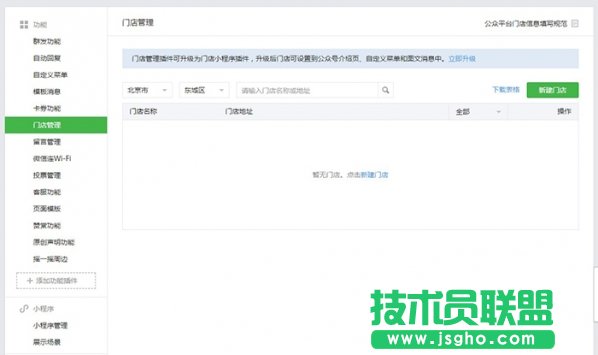Excel2016“最近运用的文档 ”显示个数怎样设置
发布时间:2023-01-23 文章来源:深度系统下载 浏览:
|
办公软件是指可以进行文字处理、表格制作、幻灯片制作、图形图像处理、简单数据库的处理等方面工作的软件。目前办公软件朝着操作简单化,功能细化等方向发展。办公软件的应用范围很广,大到社会统计,小到会议记录,数字化的办公,离不开办公软件的鼎力协助。另外,政府用的电子政务,税务用的税务系统,企业用的协同办公软件,这些都属于办公软件。 Excel2016“最近使用的文档 ”显示个数如何设置? 第一步.打开任意一个excel文档 或者新建一个空白文档。
第二步.点击左上角的 “文件” 选项卡
第三步.点击“文件”后,出现如图画面,再单击 “选项”
第四步.选择左侧的“高级”,然后往下翻
第五步.往下翻后看到“显示”一栏,可以看到“显示次数目的最近使用的工作簿” 在后面的框里输入需要显示的数量就可以了。
最后(看图),这里显示 的是就是你最近打开的文档,现实的数目取决于你设定是数值(例子:假设你设置此处显示5个文档,那么 这里就会显示5个 你最近打开的文档)
“最近使用的文档” 的设置值必须小于等于50如果需要关闭这个功能将数值设置为零即可 门店小程序怎么开通 目前,组织类型的公众号,可在公众号后台申请开通“小程序”,开通后就可快速生成门店小程序。 没有“门店管理”功能的公众号,可在“添加功能插件”—“门店小程序”申请开通。
已有“门店管理”功能的公众号,可以把 “门店管理”升级为“门店小程序”。
硬件是实在的,有模有样的。软件是程序性的。是一系列的指令。有了软件,硬件才会实现更丰富的功能。 |
相关文章
下一篇:Visio2007新技巧介绍
本类教程排行
系统热门教程
本热门系统总排行