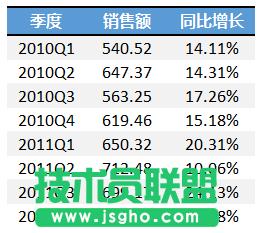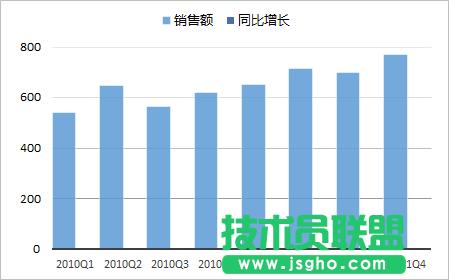运用次坐标轴来改变Excel图表的展现形态的办法
发布时间:2023-01-31 文章来源:深度系统下载 浏览:
| 办公软件是指可以进行文字处理、表格制作、幻灯片制作、图形图像处理、简单数据库的处理等方面工作的软件。目前办公软件朝着操作简单化,功能细化等方向发展。办公软件的应用范围很广,大到社会统计,小到会议记录,数字化的办公,离不开办公软件的鼎力协助。另外,政府用的电子政务,税务用的税务系统,企业用的协同办公软件,这些都属于办公软件。 如果要在图表上同时展现两组数值范围差异比较大的数据系列,多数情况下会用到次坐标轴。最常见的例子是要在图表上同时展现数量和百分比,例如下面这份数据:
在这份表格中包含了两组数据:各季度的“销售额”及其与前一年同季度的“同比增长”比率。这两组数据的范围不同(500~800 vs 0.1~0.3),数值级别也相差较大,如果直接用簇状柱状图将这两个数据组展现在同一个图表中,结果会像下面图中这样:
在图例中虽然能看到存在两个数据系列,但在实际图表中只显示出一组柱形。而在两组数据的级别和大小相当的情况下,正常的包含两个系列的簇状柱形图应该是像下面的图中这样。显然,前面这张图表中之所以只显示出一组柱形,是由于代表增长率的这组数据的数值太小而无法在以销售额数值范围为参照基准的图表上明显的显示出来。
在《使用对数刻度坐标轴来减小Excel图表展现形态上差异性的方法》一文中,曾经介绍过对于单组数据当中如果出现数值差异较大的情况,可以使用“对数刻度”的方式来解决,而现在对于这样不同数据组间巨大差异的情况,就不能再依靠“对数刻度”,而是更适合选择使用“次坐标轴”的设置来解决。 次坐标轴相当于在原有“主坐标轴”之外,再建立了一个新的坐标参照体系,两个坐标轴之间互相独立,可以设置不同的最大值最小值数值范围和分段间隔。对于纵向显示数据的柱形图和折线图来说,可以建立主次纵坐标轴,分别位于图表的左侧和右侧;而对于条形图来说,则可以建立主次横坐标轴,分别位于图表的顶端和底端。 图表中的不同数据系列可以自由的选择以两个坐标轴中的任意一个作为其参照标准。对于上面这种情况,我们可以建立一个次坐标轴,以0~0.4这样的数值范围作为显示范围,来适应百分比数据的正常显示。 操作方法是在图表中选中“同比增长”这个数据系列,然后右键选择【设置数据系列格式】命令,在打开的对话框中选择将系列绘制在【次坐标轴】上这个选项。
有一个问题可能会给不少人造成困扰,在图表中看不到“同比增长”这组图形,应该如何来选中呢?至少可以有三种方法来帮你选中这组看不见的图形: 第一种方法可谓无中生有,先把上面数据表中的“同比增长”中的某个数据改成一个比较大的数值,然后就会在图表中显示这个柱形图形,选中这个系列设置次坐标轴以后,再把表格中的数据还原; 第二种方法是比较按部就班的菜单操作方式,在选中图表以后,可以在【图表工具】的【格式】选项卡中,找到【当前所选内容】下拉框,在下拉框中可以选取图表中的主要对象,包括没有正常显示出来的“同比增长”数据系列。
第三种方法是通过图表中所显示的图例来曲线救国,虽然图表中没有显示“同比增长”的柱形图形,但是图例中仍旧会显示,在图例中“单独选中”(需要单击两次)这个数据系列的图例,然后在右键菜单中还是可以选择【设置数据系列格式】命令。
在把“同比增长”数据系列设置显示在次坐标轴上以后,得到下面这种结果,图表左侧和右侧分别有一根数值范围不同的纵坐标轴(为了显示上的美观,两侧坐标可以设置使用相同比例的刻度间隔)。两组柱形叠放在一起,柱形高度分别对应两侧的坐标轴标尺位置。这样,就在同一个图表中解决了两组巨大差异的数据组同时显示的问题。
硬件是实在的,有模有样的。软件是程序性的。是一系列的指令。有了软件,硬件才会实现更丰富的功能。 |
相关文章
上一篇:PPT排版怎样玩