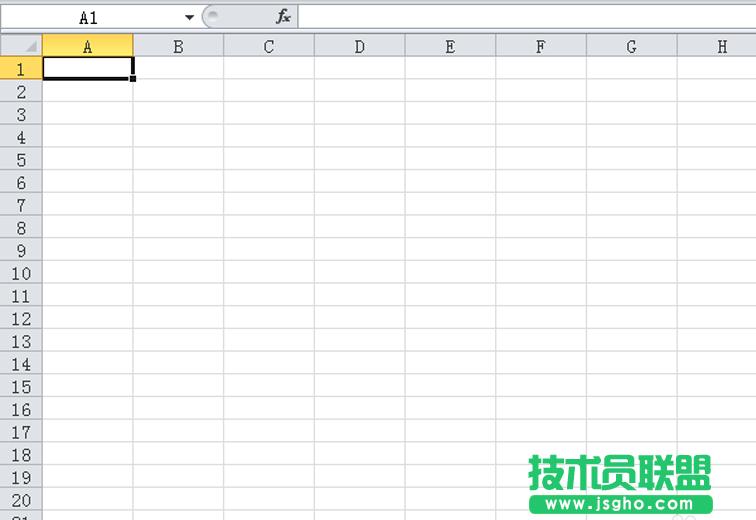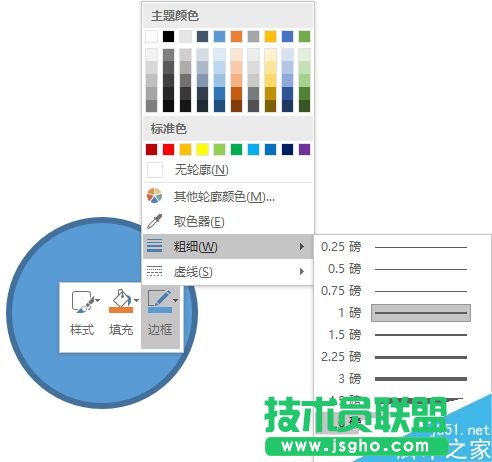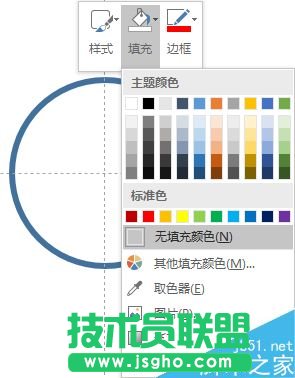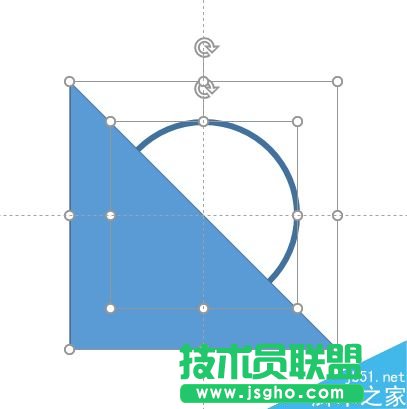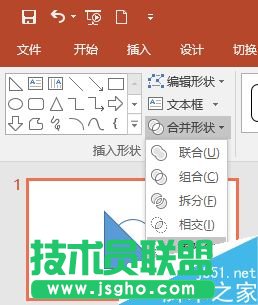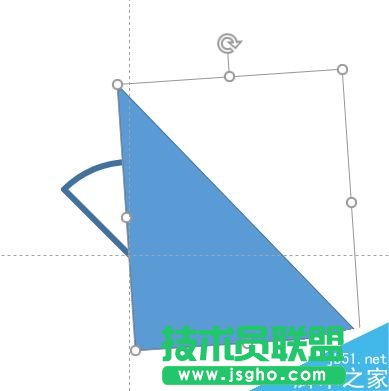PPT合并形状技巧自制7巧板图形
发布时间:2023-02-05 文章来源:深度系统下载 浏览:
| 办公软件是指可以进行文字处理、表格制作、幻灯片制作、图形图像处理、简单数据库的处理等方面工作的软件。目前办公软件朝着操作简单化,功能细化等方向发展。办公软件的应用范围很广,大到社会统计,小到会议记录,数字化的办公,离不开办公软件的鼎力协助。另外,政府用的电子政务,税务用的税务系统,企业用的协同办公软件,这些都属于办公软件。 PPT合并形状功能制作七巧板图形
启动PowerPoint 2016新建一个空白文档,然后切换到“插入”选项卡,点击“形状”,选择绘制一个圆形。注意,为了得到一个正圆形,绘制之前要先按下Shift键不放再拖动鼠标绘制,这样无论如何都是个正圆。 右击绘制的圆形,从右键菜单中选择“边框→粗细→6磅”,或者点击“其他线条”,再在右侧打开的窗格中设置更宽的边框。
再次右击圆形,从右键菜单中选择“填充→无填充色”,即可得到一个圆环图形。
接下来在幻灯片空白处右击,从右键菜单中选择“网格和参考线→添加垂直参考线(及添加水平参考线)”。将刚才制作的圆环的圆心对齐十字线的中心。这时再绘制一个等腰直角的斜三角色,愉好覆盖掉半个圆环。
现在按Ctrl+A键全选三角形和圆环,再切换到“绘图工具-格式”选项卡中,点击工具栏左侧的“合并形状”从下拉菜单中选择“剪除”模式,即可得到一个半圆形的圆环了。
接下来再绘制一个直角三角形,直角的一边对齐垂直参考线,覆盖住圆环的一侧。然后将这个直角三角线略做旋转,并稍移位置,确保直角线经过十字参考线的中心。
硬件是实在的,有模有样的。软件是程序性的。是一系列的指令。有了软件,硬件才会实现更丰富的功能。 |
相关文章
上一篇:
下一篇:PPT晶格化怎样自制
本类教程排行
系统热门教程
本热门系统总排行