windows 10 电脑不用安装第三方软件,手机投屏到电脑就这么容易
发布时间:2024-04-02 文章来源:深度系统下载 浏览:
| 如果想把手机的内容投影到电脑上,该怎么做? 为此我做一个简单的教程,不用安装第三方软件,就用windows 10自带的无线显示功能和安卓手机的自带无线显示功能来实现。 前提条件: 1. 电脑是Windows 10 系统。 2. 手机的安卓系统也要支持无线显示。 3. 手机和电脑需要连接同一个无线网络。 具体步骤如下: 第1. 电脑和手机线连接同一个无线网络。 电脑可以通过有线,无线连接都可以。只要是和手机连接的无线网络处于同一个路由器下,同个IP网段。 第2. 电脑端先开启无线显示。具体步骤如下: 1. 点Windows 右下角的通知区图标。 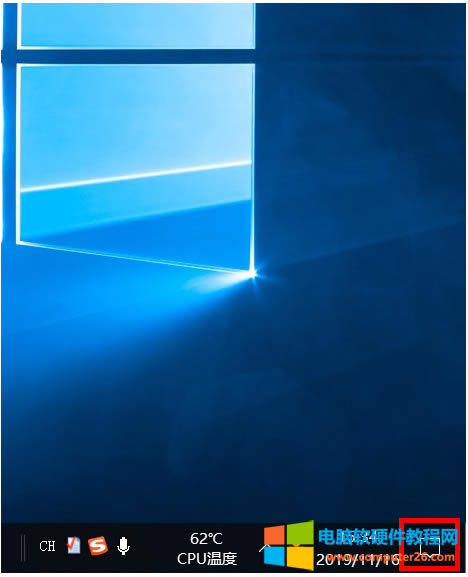 2. 在弹出的窗口里选择"连接" 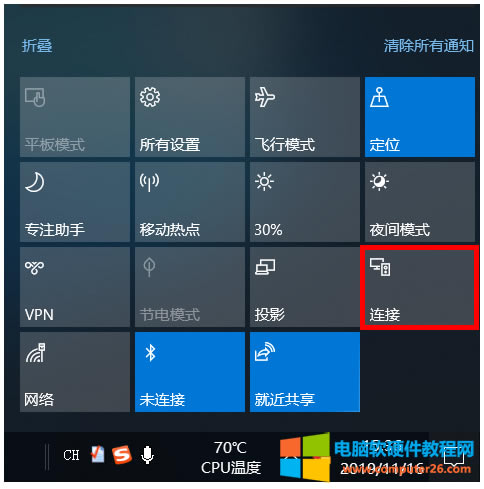 3. 选择"投影到此电脑" 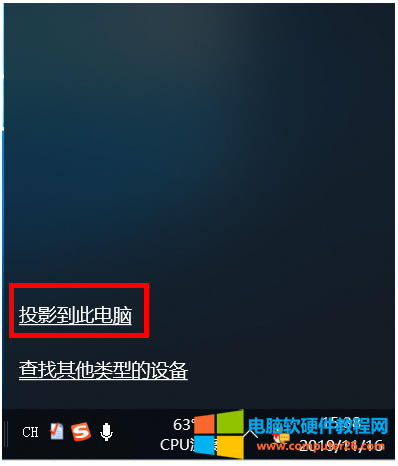 4. 默认状态下"投影到此电脑"功能是关闭的。处于"始终关闭" 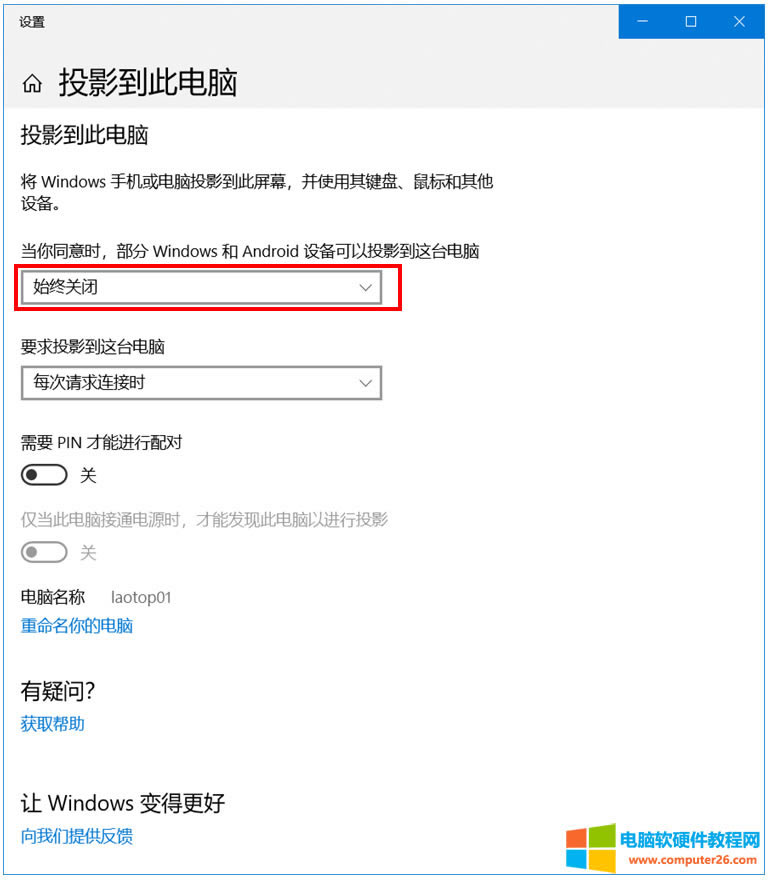 5. 修改为"所有位置都可用",这样就可以开启"投影到此电脑"功能。 他可能会提示"此设备可能无法显示你的内容xxx",忽略这个提醒好了。 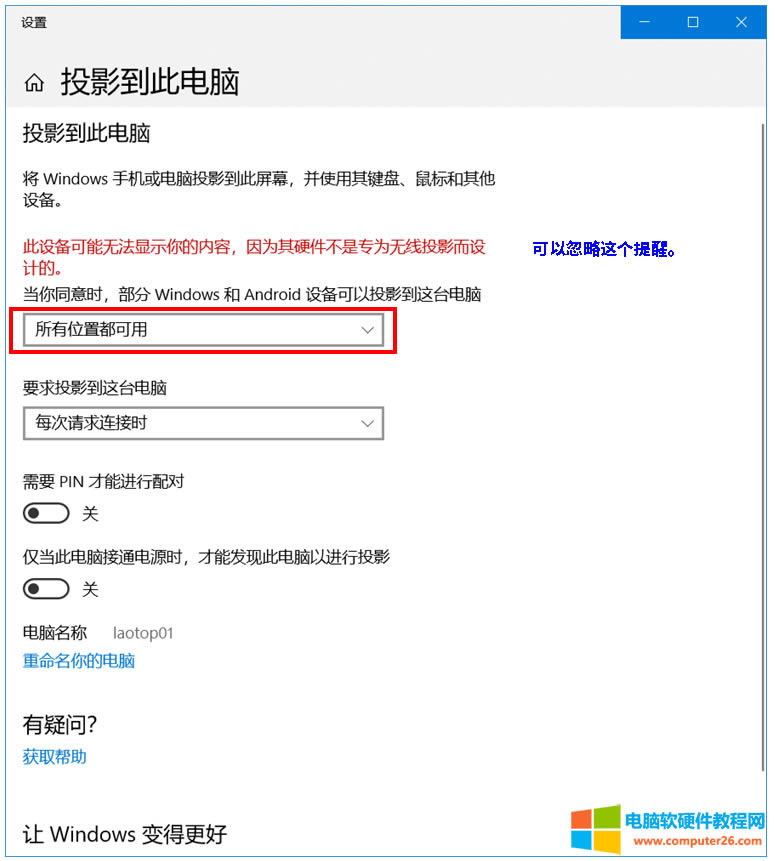 至此电脑端的设置已经完成了。关闭这些窗口就可以了。 第3. 手机端开启无线显示,并且连接到电脑。 手机由于不同的厂家的系统区别,无线显示的位置会略有区别。 通常都会在以下两个位置: ●设置—更多无线和网络设置—无线显示 ●设置—无线网络—无线显示 我做教程用的是锤子手机,位置就在 设置—无线网络—无线显示 1. 进入无线网络设置,找到"无线显示"设置。点击它。 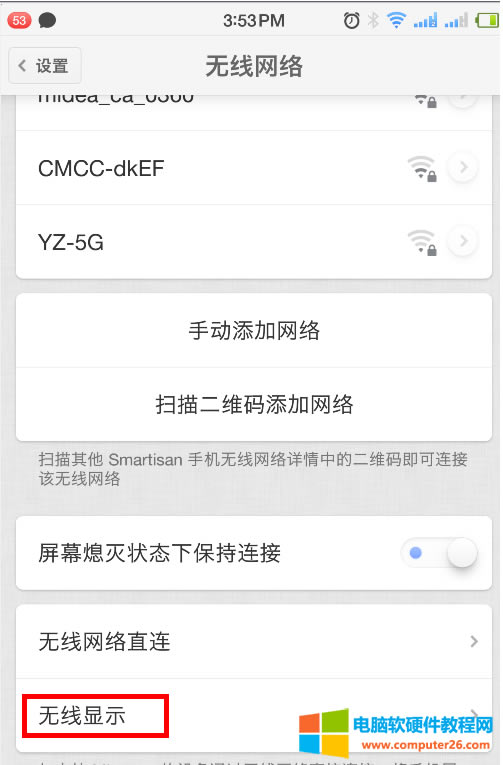 2. 进入"无线显示"设置界面,默认是关闭的,点击右侧开关,打开它。 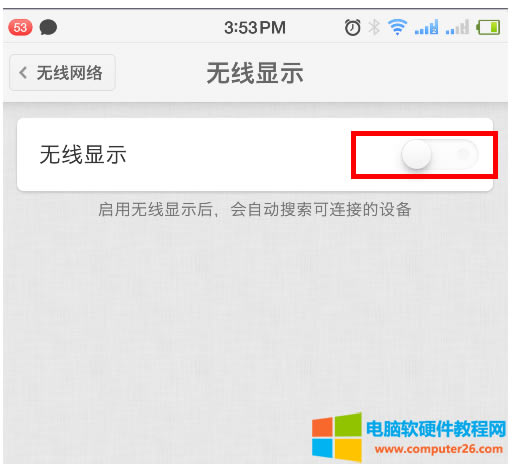 3. 开启手机上的无线显示后,可以找到同个局域网下的已经开启了无线显示的笔记本。 点击发现的计算机名称,这里就是"laotop01".进行连接。 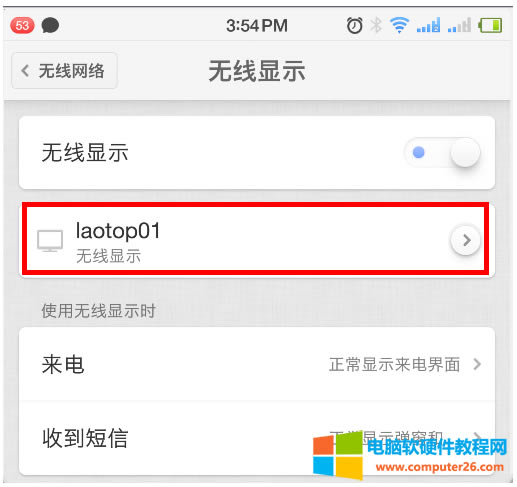 4. 此时被连接的电脑,会出现提示,问"是否允许XXXX手机在此处投影"。如下图示范。选择"是" 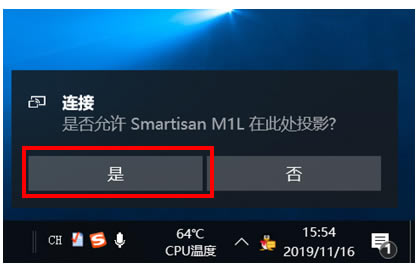 5. 此时稍等片刻,屏幕会显示一下界面初始化连接。不用任何操作。 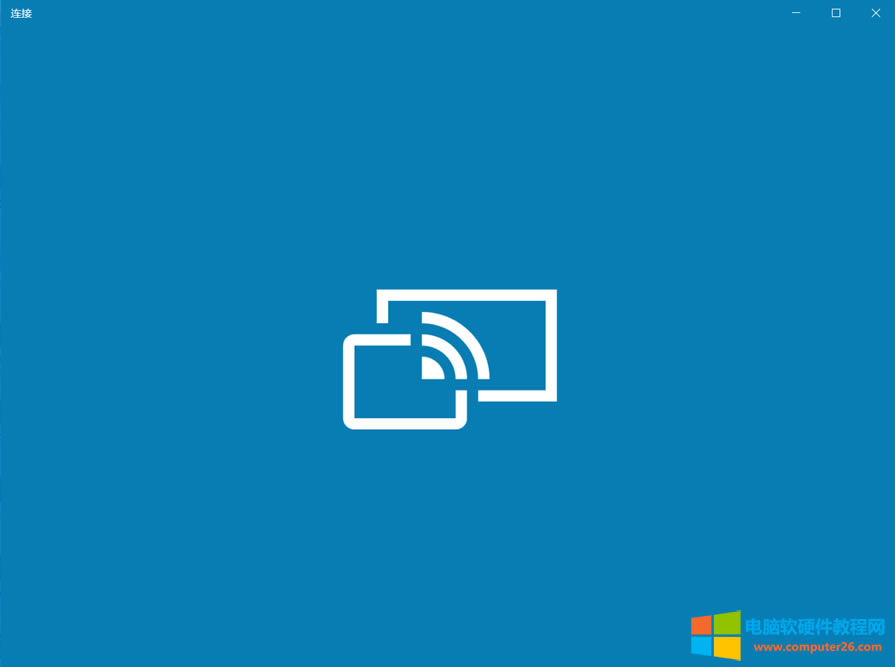 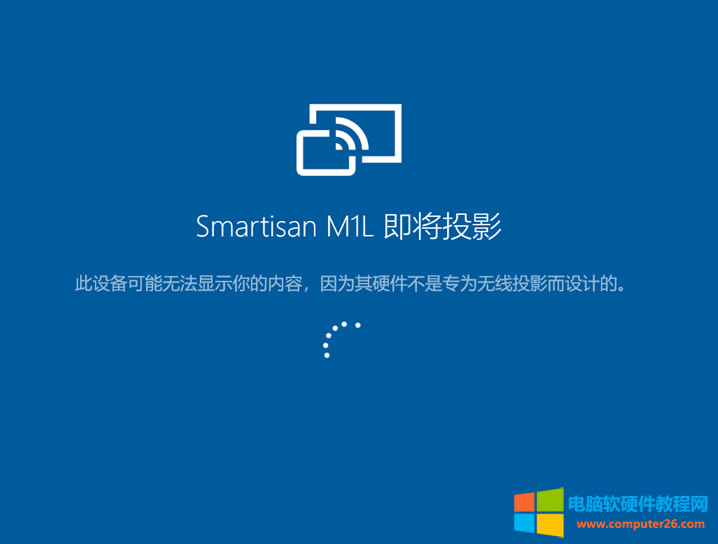 6. 几秒钟后,连接成功。 如果电脑同时接了两块显示器,投屏会只占用一块显示器,另外一个正常使用。 另外投屏也可以象普通程序一下最小化,这样还可以继续显示正常的桌面。  |


