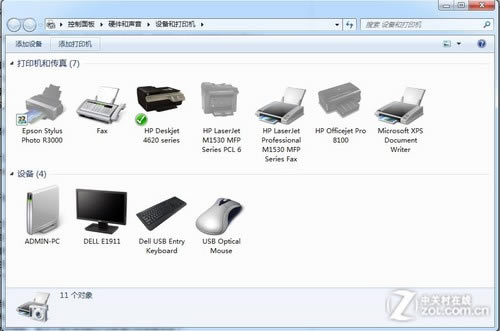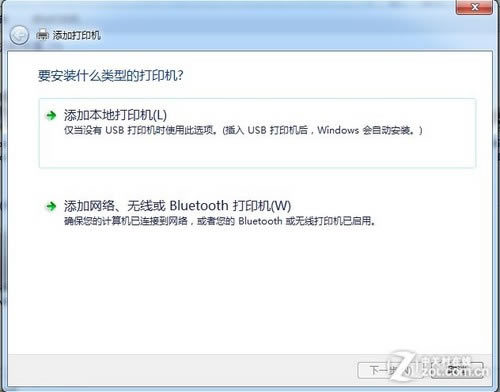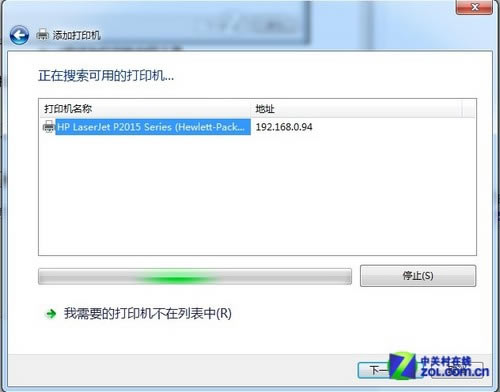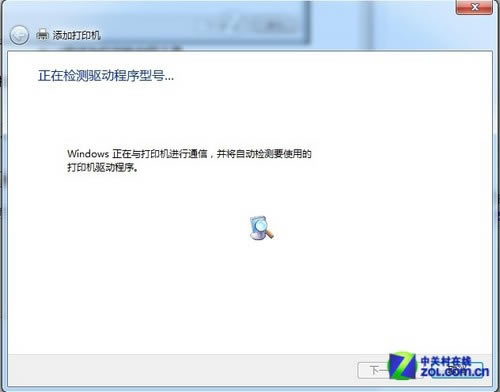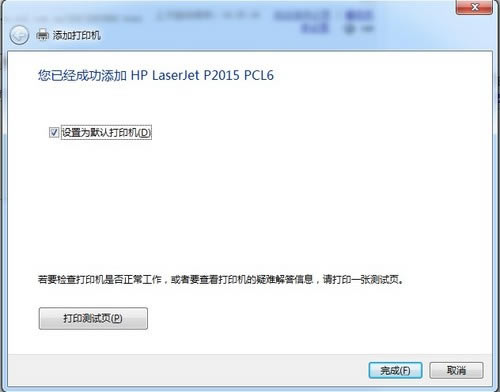Windows7设置系统下添加打印机图文详细教程
发布时间:2024-04-04 文章来源:深度系统下载 浏览:
| windows 7操作系统和之前用户群体庞大的Windows XP操作系统在操作上大同小异,但是还是有些区别。对于Win7如何添加打印机,很多用户还不是很了解。这里我们做一个简单的教程,教会大家如何在Win7操作系统添加打印机。 对于新购置的打印机,都有驱动光盘,所以我们这里不再赘述怎么安装新的打印机。我们这里介绍安装型号较早的打印机或是网络打印机的办法。在开始菜单当中,找到打印机选项,在框体上面的横栏当中,可以找到添加打印机的按钮。
图片左上方,可以看到添加打印机的按钮 按钮点击后会弹出一个向导程序,询问用户是添加本地的USB打印机还是网络或是无线打印机。由于Windows7操作系统在内部已经内置了大量的打印机驱动程序,所以如果不是极其冷门的产品,剩下的步骤都会自动安装驱动,这里我们演示怎么添加网络打印机。
Win7的添加打印机向导工具 这时候操作系统会自动扫描整个局域网,寻找已经联网的打印机。
找到打印机
下一步之后会进行通信和驱动安装的提示 在安装好驱动之后,会提示共享此打印机,在这里我们选择不共享,因为这是网络打印机,其他用户也可以访问使用。
添加完成 在打印机添加完成之后,会正确显示打印机型号以及安装的驱动程序类型,这里安装的就是网络上惠普LaserJet P2015,驱动的打印语言为PCL6。对于整个过程来说,笔者认为在选择打印机连接类型和找到添加打印机的按钮,可能是这个过程的难点,其他的过程都能体现Win7操作系统的高度易用性。 |
相关文章
下一篇:windows常用快捷键
本类教程排行
系统热门教程
本热门系统总排行