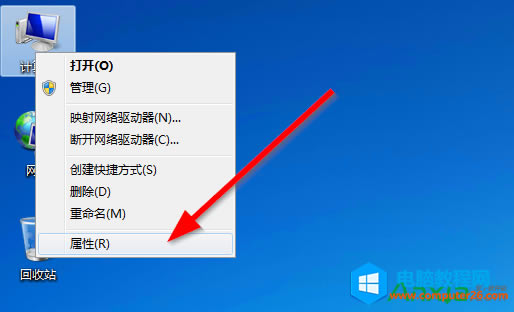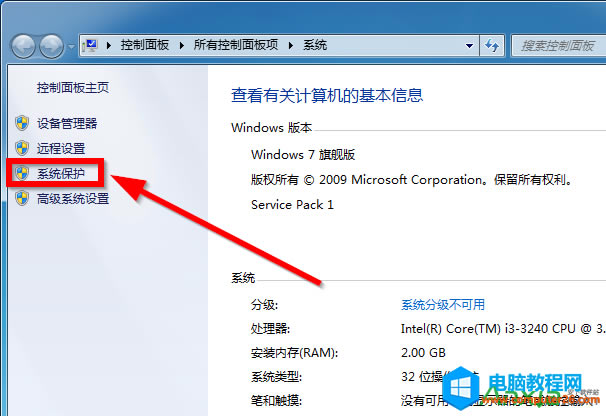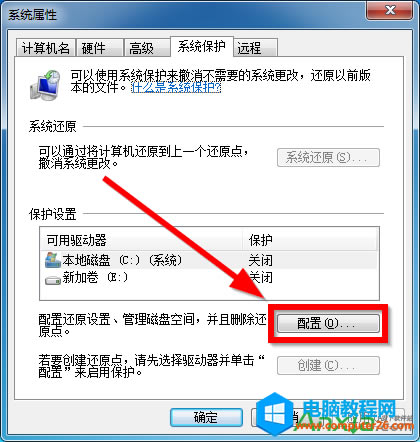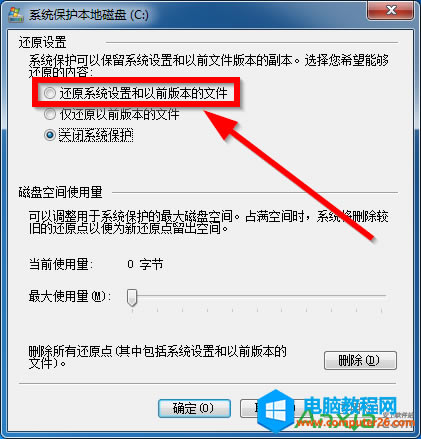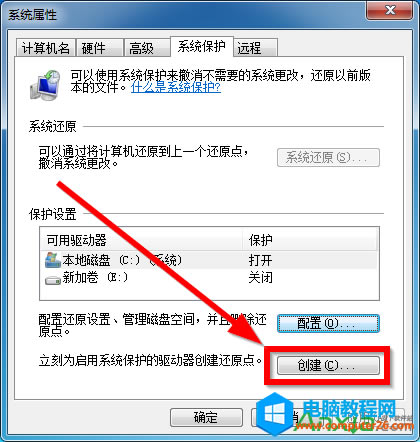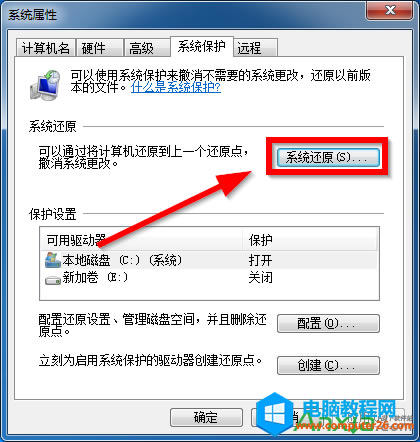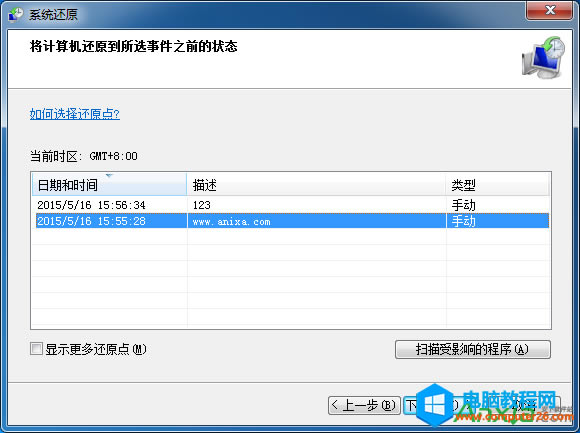Windows7自带系统还原技巧打开与使用图文详细教程
发布时间:2024-04-05 文章来源:深度系统下载 浏览:
| Win7、XP这些windows系统用久了,会出现卡了或者各种各样的小问题,这个时候除了重装系统,更多的用户会采取还原系统的方案,其主要原因这种方法十分的快捷方便。很多用户会使用Ghost还原等第三方系统还原软件,但其实Windows7本身就自带系统还原功能,只要你在安装好系统或者之后的某一个时间创建了一个系统还原点,之后就可以随时快速还原系统了。 开启Windows7自带系统还原功能(即开启系统保护功能): 右键点击桌面“计算机”图标,选择菜单中的“属性”选项,进入系统信息界面。
点击系统信息界面右上角的“系统保护”,打开“系统属性”对话框中的“系统保护”标签页。
在“系统属性”对话窗口“系统保护”标签页中“保护设置”选择框里,选中需要开启还原点设置的系统所在磁盘(如:C盘),点击“配置”按钮进入配置界面。
在“还原设置”选项所提供的选项中,现在选择的是“关闭系统保护”,这时,如果想打开还原系统设置和以前版本的文件的功能,请选择“还原系统设置和以前版本的文件”;如果想打开还原以前版本的文件的功能,请选择“仅还原以前版本的文件”。
经过上面的操作我们就已经成功开启Windows7自带系统还原功能(即系统保护功能),接下来就要创建Windows7系统还原点,用于以后还原时用。 创建Windows7系统还原点: 在“系统属性”对话框“系统保护”标签页中,点击“创建”按钮,在弹出的“系统保护”窗口中填写还原点的名称以及相关描述,点击“创建”按键即可以创建一个还原点这里系统会自动添加当前日期和时间。
通过系统还原点还原: 以后想要还原只需要点击“系统属性”对话框“系统保护”标签页中的“系统还原”按键,即可以打开“系统还原”向导窗口,然后选择还原点还原系统即可。
安下友情提示: 系统还原点的创建会占用较多的磁盘空间,所以用户情酌情考虑使用。 |