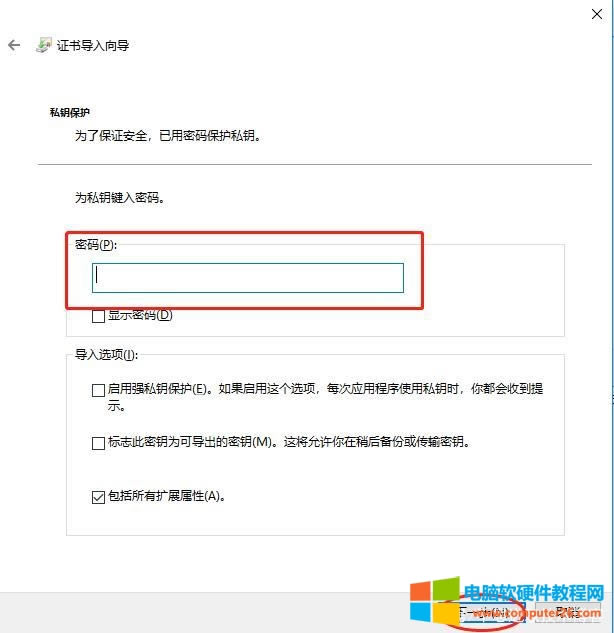360Connect VPN使用详细图文解析图文详细教程
发布时间:2024-04-10 文章来源:深度系统下载 浏览:
| 一、 安装 VPN 证书 1、找到 VPN 证书,双击该文件,选择“当前用户”,然后单击下一步
2、直接单击下一步
3. 根据提示输入密码,密码默认为 12345678,然后单击下一步
4. 直接点击下一步
5. 单击完成,弹出“证书导入成功”提示,至此,证书安装完成。
二、 安装 VPN 客户端 双击“GWsetup.exe”程序, VPN 客户端开始安装。VPN 客户端安装过程中,不用做任何操作,等待安装完成即可。
3. 勾选“添加 360Connect 客户端桌面快捷方式”,然后点击确定 4. 安装后,会在桌面创建一个“360Connect”的桌面快捷方式 5. 至此,VPN 客户端安装完毕 三、 登录 VPN 1. 双击“360Connect”客户端
2. 根据提示:在“请输入网关地址”处按“软证书登陆地址”输入网关地址;在“请输入通信端口”处输入:提供给你的端口号“记住地址”前的勾打上;
3. 单击“连接”,进入到下一登录界面 4. 单击选择“CA 认证”,然后单击登录 5. 根据提示“需要硬件绑定才能够使用,是否绑定”,选择“确定”
6. 开始“业务单点登录”是灰色的,等到颜色点亮,并且电脑桌面右下角会弹出“NC 已连接”,表示 VPN 登录成功。
7. 至此 VPN 登录成功,将 VPN 客户端最小化,接下来就可以如何使用业务系统。 |
本文章关键词: 360Connect VPN
相关文章
本类教程排行
系统热门教程
本热门系统总排行