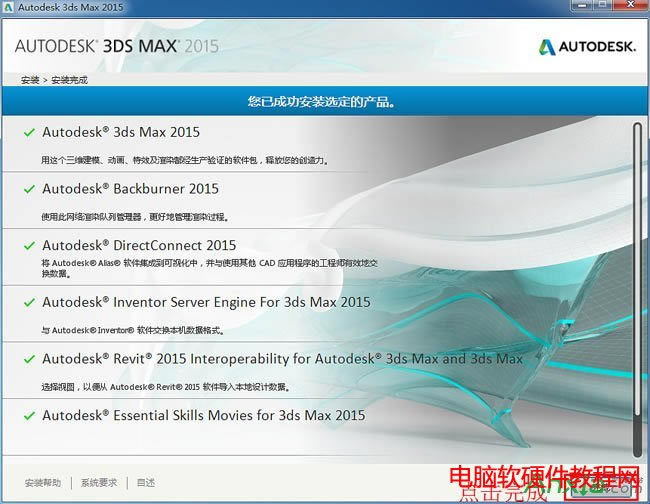3dmax如何安装?3dsmax2015超详细安装图文详细教程
发布时间:2024-04-14 文章来源:深度系统下载 浏览:
| 3dmax如何安装?3dsmax2015是3dsmax系列目前最新的版本,不少3dsmax用户为了快速体验3dsmax2015带来的全新体验,下载了但问题也随之而来,如何安装呢?相比有不少人遇到过安装失败或者其他安装不成功的原因,下面小编就手把手将3dsmax2015的安装步骤写下来,供童靴们参考一下。 第一步:安装3dsmax2015 64位中/英文版,解压MAX文件
(图一)首先双击打开MAX2015安装程序,然后会弹出解压路径,这里尽量选择空间较大的盘符,然后就开始解压 如图一。 第二步:正式安装MAX2015
(图二)正式安装MAX2015,点击安装按钮。 如图二。 第三步:接受安装许可协议
(图三)这里选择国家或地区为"china",然后选择我接受许可协议,再点下一步 如图三。 第四步:安装产品信息
(图四)选择许可类型为单机,然后将序列号:066-66666666和产品密钥128G1写入产品信息内,点击下一步。 如图四。 第五步:安装配置,也就是安装路径的设置
(图五)一般类似MAX2015这样比较大的软件都不安装到系统盘,我这里选择的是D盘安装,选择好盘符之后点击安装 如图五。 第六步:MAX2015安装进度
(图六)MAX2015的安装大概需要几分钟时间,请耐心等待。 如图六。 第七步:MAX2015 64位中/英文版安装完成
(图七)这里MAX2015 64位中/英文版就安装完成,点击安装完成。 如图七。 第八步:启动MAX2015 64位中/英文版
(图八)双击打开桌面上MAX2015 64位中/英文版快捷方式,运行MAX2015 64位中/英文版。 如图八。 第九步:勾选“我同意使用在autodesk隐私声明中所描述的个人信息”
(图九)勾选“我同意使用在autodesk隐私声明中所描述的个人信息”,然后点击我同意(I Agree) 如图九。 |
相关文章
上一篇:qq不能复制粘贴如何办
下一篇:qq登陆超时如何办