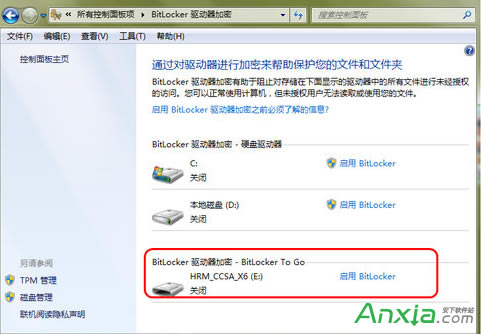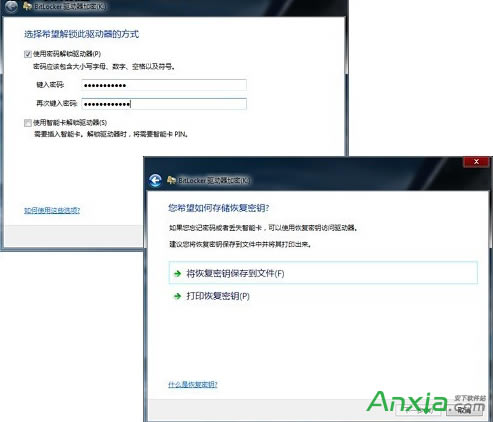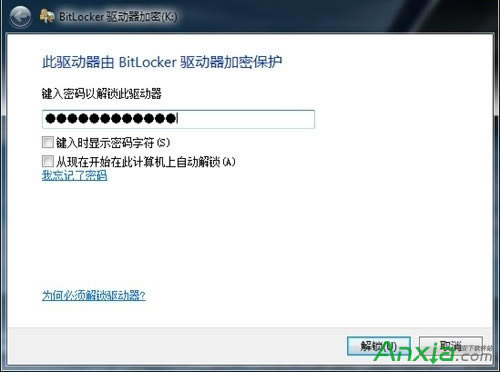Bitlocker驱动器如何加密 bitlocker驱动器加密图文详细教程
发布时间:2024-04-17 文章来源:深度系统下载 浏览:
| windows7/Windows8/Windows10自带的Bitlocker磁盘加密功能,是加密U盘、移动硬盘、硬盘分区的最简单方法。Bitlocker驱动器加密不仅免费,安全性也非常高,目前仍然没有任何破解方法。下面跟安下小编一起来学学如何用Bitlocker加密U盘、移动硬盘、硬盘。 BitLocker加密使用指南Bitlocker加密简介: Bitlocker简单来说这个组件是通过一种软硬结合的方式 (BitLocker与硬件TPM芯片配合)共同保护硬盘数据,最大亮点就在于即便将硬盘串接到其他电脑上,也休想读取任何信息。BitLocker不但能够为任意分区加密,而且还加入了对U盘、移动硬盘的加密支持,而这也被称之为Bitlocker To Go。 Bitlocker加密步骤: 1.进入控制面板找到“BitLocker驱动器加密”点击进入。 2.此界面可以看到包括硬盘在内的所有硬盘分区,以及U盘、移动硬盘等。点击要加密驱动器其后的【启用BitLocker】即可开启加密。
3.短暂的等待后,BitLocker会弹出加密方式选择。一是平时最常见到的密码加密,而另一种则是我们先前提到的“智能卡(TPM)解锁”(部分商务机可能有配备)。
4.输入好密码后,选择【将恢复密钥保存到文件】或【打印恢复密匙】(一定要保管好)。根据数据量大小,稍后即实现加密。 解锁Bitlocker加密完成后,BitLocker开始正式启动保护。这时如果把它插到另一台电脑上(包括本机),会首先弹出一个对话框,输入正确密码后方可读出U盘文件。
兼容性方面自不用说,经BitLocker加密后的U盘不但可以在Vista、Win7系统中打开,而且同样可以应用在XP系统上。那么你是否会觉得每 次在自己电脑上输入密码比较麻烦?很简单,解锁时直接勾选“从现在开始在此计算机上自动解锁”就可以了。今后只要U盘插入到这台电脑,BitLocker 将自动解锁省去人工输入密码的麻烦。当然这里的自动解锁只是针对于这台电脑,放到其他电脑中还是会受到密钥的保护。 提起 BitLocker,很容易让人联想到熟悉的EFS加密,其实两者的差别还是很大的。其中EFS的侧重点在于保护单个文件(文件夹),用户可以单独对某一 文件(文件夹)进行加密。而BitLocker则更倾向于整台驱动器的防护,如果没有正确的密码,休想读出驱动器中的任何内容。 |