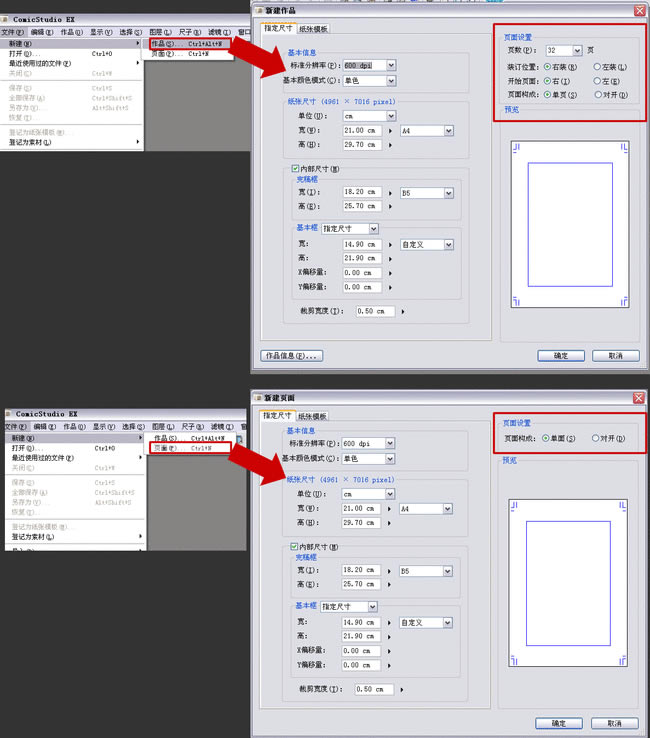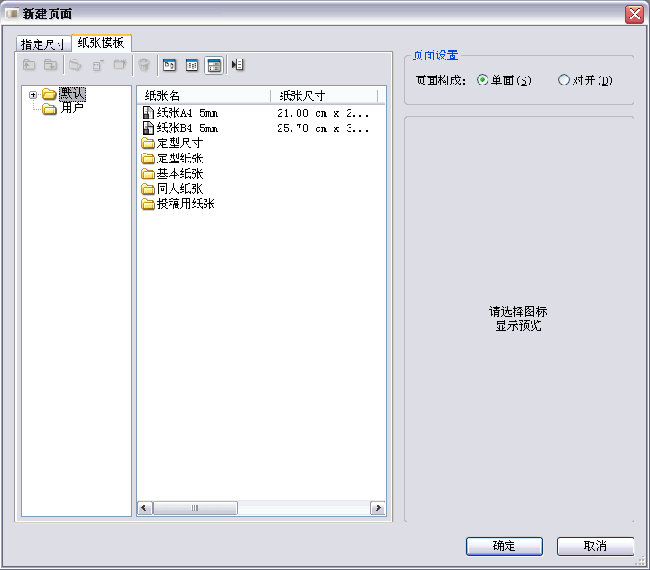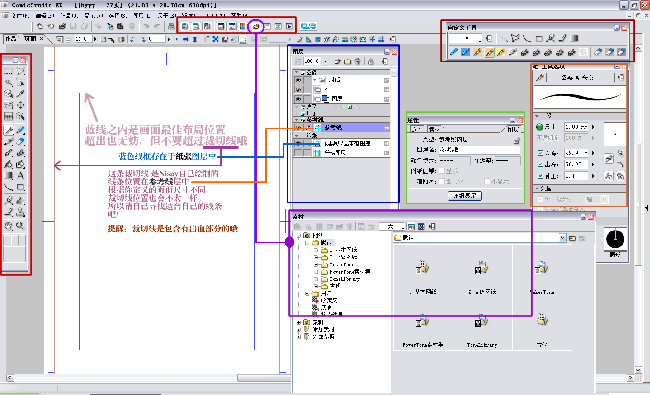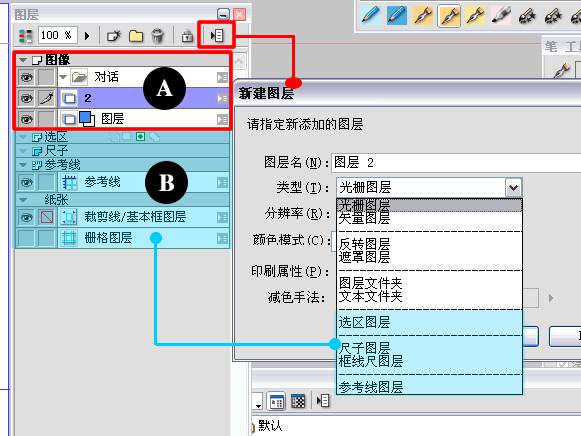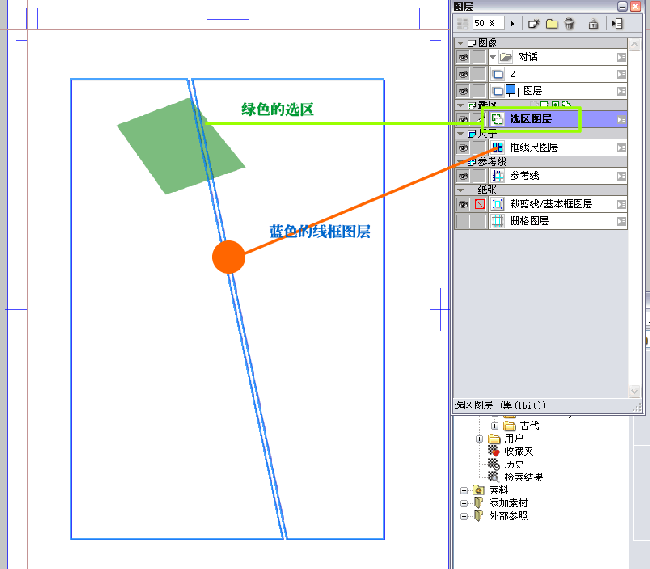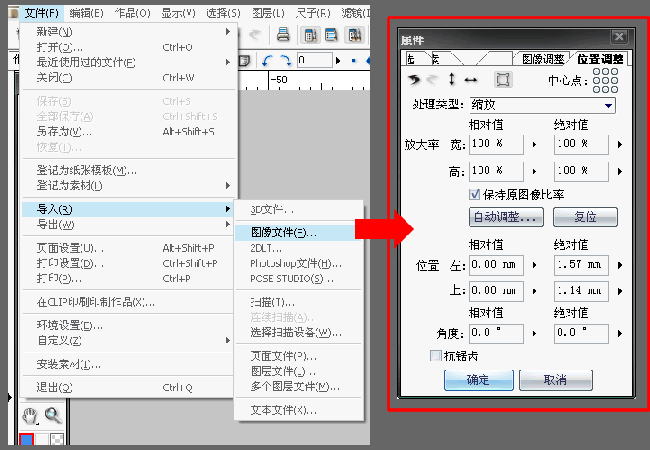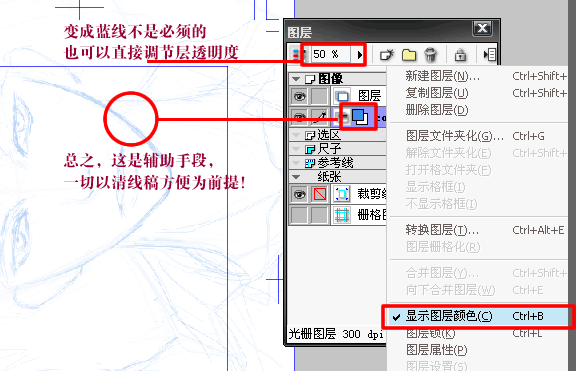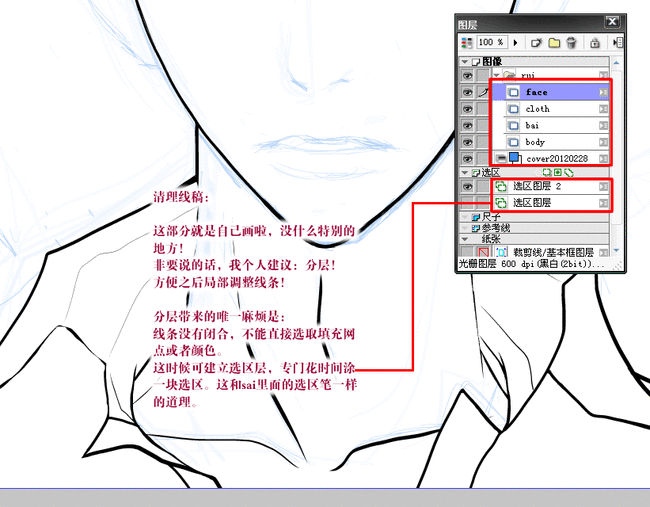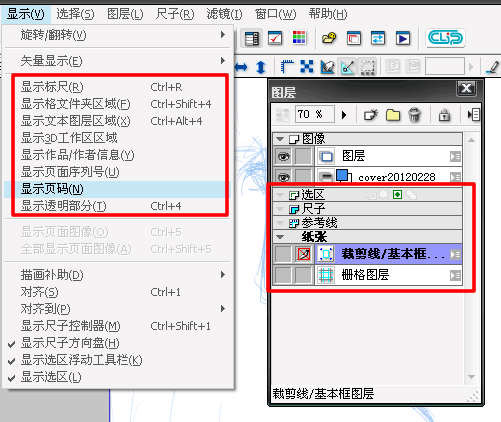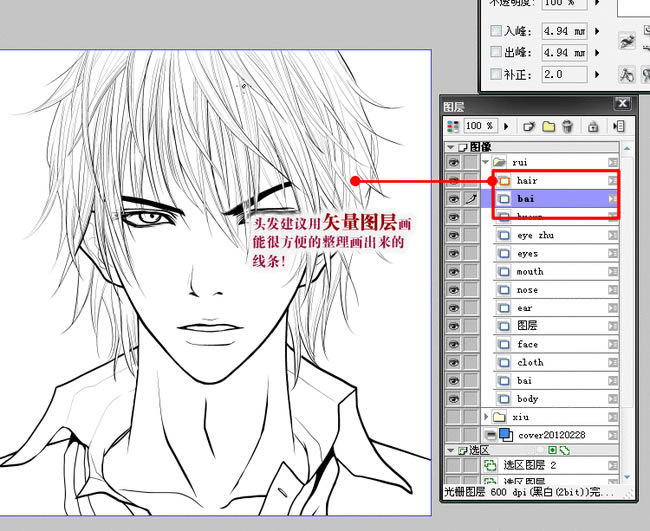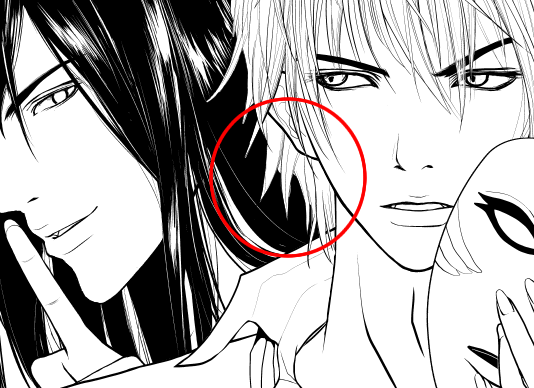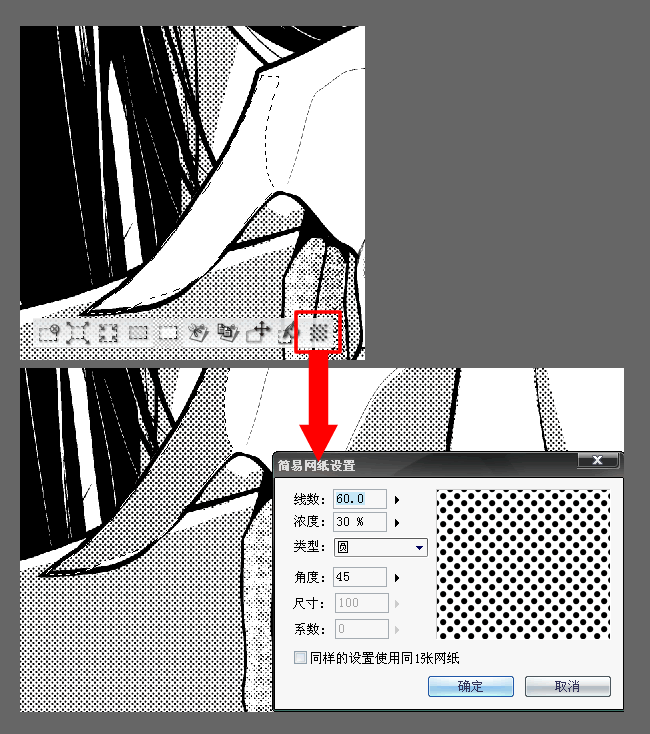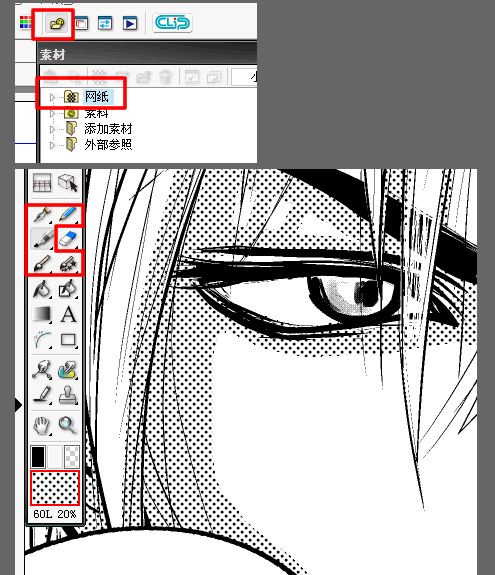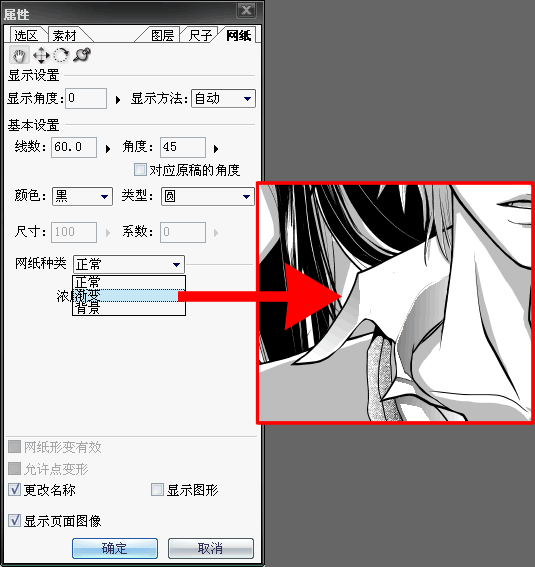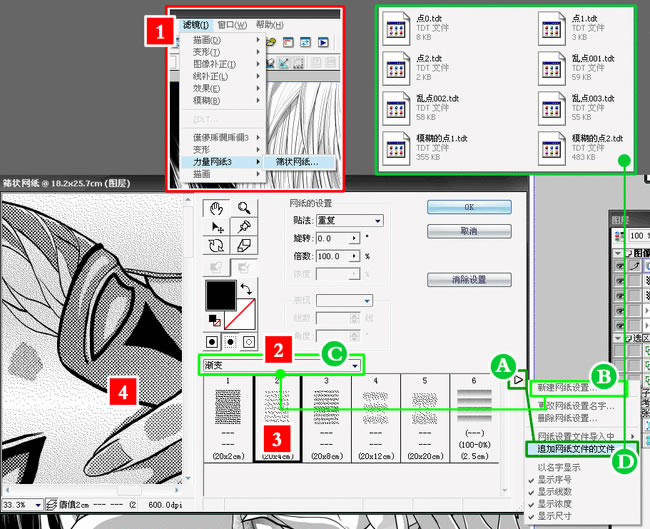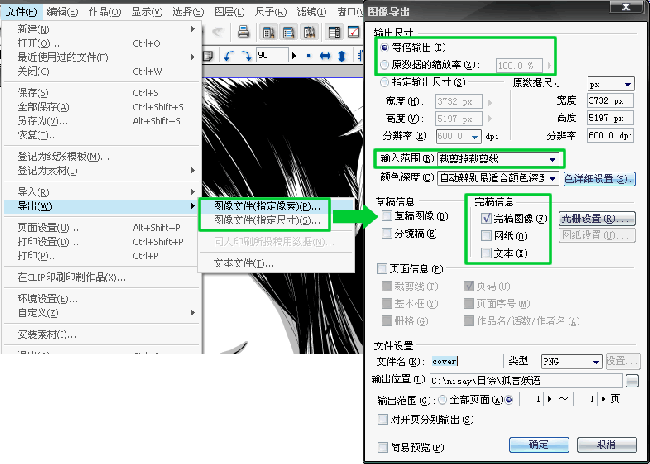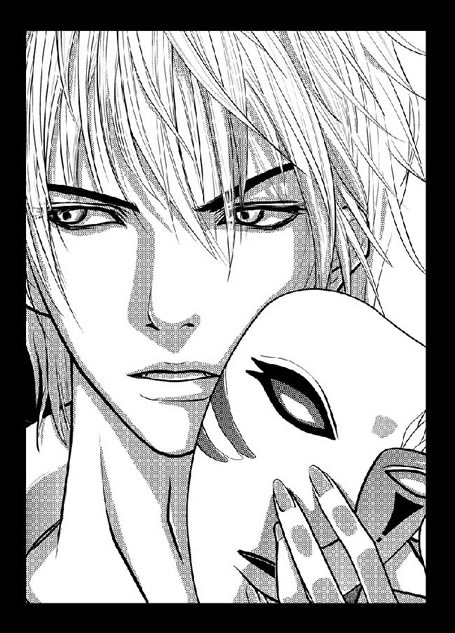comic studio漫画人物制作图文详细教程
发布时间:2024-04-18 文章来源:深度系统下载 浏览:
| Step 1 新建
//如果是漫画作品,页数多余1页的,就选择 新建>页面> //单幅作品就选这个 两者差别在页面设置(见图) 小贴士: 作品建成后,可以自由删除或增加页面,也就是说,页数可以自己再修改,也可以设置某2个页面变成跨页; 而单页作品,则不可以添增新页面,也没有办法变成跨页。 “建立页面”有一个“纸张模板”(见图)
如果你有下载别人做好的纸张模板,可以在这里设定使用。 页面设定这部分关系到作品印刷,也可以说是关系到变成本本后的画质好坏。 我曾经遇到画好后要把尺寸由A4改成B5,这个过程不是直接等比缩放画面就可以的。漫画用到的网点纸、贴的位置、画面是否出血等,问题很多。 我无法容忍缩小印刷后网点变样(非屏幕上所见),于是用了最费力的方法:每页重排分镜,网点纸重贴。 最好能先考虑好尺寸,如果要出本子,会是多大的。要不然就选择比较流行的尺寸。或者试画一张,打印出来看网点效果。 Step 2 绘图界面
红色的A部分是和ps概念一致的图层,一张图分多少层,删减添加,都可以随意操作。图层格式主要有光栅和矢量,两者区别在有些笔刷只能在特定图层使用(各位自己尝试各种笔刷就知道了)
---------------------------------
简单的说:红色的A部分是最终显示在导出后画稿上的;蓝色的B部分,侧不会出现在导出后的画稿上。 图中建立选区层、框线层,这些即使不删除,导出也不会留在画面中(基本上是这样。。。吧 Stpe 3 绘图——从草图开始吧! 草图,可直接画,也可从外部导入(见图)
绘图中强烈建议多多H,随时对比,不要把角色画歪了。。。(看到H想歪了也不可以!(看过在下sai教程的都懂的!(不过cs里面的H要自己定义一下哦!
头发建议用矢量图层来画↓
如图↓ 出现黑白叠加的情况,建议在两层之间建立一层专门涂白用来遮盖,不要擦除黑色,因为衔接部分有时候会有漏洞,而且下面一层的完整性就破坏了,万一以后想单独拿出来用,还要补被擦除的部分。
Stpe 4 绘图——网点纸网点纸
网点纸使用方法之二:打开素材窗口,选一张网点,贴!
【素材】建立的网点层可以再编辑,见图↓ 可把普通填充的网点变成渐变哦!超级方便的说~
注: 通过【素材】贴的网点纸会自动建立一层,如果要在已经有的网点层上增加网点范围,直接选择笔刷就可以画了,不用再点网点纸的选框,如果点选网点框再用笔画,又会自动新建一层网点。这句话可能没接触过的人看了会不明白,自己操作一下就懂了。 叠加的网点可能会影响后面导出效果,造成撞网之类的。 下面把力量网点提出来说一下。或许有人需要知道(见图)
按图中的顺序——记得要新建图层哦,否则这个面板的选择是灰色不能开启。 面板里其他各种操作按钮,如移动、旋转什么的,大家摸一摸都很容易理解。 最后点OK就好了。
导出>图像文件(指定像素)/(指定尺寸) 最后贴导出的对比图,一个是有点的一个是没点的 1-画面缩小了(其实都是网点纸)
2-我爱用60线的网点,很细腻,画面非100%显示的时候看上去是纯灰色填充
|