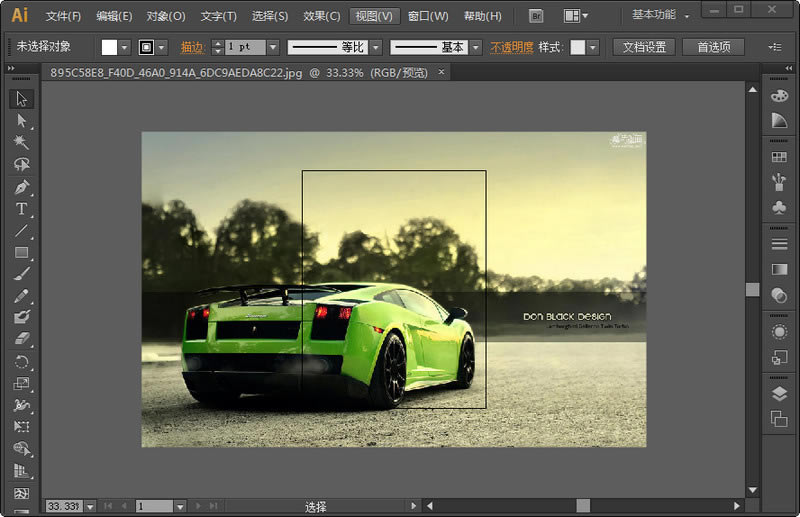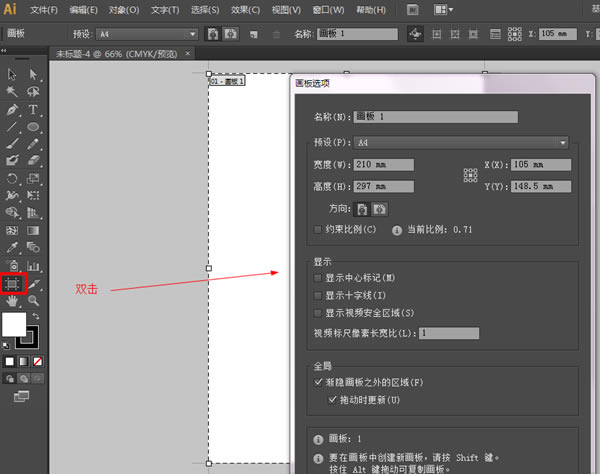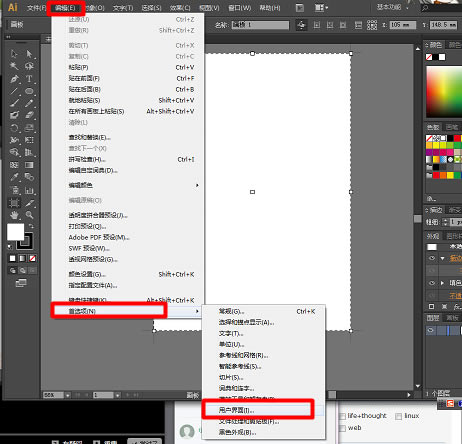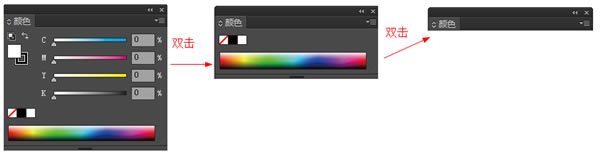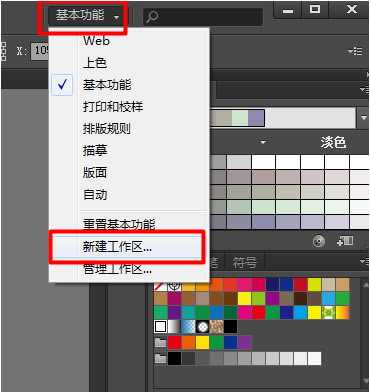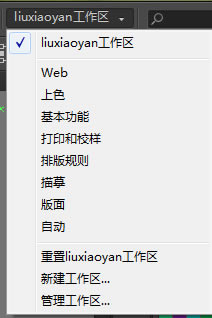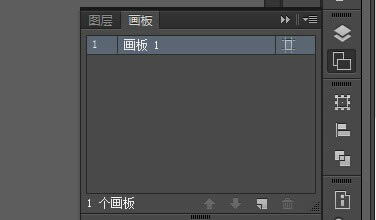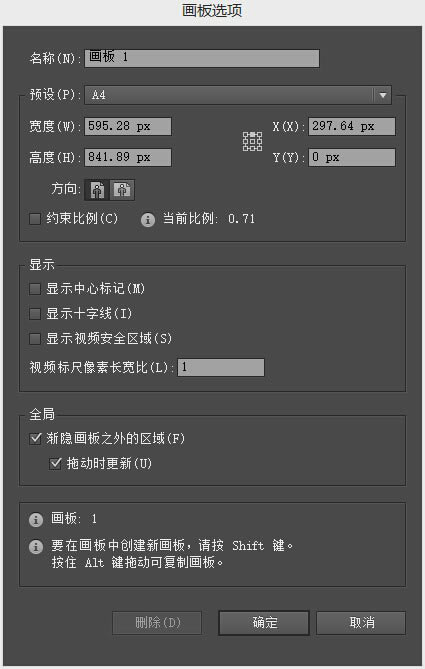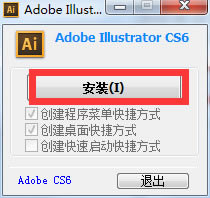【AICS6中文特别版下载】Adobe Illustrator CS6中文特别版 绿色免费版
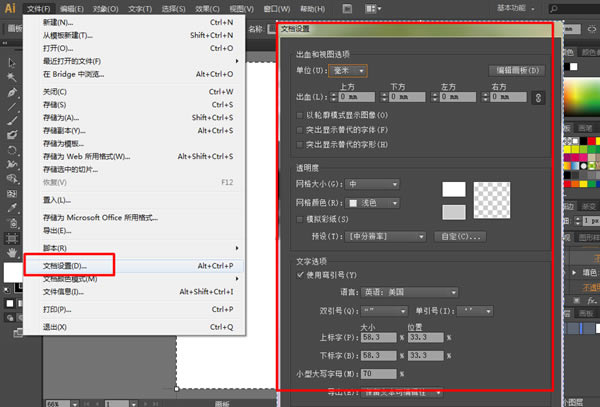
- 软件大小:查看
- 软件语言:简体中文
- 授权方式:免费软件
- 更新时间:2024-09-26
- 软件类型:国产软件
- 推荐星级:
- 运行环境:XP,Win7,Win8,Win10,Win11
软件介绍AICS6中文特别版是一款广受欢迎的图形处理软件,全称是Adobe Illustrator CS6,这款软件拥有强大的绘图与设计功能,相比之前版本对内存的使用和整体性能进行了优化,让用户能够更快速精准的处理大型、复杂文件,可以满足用户大部分的设计需求。
AICS6中文特别版软件特色1、图案创建 轻松创建无缝拼贴的矢量图案。利用可随时编辑的不同类型的重复图案自由尝试各种创意,可使您的设计达到最佳的灵活性。 2、全新的图像描摹 利用全新的描摹引擎将栅格图像转换为可编辑矢量。无需使用复杂控件即可获得清晰的线条、精确的拟合及可靠的结果。 3、新增的高效、灵活的界面 借助简化的界面,减少完成日常任务所需的步骤。体验图层名称的内联编辑、精确的颜色取样以及可配合其他 Adobe 工具顺畅调节亮度的 UI。 4、描边的渐变 沿着长度、宽度或在描边内部将渐变应用至描边,同时全面控制渐变的位置和不透明度。 5、对面板的内联编辑 无需间接使用对话框,即可有效地在图层、元件、画笔、画板和其他面板中直接编辑名称。 6、高斯模糊增强功能 阴影和发光效果等高斯模糊和效果的应用速度明显高于之前的速度。要提高准确度,请直接在画板中预览,而无需通过对话框预览。 7、颜色面板增强功能 使用“颜色”面板中的可扩展色谱更快、更精确地取样颜色。立即添加,即可更快速地将十六进制值复制和粘贴到其他应用程序中。 8、变换面板增强功能 将常用的“缩放描边”和“效果”选项新增到“变换”面板中,方便您快速使用。 9、类型面板改进 使用方向键在所选文本中更改字体。在字符面板中即可使用大写、上标、下标等元件。 10、可停靠的隐藏工具 移走和停靠原本隐藏的工具,如“形状”和“钢笔”工具。将工具沿水平或垂直方向停靠,以获得更有效的工作区。 11、带空间的工作区 通过空间支持,顺畅地在工作区之间移动。使您工作区内的内容保持一致,并在您重设前保留版面更改。 12、控制面板增强功能 在控制面板中快速找到您所需的选项一致性、锚点控件、剪切蒙版、封套变形和更多其他选项。 13、透明面板改进功能 借助“透明”面板中新增的可显示蒙版功能的“制作蒙版/释放”按钮可更轻松创建和处理不透明蒙版。 14、纯白画布颜色 将您的 Illustrator CS6 工作区的画布设为白色,以便在您需要快速获取纯白色时快速执行色彩取样。 AICS6中文特别版软件功能1、完善的矢量绘制工具: 快速又精确地进行设计。在任何媒体中均能创建生动的矢量图形。借助精准的形状构建工具、流体和绘图画笔以及高级路径控件,运用强大的性能系统所提供的各种形状、颜色、复杂的效果和丰富的排版,自由尝试各种创意并传达您的创作理念。 2、与其他 Adobe 解决方案集成: 由于与行业领先的 AdobePhotoshop、InDesign、After Effects、Acrobat 和其他更多产品的紧密结合,使得项目从设计到打印或数字输出得以顺利地完成。 3、多个画板: 整理和查看多达 100 个大小不同的重叠或位于同一平面的画板。快速添加、删除、重新排序和命名。单独或一起存储、导出和打印。 4、渐变和透明度: 直接在对象上处理渐变,定义椭圆渐变的尺寸、编辑颜色和调整不透明度。甚至可以为描边和网格制造渐变效果。 针对网络和手机的清晰图形和文本 在文件的像素网格上精确创建和对齐矢量对象,制作出整洁、锐利的栅格图形。为各个文本框架使用文本消除锯齿选项。 5、图像描摹: 利用强大的描摹引擎将栅格图像转换为可编辑矢量。使用简单、直观的控件即可获得清晰的线条、精确的拟合以及可靠的结果。 6、透视绘图: 在精准的1点、2点或3点直线透视中使用透视网格绘制形状和场景,创造出真实的景深和距离感。 7、图案创建: 轻松创建无缝拼贴的矢量图案。利用可随时编辑的不同类型的重复图案自由尝试各种创意,可使您的设计达到最佳的灵活性。 8、面板内外观编辑: 在“外观”面板中直接编辑对象特征,无需打开填充、描边或效果面板。 9、行业标准的图形文件格式: 可以使用几乎任何类型的图形文件-包括 PDF、EPS、FXG、Photoshop (PSD)、TIFF、GIF、JPEG、SWF、SVG、DWG、DXF 等。 10、Adobe PDF 文件创建工具: 创建更安全、多页、包含丰富图形的PDF文件并保留 Illustrator 图层。与了解 Illustrator 支持 PDF/X 标准的服务提供商分享机密文件。 11、提高工作速度和稳定性: 新的 Performance System具备Mac OS和Windows? 的本地 64 位支持,能够完成打开、保存和导出大文件以及预览复杂设计等原本无法完成的任务。 AICS6中文特别版快捷键介绍工具箱 移动工具:V 添加锚点工具:+ 矩形、圆角矩形工具:M 视图平移、页面、标尺工具:H 选取工具:A 删除锚点工具:T 铅笔、圆滑、抹除工具:N 默认填充色和描边色:D 钢笔工具:P 多边形工具:L 旋转、转动工具:R 切换填充和描边:X 画笔工具:B 自由变形工具:E 缩放、拉伸工具:S 镜向、倾斜工具:O 图表工具:J 渐变网点工具:U 剪刀、裁刀工具:C 混合、自动描边工具:W 颜色取样器:I 屏幕切换:F 油漆桶工具:K 渐变填色工具:G 文件操作 新建文件:Ctrl+N 文件存盘:Ctrl+S 关闭文件:Ctrl+W 打印文件:Ctrl+P 打开文件:Ctrl+O 另存为:Ctrl+Alt+S 恢复到上一步:Ctrl+Z 退出Illustrator:Ctrl+Q 编辑操作 粘贴:Ctrl+V 或 F4 置到最前:Ctrl+F 取消群组:Ctrl+Shift+G 锁定未选择的物体:Ctrl+Alt+Shift+2 粘贴到前面:Ctrl+F 置到最后:Ctrl+B 全部解锁:Ctrl+Alt+2 再次应用最后一次使用的滤镜:Ctrl+E 粘贴到后面:Ctrl+B 锁定:Ctrl+2 联接断开的路径:Ctrl+J 隐藏未被选择的物体:Ctrl+Alt+Shift+3 再次转换:Ctrl+D 联合路径:Ctrl+8 取消调合:Ctrl+Alt+Shift+B 应用最后使用的滤镜并保留原参数:Ctrl+Alt+E 取消联合:Ctrl+Alt+8 隐藏物体:Ctrl+3 新建图像遮罩:Ctrl+7 显示所有已隐藏的物体:Ctrl+Alt+3 调合物体:Ctrl+Alt+B 对齐路径:Ctrl+J 取消图像遮罩:Ctrl+Alt+7 文字处理 文字左对齐或顶对齐:Ctrl+Shift+L 文字居中对齐:Ctrl+Shift+C 将所选文本的文字增大2象素:Ctrl+Shift+> 文字右对齐或底对齐:Ctrl+Shift+R 文字分散对齐:Ctrl+Shift+J 将所选文本的文字减小2象素:Ctrl+Shift+< 将字体宽高比还原为1比1:Ctrl+Shift+X 将字距设置为0:Ctrl+Shift+Q 将所选文本的文字减小10象素:Ctrl+Alt+Shift+< 将图像显示为边框模式(切换):Ctrl+Y 将行距减小2象素:Alt+↓ 将所选文本的文字增大10象素:Ctrl+Alt+Shift+> 显示/隐藏路径的控制点:Ctrl+H 将行距增大2象素:Alt+↑ 将字距微调或字距调整减小20/1000ems:Alt+← 显示/隐藏标尺:Ctrl+R 放大到页面大小:Ctrl+0 将字距微调或字距调整增加20/1000ems:Alt+→ 显示/隐藏参考线:Ctrl+; 实际象素显示:Ctrl+1 对所选对象预览(在边框模式中):Ctrl+Shift+Y 视图操作 锁定/解锁参考线:Ctrl+Alt+; 将所选对象变成参考线:Ctrl+5 将变成参考线的物体还原:Ctrl+Alt+5 贴紧参考线:Ctrl+Shift+; 显示/隐藏网格:Ctrl+” 显示/隐藏“制表”面板:Ctrl+Shift+T 捕捉到点:Ctrl+Alt+” 贴紧网格:Ctrl+Shift+” 显示或隐藏工具箱以外的所有调板:Shift+TAB 应用敏捷参照:Ctrl+U 显示/隐藏“段落”面板:Ctrl+M 显示/隐藏“信息”面板:F8 显示/隐藏“字体”面板:Ctrl+T 显示/隐藏“画笔”面板:F5 选择最后一次使用过的面板:Ctrl+~ 显示/隐藏所有命令面板:TAB 显示/隐藏“颜色”面板:F6 显示/隐藏“属性”面板:F11 显示/隐藏“渐变”面板:F9 显示/隐藏“图层”面板:F7 显示/隐藏“描边”面板:F10 AICS6中文特别版使用方法一、新建文档 1、设置面板的各项参数 双击面板工具,会弹出“画板选项”窗口。画板就是最终会被输出的地方。
2、文档设置 文档设置好了以后,可以修改,在文件——》文档设置中打开修改。
二、界面设置 1、用户界面 编辑——》首选项——》用户界面。
2、双击缩放 双击一个面板会在“合并”——“简略版”——“最大化”三种面板间切换。
3、保存工作区 如果下次打开面板还想使用目前的工作环境,点“新建工作区”。取名“xxx”,下次就可以切换到这个工作区了。
注意: 本版Adobe Illustrator CS6自带特别程序,用户可安心使用。 AICS6中文特别版常见问题AI如何旋转画布? Adobe Illustratorai界面右边有个画板选项,点下拉小三角,会出现下拉菜单,里面有个画板选项;点击方向,就可以随意调整了。
AI如何实现透明渐变? 1、有色到透明的渐变,可在渐变面板里选中一个滑块,下面会有一个不透明度选项,将不透明度的数值改成想要的数值就可以了。 2、渐变图形整体透明,选中渐变图形,在透明度面板里修改不透明度数值。
AICS6中文特别版安装方法方法一:运行“QuickSetup.exe.exe”安装,进行初始化。 1.下载解压后,直接运行“QuickSetup.exe”,点“安装”按钮
2.安装绿化完成后,桌面会创建图标: 3.直接双击运行桌面图标,可以正常启动Illustrator CS6精简版
4.在产品注册和取消激活都已经变灰色了,产品注册变灰色,就是已经被激活了,操作非常简单,轻松激活ai cs6. 方法二:使用命令行“QuickSetup.exe.exe /i”安装;“QuickSetup.exe.exe /u”卸载。 |