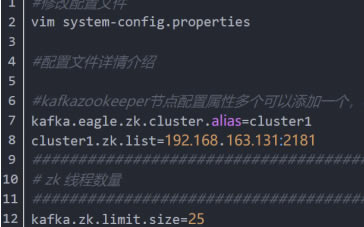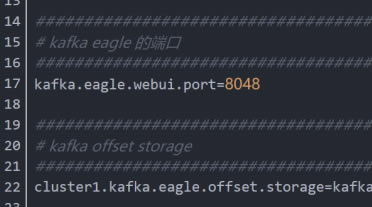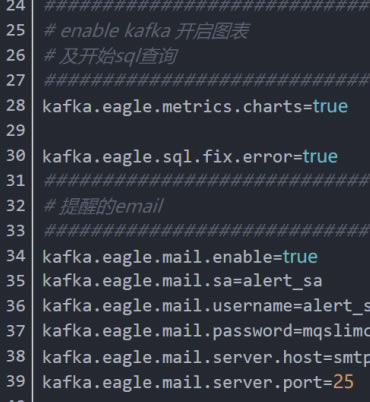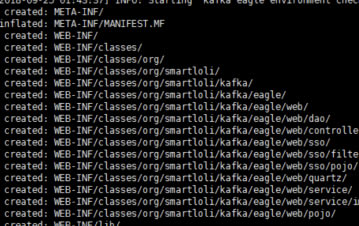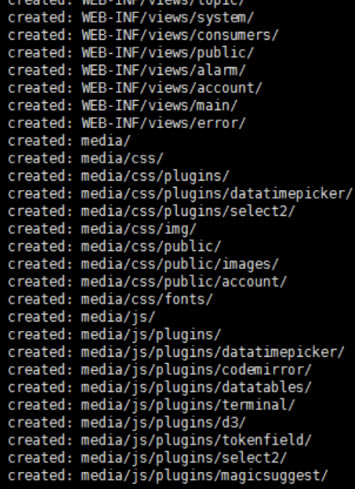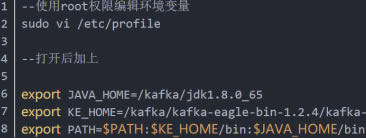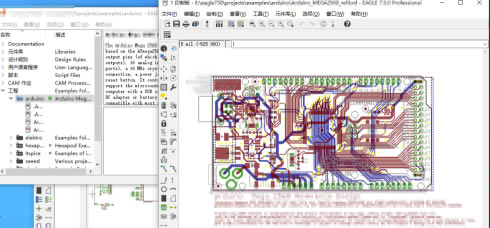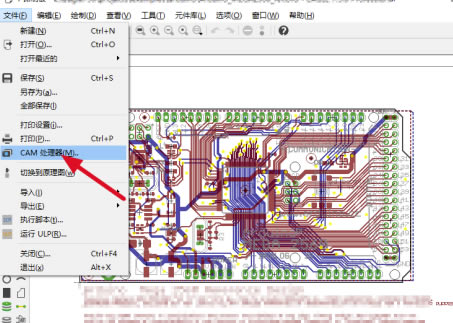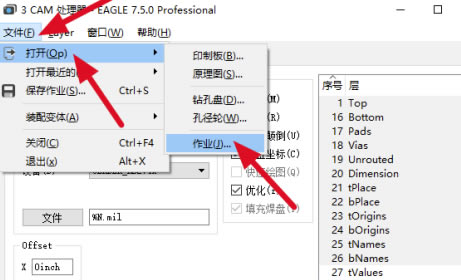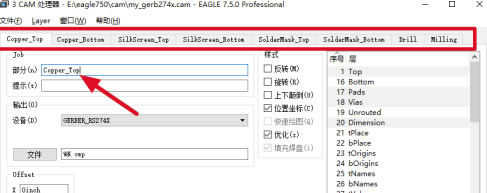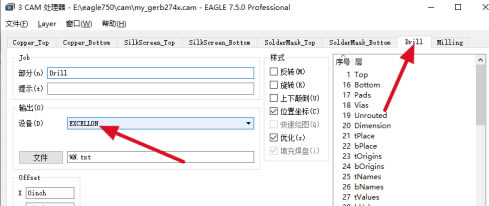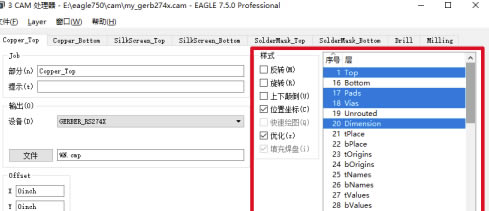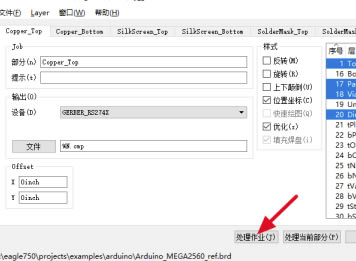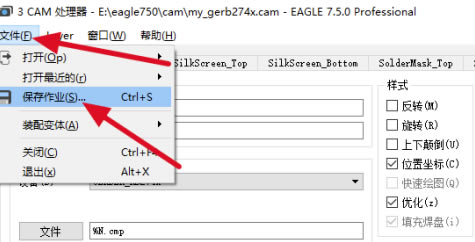【Eagle1.9特别版下载】Eagle图片管理特别版 v1.9 中文免费版

- 软件大小:查看
- 软件语言:简体中文
- 授权方式:免费软件
- 更新时间:2024-09-26
- 软件类型:国产软件
- 推荐星级:
- 运行环境:XP,Win7,Win8,Win10,Win11
软件介绍Eagle1.9特别版是一款非常好用的图片管理软件,能够轻松管理各种图片,同时提供各种高效的收藏工具,支持横、纵轴滚轴功能,让缩放或看长图更容易使用,让用户以更高效的方式来收藏、整理、搜索图片素材。
软件特色1、支持自定义“关键字搜索范围” Eagle1.9特别版可以自定义“关键字搜索范围”了,包括名称、扩展名、标注、标签、注释等 2、支持字体管理 支持将字体文件直接拖动到Eagle1.9特别版里,在Eagle完成索引以后,所有的字体文件都会出现在你刚刚拖拽的文件夹里,Eagle默认会显示:字体的名称、字体的自重、字体呈现样张的效果,字体的是否启用 这几个状态,方便设计师快速挑选同一个字体的字重效果。 3、浏览功能改进 Eagle1.9特别版支持了自定义排序文件夹中的内容,让拥有强迫症的你排序文件夹中的内容时,不在需要通过更改名称来达到。 4、更实用的图片浏览 在看图的时候支持横向和纵向的滚动,同时右键手势让更爱用鼠标的用户在看图片的也能得到更好的优化,比如上下滑动缩放图片、左右滑动切换图片,Eagle1.9特别版还增加了滚动边界,避免放大看图时图片滚动出整个画面之外,还可以通过快捷键切换标注、浏览模式。 5、收藏功能改进 Eagle1.9特别版中收藏功能支持将图片放到指定的文件夹里了,管理图片时也支持将图片保存到上次的文件夹中 ,选择标签时还支持全选标签操作,而标签建议会在图片放入对应的文件夹以后显示。 软件功能图片管理从未如此简单 Eagle图片管理必备工具官方版不仅提供强大的图片收藏功能,更在图片整理与图片查功能上下足功夫,让你完整发挥图片管理最大价值。 快速收藏 提供各種高效的收藏工具,幫助你快速收藏出現在眼前的任何靈感。 高效整理 提供完整的整理功能,让你轻松完成图片分类、标签以及批次修改的任务。 强大搜索 提供强大的搜索工具,支持关键字、颜色、尺寸等方式找到需要的图片。 快速收藏任何图片 提供各种高效的收藏工具,能够帮助你即时收藏出现在眼前的任何灵感,随手标注灵感。 浏览器扩展插件 收藏网页上的图片无须任何繁杂的操作,点击或拖曳图片立即收藏! 屏幕截图 随时捕捉眼前的看到的任何灵感,快地进行整理与分类。 拖拽添加 支持从其他应用或文件管理器拖拽图片添加。 剪贴板粘贴 从其他应用复制图片添加到 Eagle。 高效整理大量图片 提供非常完整的整理、智能标签预测功能,让你能够轻松完成图片分类、标签以及批次修改的任务。 文件夹分类 创建文件夹进行图片分类,支持多层级分类。 图片标签 每张图片都可以添加不同标签,方便图片管理与查找。 智能文件夹 依据你提供的筛选条件,自动将符合条件的图片进行分类。 想法标注 你可以不破坏图片本身,在图上任意位置进行想法标注。 立即找到需要的图片 提供强大的图片搜索工具,除了关键字搜索,Eagle 还提供强大的颜色筛选工具,所有的搜索操作都可以在 1 秒内完成。 颜色筛选 所有的图片都能够使用颜色筛选找到。 关键字搜索 透过极为便利的搜索功能,随时找到过去收藏的任何灵感。 形状、类型筛选 支持形状、尺寸、类型、网址等条件迅速筛选。 快速切换 效率至上,即使拥有上百个分类,依然可以秒速切换查看。 支持各种图片格式 Eagle 得益于优秀的技术与架构,你可以同时在 Windows 及 macOS 系统上管理大多数的图片格式,目前支持多达 18 种文件格式。 支持各种同步云 支持 Google Drive、Dropbox、iCloud、One Drive、Resilio Sync、坚果云、百度同步盘等各种云同步服务,只需将 Eagle 资源库放入同步服务中,就可以在多台设备实现同步! Eagle1.9特别版怎么云同步1、设置全局变量,设置JDK的全局变量JAVA_HOME和本应用的KE_HOME。安装包拷贝至服务器解压安装包。
2、进入kafka-eagle的conf目录下修改配置文件,配置基础配置。文件配置完毕后开始启动 ,启动要进入bin目录下。
3、启动成功后的控制台输出,常规修复里,可以扫描出来,找到插件后,这时候不要选中修复。
4、下载视频,在网页上打开视频,视频右上角会出现Download的标志,点击下载就可以了,不过有时下载的格式有些播放器不支持,还需要转换一下格式。
5、首次运行EagleGet,进入更改语言界面,提示“是否用本地语言显示界面”,我们点【是】。
6、运行按照向导进入EagleGet的软件界面,此时界面即可设置为中文。用户运行EagleGet,进入如下所示的界面,此时界面默认为英文。
Eagle1.9特别版怎么导出1、打开设计好的PCB文件,切换到印制板编辑器
2、打开C\A\M处理器,选择菜单栏'文件'-'C\A\M处理器',或者在工具栏选择C\A\M处理器
3、打开作业文件,在弹出的C\A\M处理器对话框选择'文件'-'打开'-'作业',选择一个符合自己板型的作业。如果不知道怎么选,就选gerb274x.cam。
4、配置各层名称,最上面是各个层的标签,名称在Job里的'部分'处设置。
5、配置各层输出 设备'除Drill选择EXCELLON标准外,其他都选择GERBER_RS274X标准。 文件'可以指定该层文件导出后的名称,%N表示工程的名称。
6、配置样式和层,可以对板层的样式进行配置。在最右边的窗口可以选择在当前层要显示的内容,需根据具体的层选择。 Copper_top:top-Pads-Vias-Dimension Copper_Bottom:Bottom-Pads-Vias-Dimension SilkScreen_Top:Dimension-tPlace-tNames SilkScreen_Bottom:Dimension-bPlace-bNames SolderMask_Top:Dimension-tStop SolderMask_Bottom:Dimension-tStop Drill:Drills-Holes Milling:Dimension-Milling
7、处理作业,点击'处理作业'开始转换,之后可以在工程文件夹下看到生成的文件,打包后就可以发送给厂家生产了。
8、保存当前作业配置,选择'文件'-'保存作业'或者Ctrl+s保存当前的作业,以便以后直接打开使用。
Eagle1.9特别版更新日志修正无法预览文件名包含 # 的pdf文件 修正按标题排序中文不准确的问题 修正标签点击时,没有立即添加到最近使用列表 修正无法使用筛选器筛选 svg 文件问题 修正部分 png 文件无法添加问题 修正快速滚到列表顶端子文件夹不显示问题 修正智能文件夹“排除文件类型”失效问题 修正低于 30 秒视频无法关闭重复播放功能 修正 Inboard 导入功能可能会重复导入两次的问题 修正部分字体文件无法启用的问题 修正多层级文件夹无法正常导出到计算机的问题 修正使用颜色筛选工具随机造成软件崩溃的问题(macOS) 避免用户将资源库创建于其它资源库路径中 |