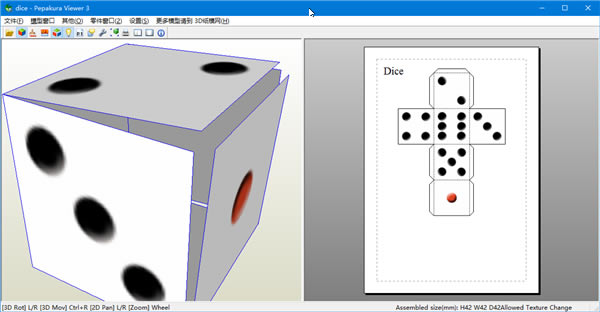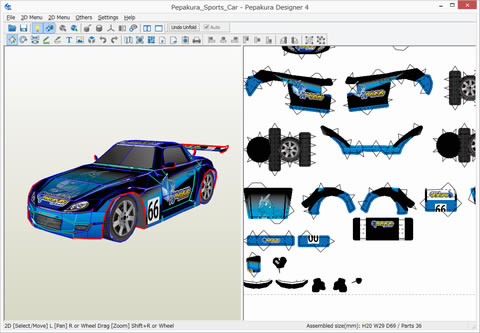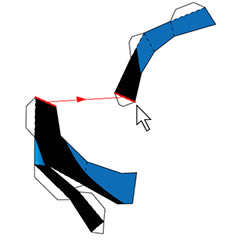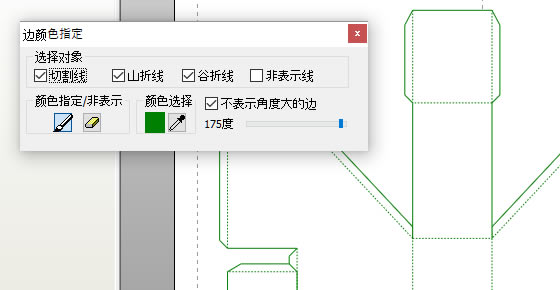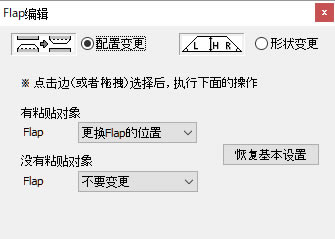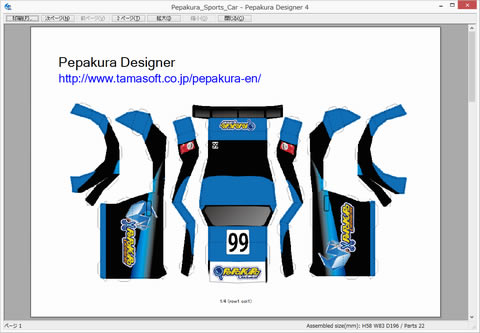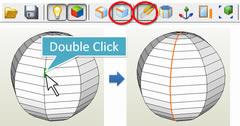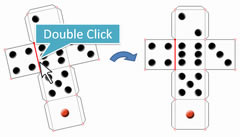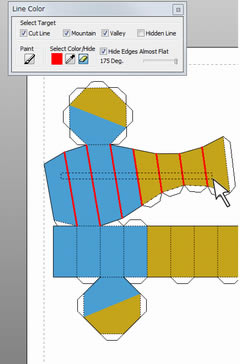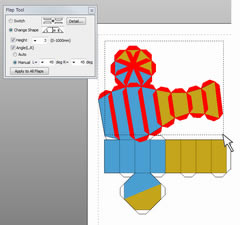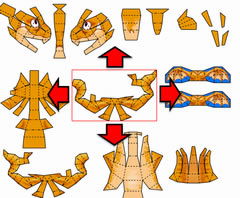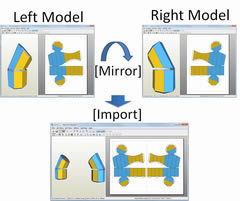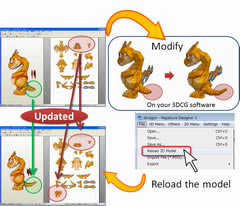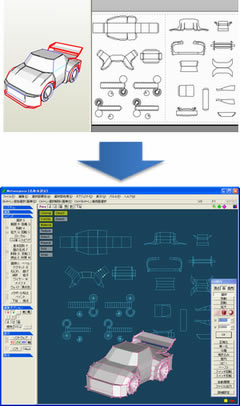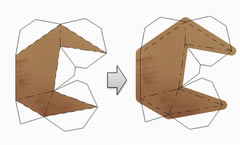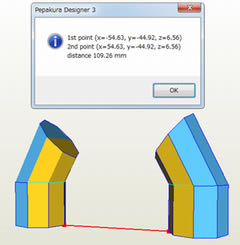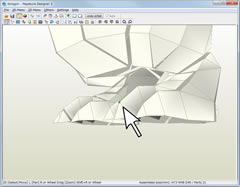【纸艺大师下载】纸艺大师电脑正式版 v4.1.6 绿色汉化版
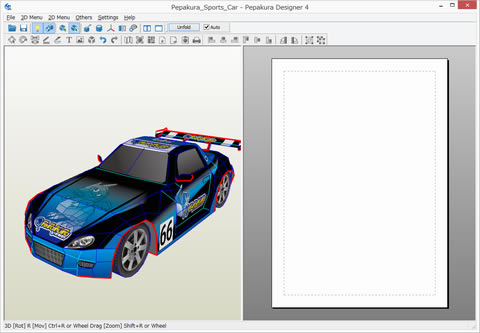
- 软件大小:查看
- 软件语言:简体中文
- 授权方式:免费软件
- 更新时间:2024-10-01
- 软件类型:国产软件
- 推荐星级:
- 运行环境:XP,Win7,Win8,Win10,Win11
软件介绍纸艺大师是一款专门为折纸模型推出的软件,它的主要功能是帮助用户将3D的折纸模型展开为2D的平面图,从而方便用户查看模型的构造。纸艺大师操作方便简单,适用于各种类型的3D折纸模型,非常适合广大折纸模型爱好者使用。
纸艺大师特色功能1、一键展开 按下按钮即可生成展开的3D模型图案。 2、布局编辑的有用工具集 纸艺大师为布局编辑提供了一个简单而有用的工具集。 移动,旋转和加入/分离零件等编辑工具使您可以美化布局。 3、组装协助 纸艺大师使您可以轻松地组装纸模型。 例如,ID号码会自动分配到边缘,以方便连接到另一边。 在应用程序窗口上显示一个箭头,指示要连接的边线对。 4、输出 纸艺大师将展开的图案导出为多种文件格式,包括BMP,PNG,GIF,JPG,EPS,DXF和PDF。 5、纹理设置 打开/关闭纹理使您可以制作彩色/白色模型。 您也可以更改纸艺大师上的纹理设置。 纸艺大师使用教程1. 制作3D数据 纸艺大师没有设计3D数据所需的功能。 在使用纸艺大师之前,需要准备要创建的模型的3D数据。 纸艺大师支持常见的3DCG文件格式,包括OBJ,3DS和STL。 你可以使用你最喜欢的3DCG软件。 2. 将3D数据导入纸艺大师 选择 [文件]-[打开],并将3D数据导入Pepakura Designer.
导入的3D模型显示在左侧的3D Window. 该视图通过以下鼠标操作进行更改。 旋转 右拖 移动 轮拖 或者 [Ctrl] + 右拖 变焦 滚轮 或者 [Shift] + 右拖 当设置编辑模式时,选择[3D菜单] - [编辑模式] - [开放边],纸艺大师通可以指定要剪切的边。.
橙色边缘被指定为被切割。 最初没有显示几乎平坦的边缘。 要显示它们,请取消选中[设置] - [其他设置] - [线条样式] - [隐藏近平折叠线]选项。 3. 展开 按下展开 按钮。 这导致展开的模式被生成。 您可以通过在展开前取消选中展开按钮旁边的复选框 [Auto] 来指定尺寸。
4.编辑展开的图案 您可以编辑展开图案的布局以及连接/断开部件,并更改flaps(tab)的宽度。 编辑模式通过 [2D菜单] - [编辑模式](或右键菜单)进行更改。 2D窗口的视图随着鼠标操作而改变。 平移右键拖拽 或者 中轮拖拽 缩放中轮 或者 [Shift] + 右键 拖拽 4.1 平移和旋转部分 ([选择和移动] 模式) 通过鼠标左键拖动选定的部分。 在按住[Shift]键的同时左键点击选择多个部分,或者通过用鼠标左键拖动绘制矩形。 拖动零件上方的绿色点将旋转零件。
4.2 连接和分离部件 ([连接/分离 面] 模式) 单击一条边将该部分分离。 要连接两个部分,请单击一个边,然后再单击一次以指定连接的方向。 远离鼠标光标的部分移向另一部分,如红色箭头所示。
4.3 改变线的颜色和可见性 ([边颜色] 模式) 选择一种颜色,然后通过逐个单击来绘制边(或通过绘制矩形一次选择多个边)。 隐藏边通过单击,在橡皮擦图标 选中的情况下。
4.4 编辑 Flaps (Tabs) ([编辑 Flaps] 模式) 这里有两个子模式,[切换] 和 [更改形状] .
当选择 [切换] 模式时,单击边缘切换Flaps的位置。 当选择 [更改形状] 模式时,单击Flaps会根据对话框中的指定更改其形状。 5. 打印 通过 [文件] - [打印] 打印展开的图案。 通过 [文件] - [打印和纸张设置] 更改纸张大小和行粗细设置。
检查 [2D菜单] - [添加轮廓填充] 绘制零件的偏移量。 这个功能可以帮助你组装漂亮的模型。
[添加轮廓填充]选项的效果。 纸艺大师使用技巧快速编辑技巧
快速选择一个边缘循环 双击边一次选择连接到边缘的边。 双击后重置选择。 这个技巧是为了在展开之前选择切割线的时候节省时间。
双击使边缘垂直或水平 当编辑模式是[旋转]( [2D菜单] - [编辑模式] - [旋转]([Ctrl] + R))时,双击边缘旋转部件, 变成垂直或水平。
按矩形区域选择多条边 [2D菜单] - [编辑模式] - [边颜色]([Ctrl] + E)使您可以更改边的颜色或隐藏边。 点击许多边是一件非常费时的事情。 这里只需通过拖动鼠标左键即可在矩形区域中选择多条边线。 所选边的颜色一次改变。 您还可以通过在[线段颜色]对话框中的 选择目标 选项中,选择类型来设置用于选择特定类型边的Mask。
按矩形区域选择多个Flaps [2D菜单] - [编辑模式] - [编辑Flap]([Ctrl] + F)使您可以更改Flap的高度和角度。 点击许多Flap是一件非常费时的事情。 这里只需拖动鼠标左键即可在矩形区域中选择多个Flaps。 请注意,不可见的Flaps(边缘分离时出现)也会被选中。 选定的Flaps的高度和角度一次改变。
位移部件 [2D菜单] - [编辑模式] - [选择并移动]([Ctrl] + M)使您可以通过鼠标左键拖动所选部分。 键盘上的箭头键也被使用。 通过拖动鼠标左键,可以在矩形区域中选择多个部分。 [Ctrl] +点击切换选择的状态。 即使编辑模式不是[选择和移动],也可以通过拖动鼠标来移动单个部分。 通过 [2D菜单] - [对齐网格] 菜单切换对齐网格。 高级的技巧
制作一个对称的模型 首先,在3DCG软件上制作一个半模型。 其次,在纸艺大师上展开图案并保存。 第三,选择 [其他] - [镜像反转]命令,然后3D模型和模式在x坐标中反转。 最后,通过 [文件] - [导入文件(* .pdo)] 导入保存的数据(在[镜像反转]命令之前保存)。
重新加载修改后的模型 即使您注意到需要修改3D模型,也不需要再次从头开始编辑2D模式。 [文件] - [重新加载3D模型] 命令重新加载修改后的3D模型,然后通过检查原始模型和重新加载模型之间的差异来自动更新2D模式。 纸艺大师也可以继续监控模型的更新。
使用纸艺大师作为UV编辑器 编辑模式后,[文件] - [导出] - [3D模型/ UV信息(* .OBJ)] 命令将3D模型和UV信息导出到.obj文件。 UV坐标的设置如2D模式所示。 这意味着纸艺大师可以用作UV编辑器。 左下图显示了3DCG软件的Metasequoia截屏,加载UV 由纸艺大师设置。 其他技巧
添加轮廓填充 [2D菜单] - [添加轮廓填充] 将彩色偏移添加到块的轮廓。 在组装阶段,粘合区域不匹配不明显。 这有助于我们制作漂亮的纸模型。 通过 [设置] - [其他设置] - [其他] 更改偏移量。
测量两点之间的距离 [2D菜单] - [编辑模式] - [测量两点之间的距离] 命令更改编辑模式以测量两点之间的距离。 这用于3D模型和2D模式。 点击两个点后,它们的坐标和距离将显示在对话框中。 该值是3D模型与当前比例组合时的距离。 可以通过 [2D菜单] - [更改比例] 更改比例。 整个模型的组装尺寸显示在窗口的右下角。
更改3D视图的旋转中心 在命令 [3D 菜单] - [改变选择点]([Ctrl] + W)之后,单击3D模型上的点可更改3D视图的旋转中心。 点击的点成为旋转的中心。 [3D菜单] - [重置模型视图] 重置视图位置。 |