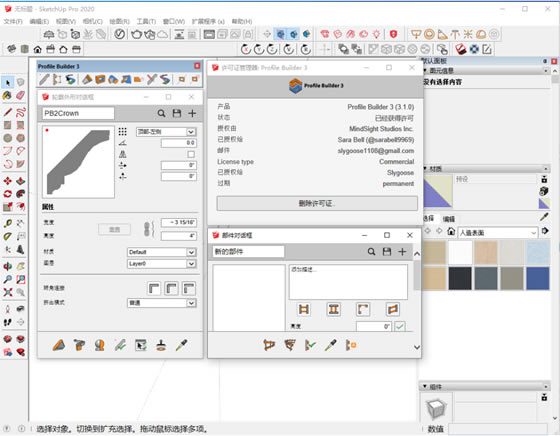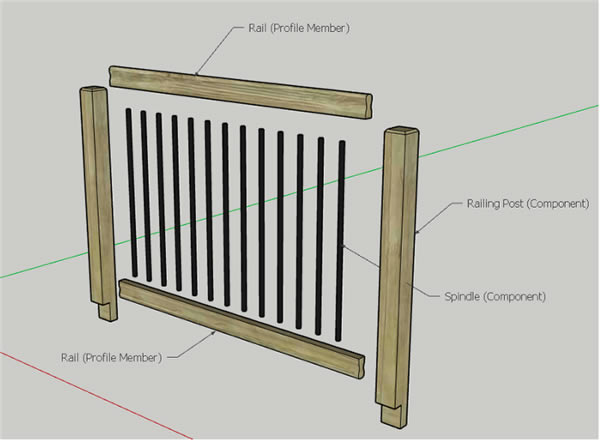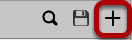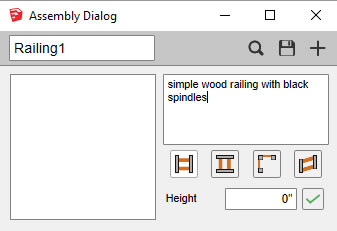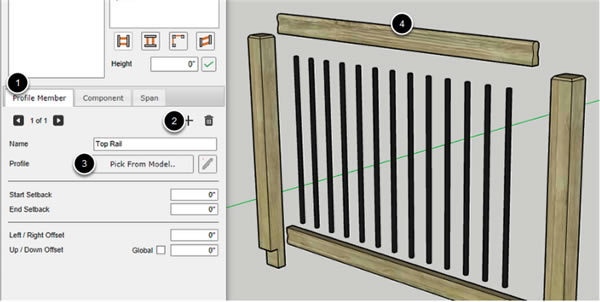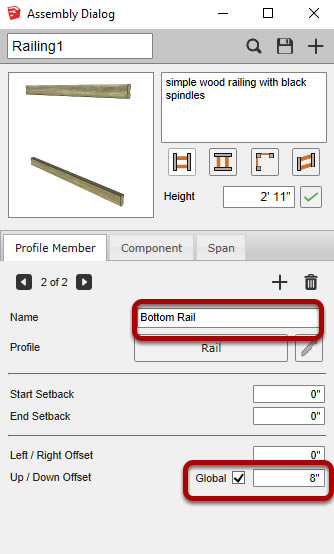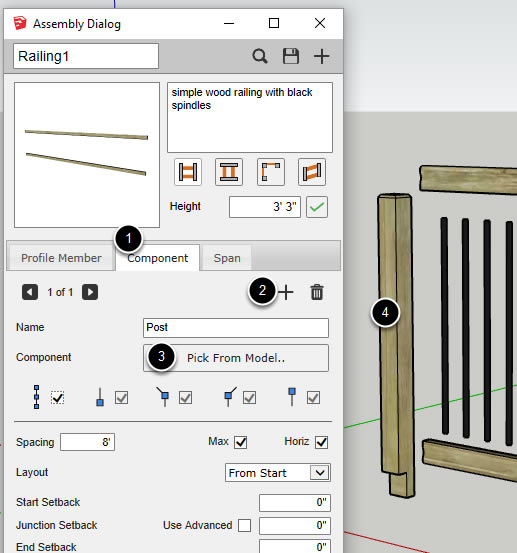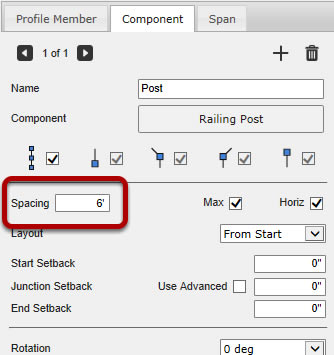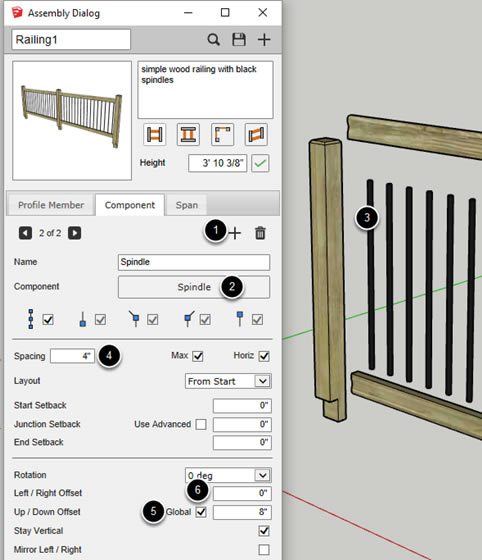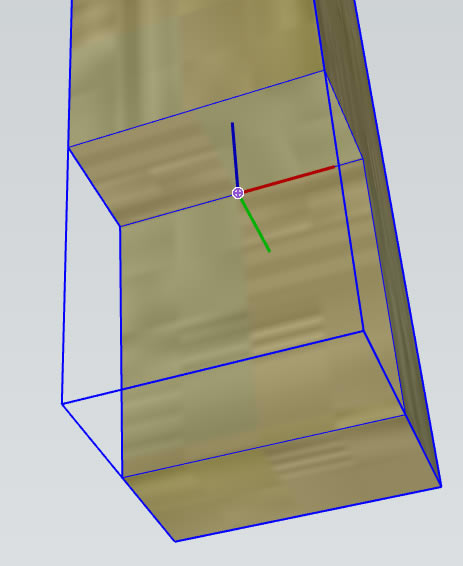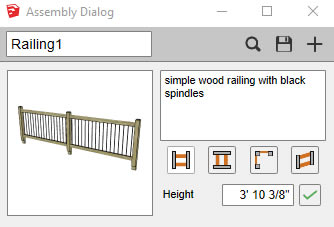【Profile Builder下载】Profile Builder特别版 v3.1.0 最新版
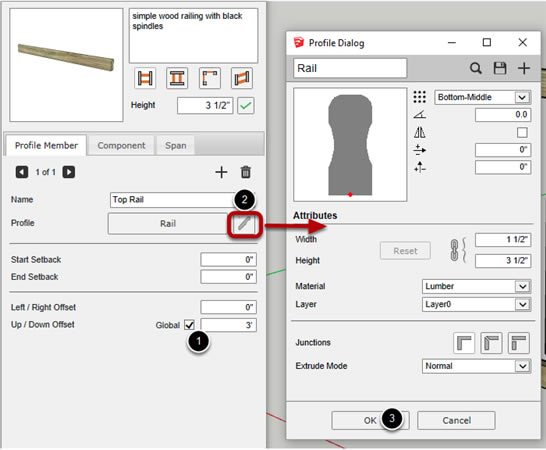
- 软件大小:查看
- 软件语言:简体中文
- 授权方式:免费软件
- 更新时间:2024-10-02
- 软件类型:国产软件
- 推荐星级:
- 运行环境:XP,Win7,Win8,Win10,Win11
软件介绍Profile Builder是一款专门为Sketchup推出的参数化建模插件,它为用户提供各种预制的参数化轮廓和装配体,用户只需点击鼠标就能轻松绘制扶手和楼梯等建筑模型,从而大幅提升建模速度。这里为大家带来最新特别的Profile Builder,适用于2020版本的Sketchup,有需要的用户敬请下载。
Profile Builder特色功能参数化配置文件 Profile Builder的核心是使用参数化配置文件创建智能拉伸的能力,我们称之为“配置文件成员”)。轮廓可以是任何形状,甚至可以是折线。 通过PB3,我们能够创造智能造型,包括框架,管道,栏杆,屋顶,墙壁和地基 -可以扩展到无限可能性! 创建和保存自定义配置文件 配置文件可以保存到本地库中,包括自定义名称,方向(锚点,偏移,旋转),尺寸,材质和图层。只需在模型中绘制一个面并将其添加为新的配置文件,即可创建新的配置文件。保存配置文件后,您可以加载它,然后在将来的项目中重复使用它。 参数化装配 - 组合配置文件和组件 想象一下,在几秒钟内建模出复杂的栏杆,多层墙,围栏,墙壁,楼梯!Profile Builder Assembler允许您创建和保存完全可自定义的参数化智能组件。您将会惊叹于使用Profile Builder中的Assemblies所做的一切! 不想制作自己的组件?没问题!只要下载从许多预先制作的组件中的一个3D模型库,并对其进行自定义,以使你自己! 一键创建装件 通过“自动组装”功能,只需按一下按钮即可轻松创建多种不同的组件。只需创建装配的零件,选择它们,然后单击“自动装配”! 参数化开孔工具 使用强大的开孔工具轻松切割嵌套组和组件。配置文件成员具有记忆开孔位置的属性,以便您可以更便捷地修改对象,并在适当的位置重新开孔。 沿任何路径构建配置文件 - 配置文件保持正确的方向 关于SketchUp原生的"路径跟随工具",使用过程中最大抱怨之一是轮廓方向如何沿复杂路径旋转。Profile Builder可以处理您向其投掷的任何路径,并始终保持Profile的预期方向。 环绕旋转 您还可以一键旋转一个配置文件,以创建参数化3D旋转的配置文件成员。在SketchUp中创建这些类型的对象通常非常耗时,但Profile Builder可以在几秒钟内完成! 智能路径选择 “智能路径选择”工具可用于快速选择其他复杂几何体中的特定边路径。 参数化后期编辑 模型的后期编辑和修改正是体现Profile Builder参数化的时候!通过调整智能参数,可以在创建后编辑使用Profile Builder创建的任何智能配置文件成员或程序集。创建后更改轮廓,材料,高度,宽度,方向甚至挤出路径。使用“延伸工具”调整“配置文件”的长度,并使用内置的“修剪工具”应用最后润色。 Profile Builder安装步骤在Sketchup的扩展管理面板里,安装插件ProfileBuilder.rbz 添加位于:\Windows\System32\drivers\etc\下面一行的'hosts'文件: 127.0.0.1 mindsightstudios.com 您可能需要管理权限和一个像样的文本编辑器。我强烈推荐notepad++。 使用包含的密钥生成许可证。 a.在键盘的左下方有一个小的“LED”。如果是绿色的,“hosts”文件是可以的。 b.尝试从列表中选择以太网接口,而不是VPN或可移动的无线USB适配器! 在命令提示符中使用'ipconfig /all'来查找哪个是以太网Mac地址。 Profile Builder使用教程创建出部件所需的零件
绘制一系列构件(使用轮廓外形对话框)和您希望用于构建部件的其他组件。在这个例子中,我们将制作一个扶手,柱子和锭子组成的栏杆。 可以在模型中的任何位置绘制部件零件,但如果将所有零件绘制到部件所需的相同位置,则更容易创建部件。这样,您可以使用SketchUp卷尺工具轻松计算各个零件的偏移和回退参数。 打开部件对话框
创建一个新的部件
单击“新的部件”按钮以创建新部件 为部件命名和添加描述
将构件添加到部件中
1.单击“轮廓元件”选项卡 2.单击“添加轮廓”按钮。 3.单击“从模型中选择”按钮。 4.单击模型中的“构件”以将其添加到部件中。 一定要给这个部分一个有意义的名字。在这里,我们将部件命名为“Top Rail”。 编辑构件部分
1.将向上/向下偏移设置为3英尺,然后单击“全局”复选框。通过将偏移设置为全局,即使组件沿倾斜路径构建,零件也将沿模型蓝轴偏移。 2.根据需要编辑轮廓。 3.完成编辑后单击“确定”。 添加底部的构件到部件中
重复上述步骤以添加底部的构件。 将底部的构件的上/下偏移设置为8“并检查全局。 将组件添加到构件
1.单击“组件”选项卡。 2.单击“添加组件”按钮。 3.单击“从模型中选择”按钮。 4.单击模型中的组件。 务必给组件部分一个有意义的名称。 编辑组件属性
将间距更改为6'。保持其他设置不变。 添加金属主轴到部件
1.单击“添加组件”按钮。这将创建叠加在当前组件部件旁边的当前组件部件的副本。 2.单击“从模型中选择...”按钮。 3.单击金属主轴组件。 4.将间距更改为4英寸。 5.将向上/向下偏移更改为8英寸并检查全局。 6.将左/右偏移更改为0英寸。 编辑组件的轴
通常需要编辑组件的轴以使其正确定位。要编辑组件的轴,请右键单击SketchUp模型中的组件,然后从弹出的菜单中选择“更改坐标轴”。 组件将定位在部件路径中,如下所示: 红轴将指向部件路径的方向(向前) 蓝轴将指向“向上” 绿色轴将从某人看向装配路径方向的角度指向“左”。 恭喜!你刚刚创建了一个部件!
现在您已经创建了一个部件,您可以保存它,修改他或在3D模型库上共享它! |