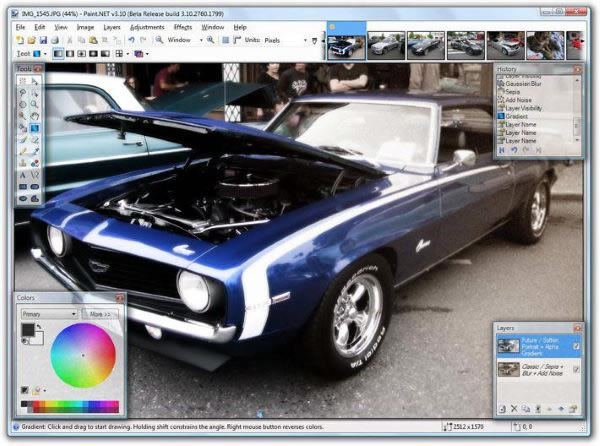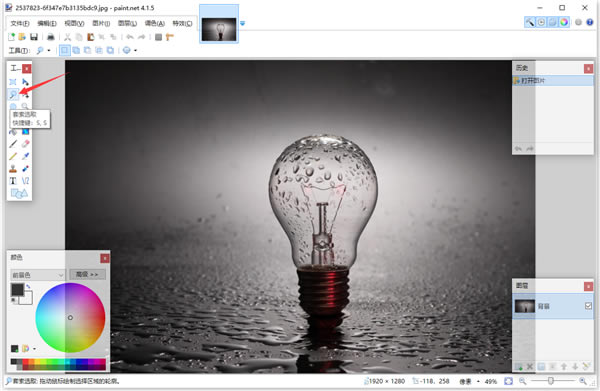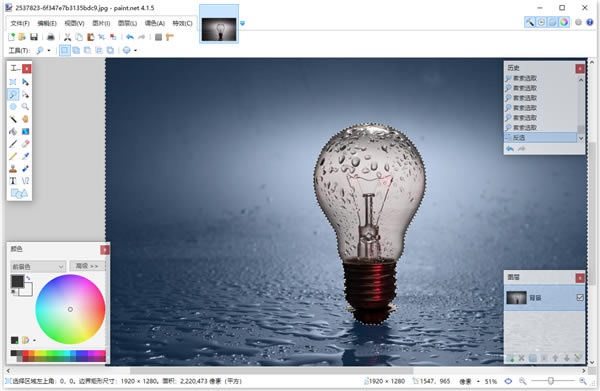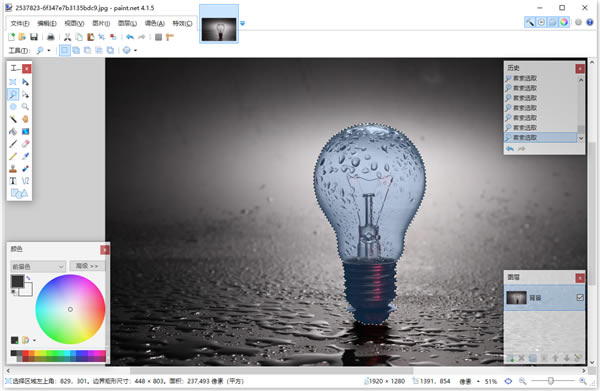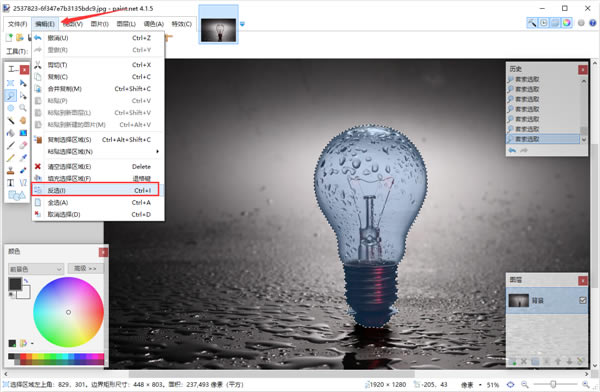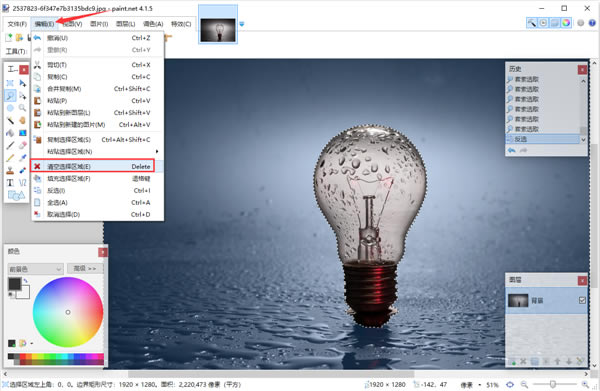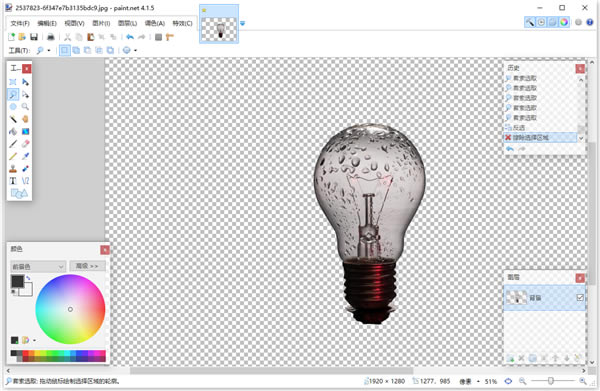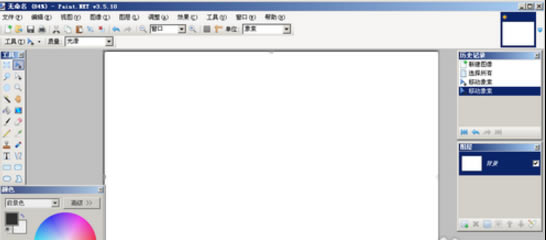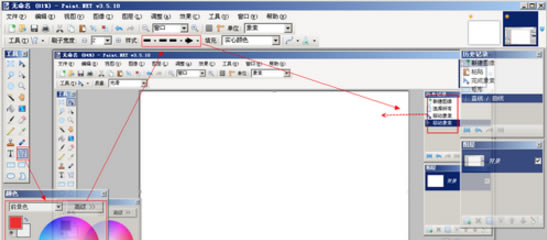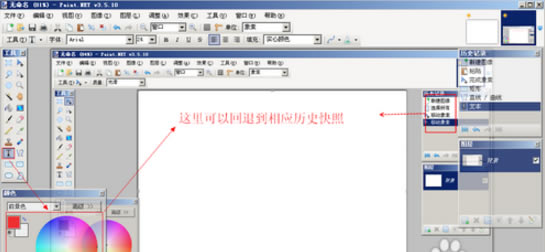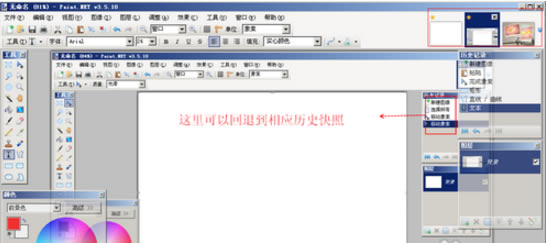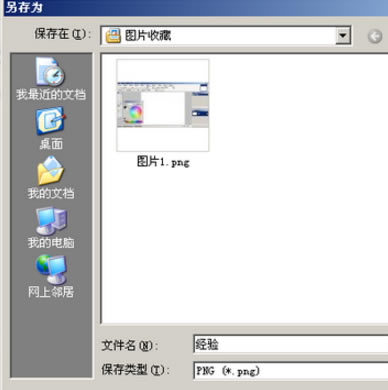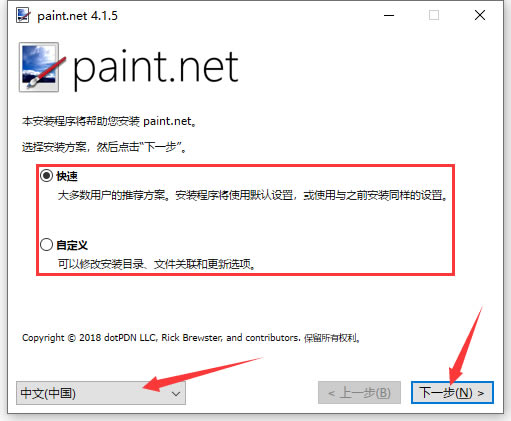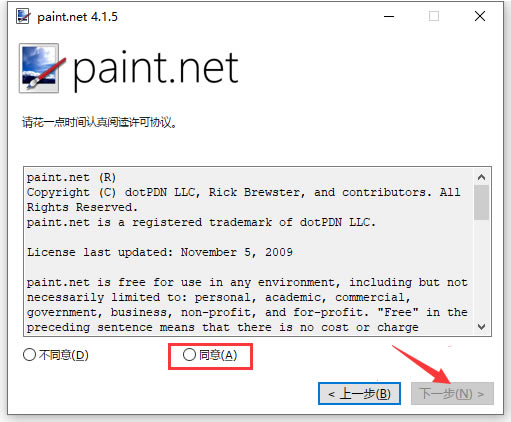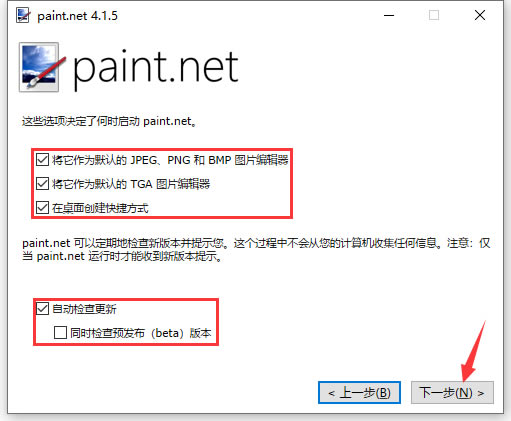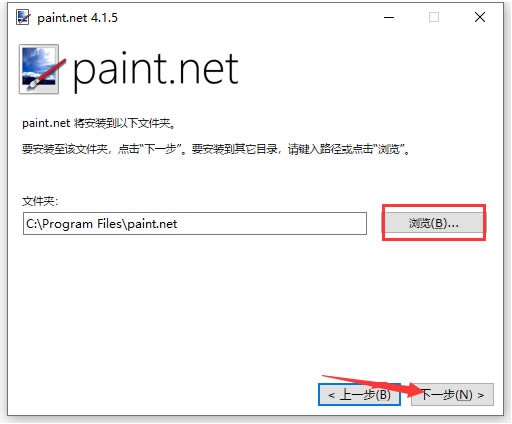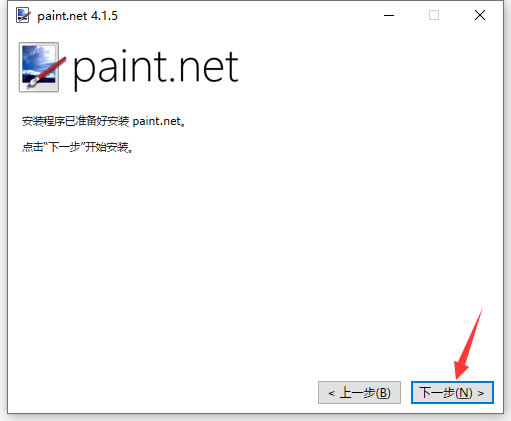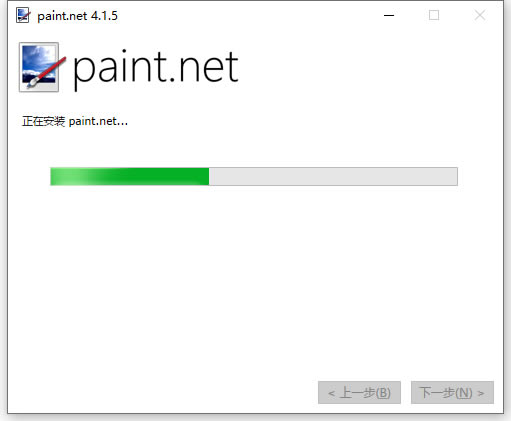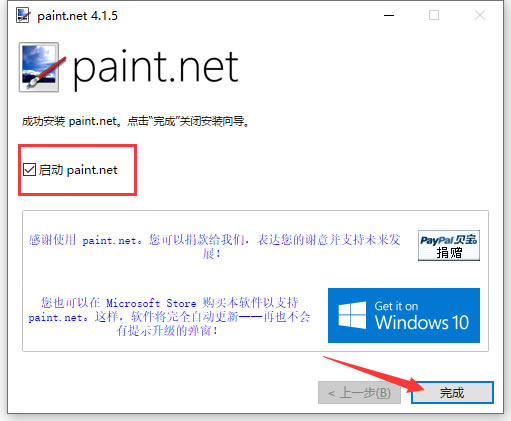【Paint.NET中文版】Paint.NET下载 v4.1.5 免安装版
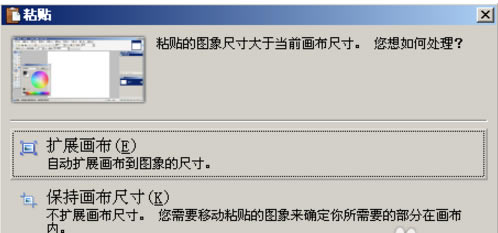
- 软件大小:查看
- 软件语言:简体中文
- 授权方式:免费软件
- 更新时间:2024-10-02
- 软件类型:国产软件
- 推荐星级:
- 运行环境:XP,Win7,Win8,Win10,Win11
软件介绍Paint.NET中文版是一款功能十分强大的图像处理工具,支持图层的无限次修改,内置各种特效,实用工具等,并给用户带来完全开源、免费的代码,Paint.NET的实际操作效果与PS几乎无差异,甚至更加方便。
软件特色【用户界面】 Paint.NET使用WindowsAero界面,具有立体感、透视感,使用户拥有了家的感觉。另外由于其简单直观的界面,使用户很容易找到自己需要的工具。 【键盘快捷键】 熟悉PS软件的人都知道,它支持许多键盘快捷键,而Paint.NET也支持。当鼠标悬停在一个工具上时,就会显示出该工具的名称以及所代表的快捷键。 【在线社区】 Paint.NET最大的特色就是有一个活跃的在线社区,用户之间可以进行交流和讨论问题。 【特殊效果】 Paint.NET图像编辑器上有大量的特殊效果,从增强图像效果(包括调整图像的对比度和色彩)到去除红眼等,用户可以慢慢体验。 【强大的工具】 Paint.NET不只具有特殊的效果,它还拥有各式各样的强大工具,从渐变工具到着色工具。如果你不会用某项工具,还有教程可以帮助你。 【历史记录】 处理图像的每个动作,都会在历史记录上进行存储,你可以不停的“撤销”与“恢复”。 软件功能1、工具面板与PS的感觉比较一致,其基本功能如选取、移动、魔棒、文字、色彩吸管、克隆、画笔、橡皮、颜色替换、刷子、直线、矩形、椭圆等共20项。 2、使用方法与PS基本保持一致,比如克隆工具,均采用Ctrl+鼠标左键定义“源”,并使用鼠标左键进行克隆。 3、范围选取工具包括矩形、椭圆、套索、魔棒。当选定范围时被选定区域显示为浅蓝色,同时区域边沿会有运动的点画线标识,动态效果十足。 4、字体格式调整的参数几乎空白,但对中文字体支持比较好。 Paint.NET中文版怎么抠图1、首先从Paint.NET中打开想要抠图的图片,比如我们想要从下图中将灯泡整体抠出来,再打开图片文件后,点击左侧的“套索选取”按钮。
2、将灯泡整个选中,并确保无遗漏部分。
3、然后点开顶部菜单栏中的“编辑”按钮,选择下方下拉菜单中的“反选”选项,或者直接使用“Ctrl+i”的快捷键组合。
4、这样就能直接选到所有外部区域了。
5、然后点击顶部菜单栏中的“编辑”按钮,在选择下拉菜单中的“清空选择区域”选项,或直接点击键盘上的“Delete”键。
6、这样就只剩下灯泡了,快来试试吧。
Paint.NET中文版怎么编辑图片1、首先打开Paint后截取一张经验流程图片
2、然后直接粘贴到Paint里,由于粘贴的图片与Paint的画布尺寸大小不一致,系统会提示是否扩展画布
3、选择边框形状,边框颜色后,把需要注意的图片用边框圈起来。点击箭头,选择颜色及箭头的开关后,在图片里可以画出相应设置的箭头
4、点击添加文本标示,选择字体颜色后点击需要标注的地方,输入标注内容后完成功能或流程说明。
5、编辑器右上角是已打开图片的预览,点击相应的图片预览,可以对相应的图片进行操作,这里可比普通的画图软件的“窗口”下切换快多了。
6、编辑完图片后把图片保存为经验所要求的JPG,png,gif等格式
7、保存这里可以选择图片的质量设置,位数越高,图片的大小越大。点击确定后文件将保存。至此一张图片编辑完成。 安装方法1、在本站下载Paint.NET中文版安装包 2、使用压缩软件进行解压(推荐使用winrar) 3、点击“paint.net.4.1.5.install.exe”文件开始安装 4、进入安装程序后,首先选择安装模式。选择“快速”模式的话,会全部按照默认设置进行安装;选择“自定义”的话,需要用户自行设置各项安装指数。然后在左下方选择软件语言,一般默认语言为中文,选好后点击“下一步”。
5、阅读软件相关许可协议,如无异议的话,则点击选择下方的“同意”按钮,然后点击“下一步”。
6、设置Paint.NET相关选项,按照一般使用习惯选择即可,选好之后点击“下一步”。
7、点击“浏览”选择Paint.NET的安装目录,此处不建议安装在C盘,如果C盘文件过多的话,会影响计算机的运行速度。选定后点击“下一步”。
8、确认安装准备工作无误后,点击“下一步”开始安装。
9、Paint.NET的安装过程大约需要3分钟,请耐心等待。
10、安装结束后,如果需要立即使用的话,可以勾选“启动 Paint.NET”选项,再点击“完成”按钮即可。
|