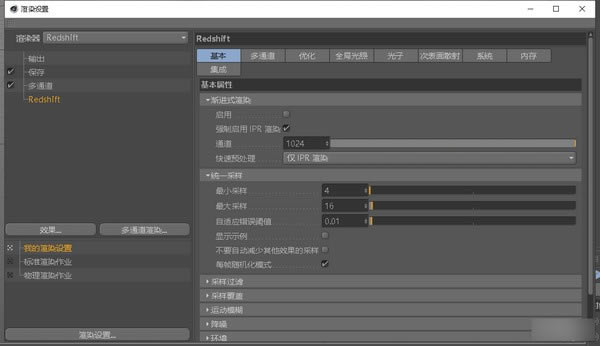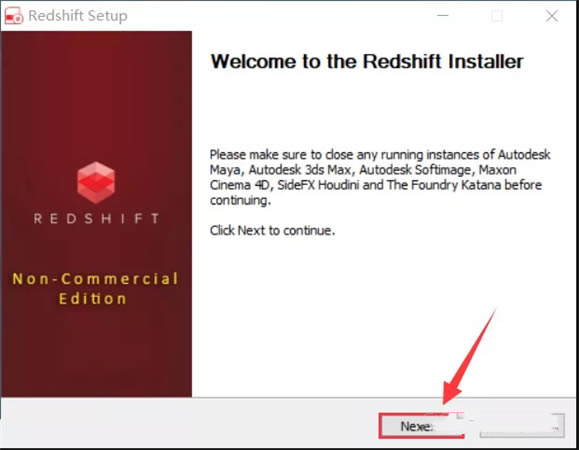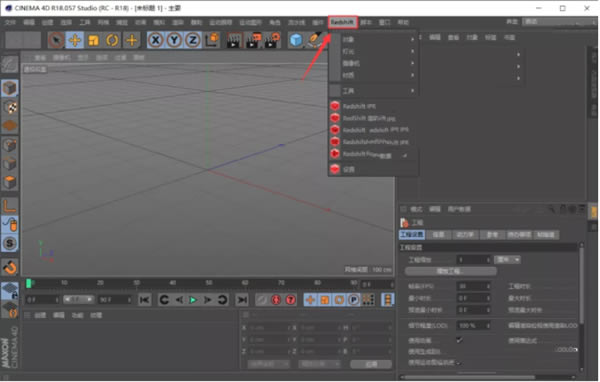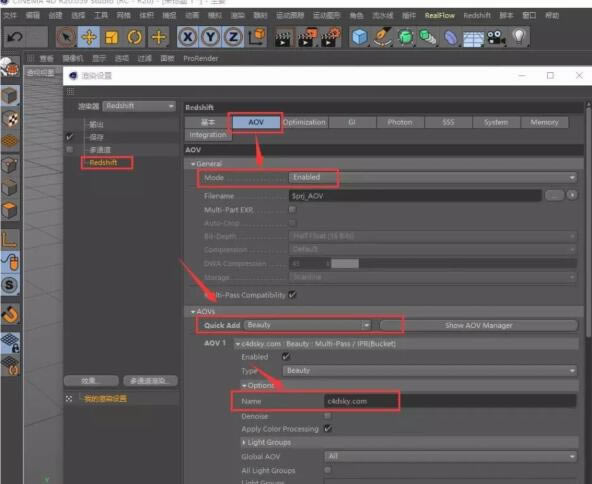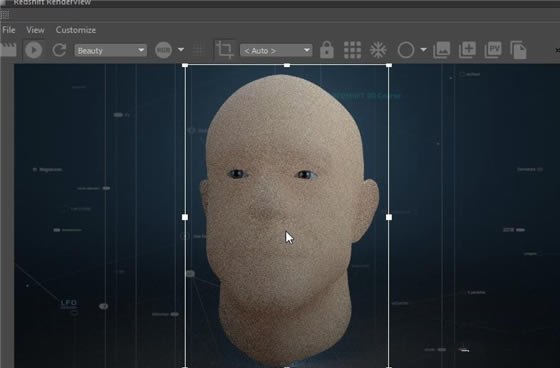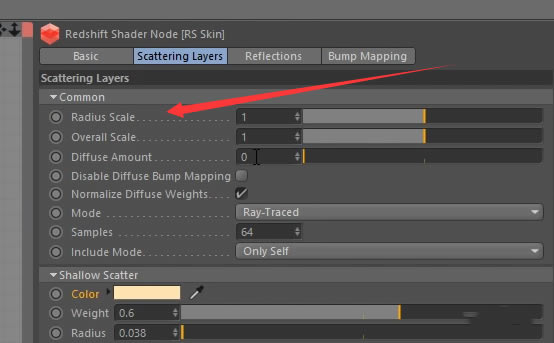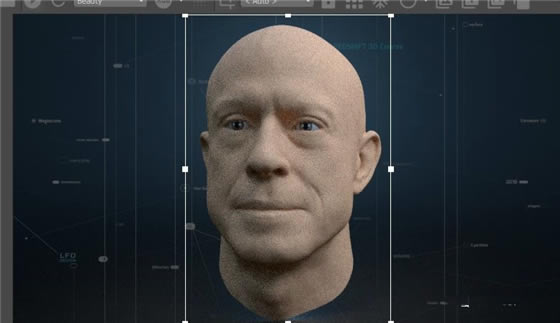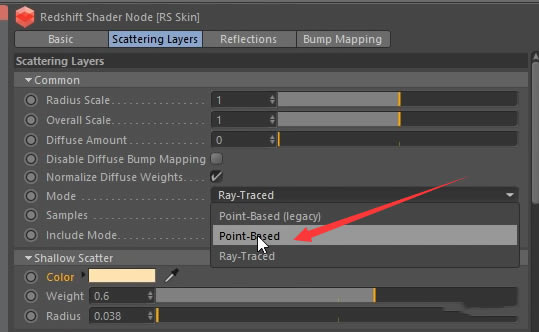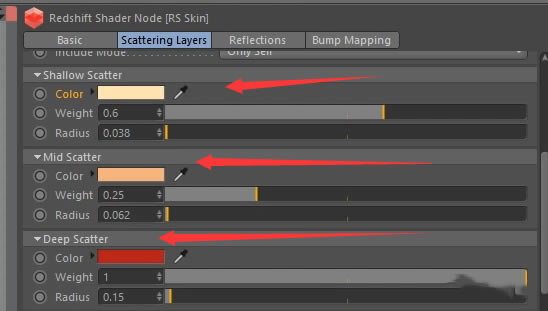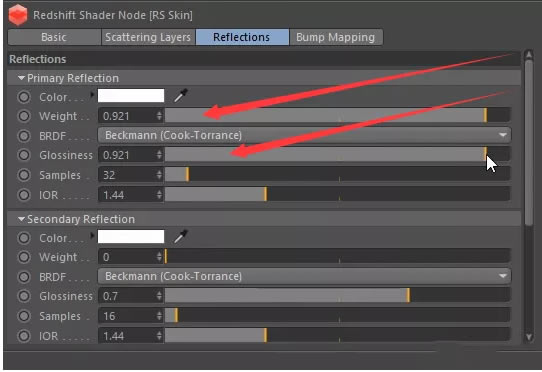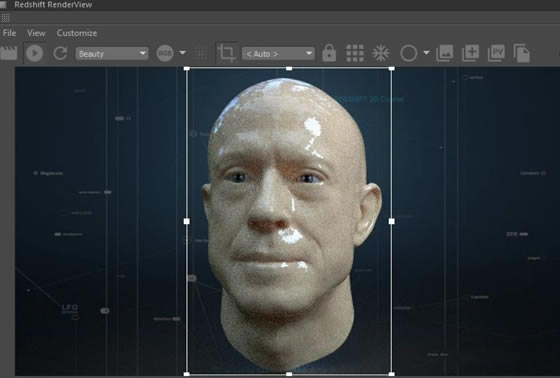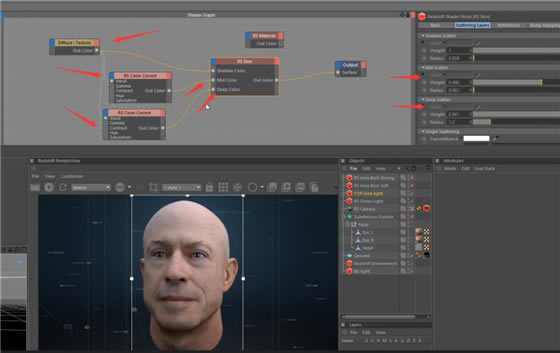【红移渲染器下载】Redshift红移渲染器汉化版 v3.0.13 特别版
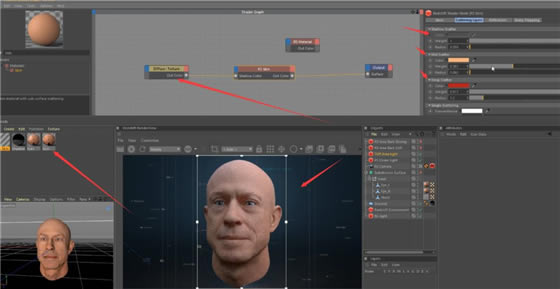
- 软件大小:查看
- 软件语言:简体中文
- 授权方式:免费软件
- 更新时间:2024-10-03
- 软件类型:国产软件
- 推荐星级:
- 运行环境:XP,Win7,Win8,Win10,Win11
软件介绍红移渲染器是一款非常著名的渲染插件,它完全基于GPU加速,可以帮助用户快速完成渲染工作,为用户节省更多时间和成本。红移渲染器适用于C4D、Maya和3DsMax等众多设计软件,非常适合用于影视特效、三维制作和建筑设计等领域,有需要的用户敬请下载。
特色功能偏差渲染 Redshift是一种有偏差的渲染器,Redshift使用较少的样本数量运用近似和插值技术,实现无噪点的渲染结果,使比无偏差渲染器快得多。 Redshift支持多种有偏差的全局光照技术,包括: Brute Force GI Photon Mapping (与 Caustics) Irradiance Cache (类似于Irradiance Map 和 Final Gather) Irradiance Point Cloud (类似于 Importons 和 Light Cache) 可以选择最适合您场景的技术 Out-of-Core心架构 Redshift采用了out-of-core架构的几何体和纹理,让您可以渲染大型场景,否则大场景将永远不能在显存中渲染一个GPU渲染共同问题是,它们受到显卡可用VRAM(显存)的限制——它们只能渲染储存在显存中的中的几何体和纹理。这对渲染数百万多边形和纹理以“G”为单位的大场景是一个问题。随着Redshift诞生,渲染数以千万计的多边形和几乎无限数量的纹理成为可能。 代理和实例 Redshift支持几何体实例让您实现大量草地和树林这种有大量重复物体的场景,高效的几乎没有内存消耗。 Redshift还支持渲染代理,可以从场景导出几何体,只有需要渲染时才会加载到内存中。使用代理,甚至不需要在三维软件载入场景文件。像普通几何体一样Redshift代理同样可以被实例化,可以渲染几十亿多边形数量。 点击渲染逐步呈现 Redshift提供了一个渐进式的渲染模式,使您可以方便的交互预览场景,而无需等待GI预渲染信息。该模式采用逐步细化,立刻呈现一个草稿质量的结果,然后随着时间的推移不断提高渲染质量。 功能强大的阴影和纹理 Redshift采用了灵活的基于节点的渲染系统支持复杂的着色器网络。随着表面,光子,环境,灯光和镜头着色器的支持,以及各种BRDF光照模型的支持,Redshift给你提供强大、灵活、逼真的效果和非常风格化的渲染效果。 当您的目标是真实的渲染效果,Redshift提供准确的物理表面着色器,物理校正灯光,光度学(IES)灯光,和物理太阳和天空系统。 其他功能还包括: 基于点的次表面散射着色器,快速流畅的渲染皮肤,大理石,牛奶和其他半透明物质 摄像机曝光和镜头效果着色器(包括色调映射和相机的曝光参数) 景深的着色器 高质量纹理(椭圆过滤) 采样优化 Redshift包括几个优化,通过自动调整基于各种启发式算法的采样数量,而不会牺牲渲染时间,帮助你实现无噪点的渲染结果。结果是,更多的样本采取需要的地方和较少的样本,当它们产生多少好处会被执行。结果是,更多的采样用在需要的地方,当对渲染结果没有多大益处时会被降低采样。 渲染时保持响应 由于Redshift基于GPU运行占用极少的CPU,你的机器在渲染中保持响应。 跟三维软件紧密整合 Redshift无缝转换几何体,摄影机,灯光,材质和主程序的其他相关属性,最大限度地降低学习曲线。Redshift直接运行在三维应用程序,让您使用Redshift,就像使用三维软件默认的渲染器。 安装教程1.首先右击【C4D插件-Redshift】压缩包,之后选择【解压到C4D插件-Redshift】文件夹。 2.右击打开解压后的【C4D插件-Redshift】文件夹。 3.首先右击【redshift_nce_setup】应用程序,之后选择【以管理员身份运行】。 4.点击【Next】按钮。
5.点击【I Agree】按钮。 6.点击【Next】按钮。 7.首先点击【…】更改安装路径,根据自身电脑安装的C4D软件路径选择安装到MAXON\CINEMA 4D R18\plugins文件夹(这里安装到:D:\Program Files\MAXON\CINEMA 4D R18\plugins),之后点击【Install】。 8.点击【是】按钮。 9.点击【是】按钮。 10.插件正在安装,请大家稍等片刻。 11.点击【Finish】。 12.首先右击【C4D插件-Redshift2.6】压缩包解压后的【C4D插件-Redshift2.6】文件夹中的【strings_cn】文件夹之后选择【复制】。 13.首先右击【CINEMA 4D】软件图标,之后选择【打开文件所在的位置】。 14.双击打开【plugins】文件夹。 15.双击打开【plugins】文件夹。 16.双击打开【Redshift】文件夹。 17.双击打开【res】文件夹。 18.首先右击空白处,之后选择【粘贴】。 19.双击【CINEMA 4D】软件图标运行软件。 20.点击【Redshift】按钮。
21.插件安装完毕,可以正常使用了。 去除水印1.在渲染设置,AOVS标签下的Quick Add,选择Beauty,Options下Name任意起一个名字 2.然后在顶部菜单栏Redshift>Redshiftrender viewer,IPR里面选择刚才新建Beauty,这样渲染就没有水印了。 这个可以解决2.6.41版本多卡有水印,以及单卡有水印的问题。
使用教程在场景中,作者使用了3点式布光法,这种布光方式是一种经典的布光方式,其三点分别为主光(Key Light)、补光(Fill Light)以及背光(Back Light),这样的打光方式可以很好地去消除死光区域,也可以让对象获得十分接近自然的光线效果。 而在皮肤着色器的选择上,RS为我们专门提供了一个皮肤着色器(Skin Shader)。不过皮肤着色器的设置很有技巧,因为皮肤也属于SSS材质的一种,所以它使用的也是次表面散射的工作流程,而次表面散射的流程,作者在之前有一章专门讲解的。所以这里就不多说了。 由于RS专门搞了一个皮肤着色器用于人类皮肤的制作,所以在部分的参数设置上,也是有其特殊性的。 首先,在我们制作皮肤时,必须考虑皮肤着色对象与现实中的模型比例要贴近,如果模型太小,则SSS效果太强,就有蜡质效果;如果模型太大,那么又看不出SSS效果,所以一定要与现实世界的模型作参考。
(半径缩放过大,导致皮肤过度拉伸,细节全没有了) 以人头为例,我们现实中的头颅长度(从上到下)大多在30厘米左右,因此我们在场景中的模型也要与这个数值相当。
所以如果使用的模型比较小,那么可以降低散射层的半径缩放(radius scale)值酌情减少,反之则放大。
(半径缩放降低之后的效果) 接下来的参数叫全部缩放(overall scale 也称总体缩放,取决于自身理解),它控制的是所有层的总体亮度;而漫射数量(diffuse amount)则控制着SSS效果的强弱。数值越高,SSS效果越弱,反之亦然。 对于SSS材质来说,RS提供了两种渲染模式,一种叫基于点模式(point-Based),另一种就是常见的光线追踪模式了(Ray-Traced)。基于点模式可以较快的速度得到更为干净的结果,但是光线追踪模式则会让模型的SSS效果更加真实,只不过代价就是很大的采样值+漫长的渲染时间。
很多时候,我们都会在速度与质量之间做取舍,所以选择哪种模式,全在于自身需要。 与其他SSS材质不同的是,RS在皮肤着色器中提供了三个不同的层来控制SSS的效果,这三个层分别是浅表散射层(shallow Scatter)、中层散射层(Mid Scatter)、以及深层散射层(Deep Scatter)。其实很多时候,RS提供的默认数值就可以满足需要了。但是如果你想得到一些特殊效果,这个时候,就可以自己调节了。
在反射面板下(Reflections)下,有一个很重要的参数,即IOR(折射指数),默认的1.44数值同样适用于人类皮肤,无须再调。由于皮肤的反射使用的同样是光泽度的工作流程,所以如果你想让皮肤有明显的光对度,就可以提升主反射面板下的权重值(weight)了,当然也可以提升光泽度(Glossiness)。当然这两个数值也不能无限提升,要想获得真实的皮肤光泽效果,也是需要在两者之间做出平衡的。
(反射与光泽权重同时提升过大导致的油腻效果) 由于SSS材质主要展示的就是透光性,所以灯光的设置也十分重要。很多时候,我们都要使用三个不同的层配合穹顶光+HDRI贴图以得到我们想要的效果。
(穹顶光+HDRI贴图带来的预览效果改变) 当然了,仅凭借皮肤着色器来得到真实的皮肤效果,显然是不太现实的。因为很多时候,皮肤上也会有各种各样的纹理,这个时候,我们就需要一些纹理贴图来得到更加真实的效果了。 (皮肤纹理节点添加之后,使得细节更加真实) 如果我们使用了纹理贴图,那么就需要降低中层散射层和深层散射层的权重输出比(contribution,有国内教程翻译为贡献度之类的,本质是一样的,都指的是该层在所有层一个影响程度),因为如果输出比过高,则皮肤纹理的细节就很难看清楚。 不过很多时候,我们都希望既能调节皮肤纹理,又不要降低两个层的权重输出比。那要怎么做呢?简单,使用颜色校正(color correct)节点。将漫射纹理连接到颜色校正节点,再将颜色校正节点连接到皮肤着色器的中层散射层的颜色输入端口,再去调节它的色相和饱和度等参数。然后我们重复相同的流程到深层散射层上面。
(皮肤纹理+三个层调节之后的最终效果) 这么做的优势是什么呢?可以在调节皮肤纹理细节的时候,不降低中层散射与深层散射的权重输出比,这样就不会损失SSS的真实性,同时也可以让我们的模型变得更加真实了。 |