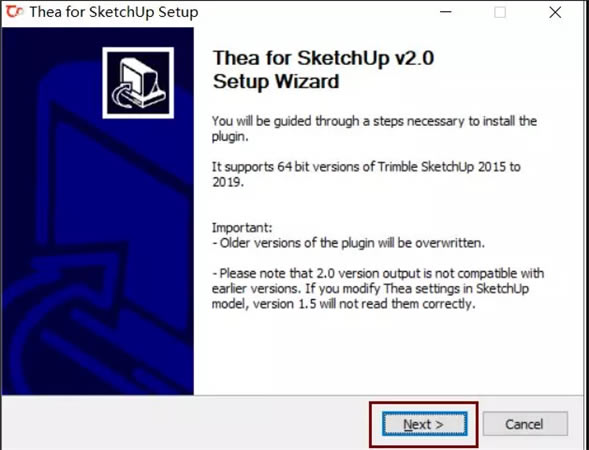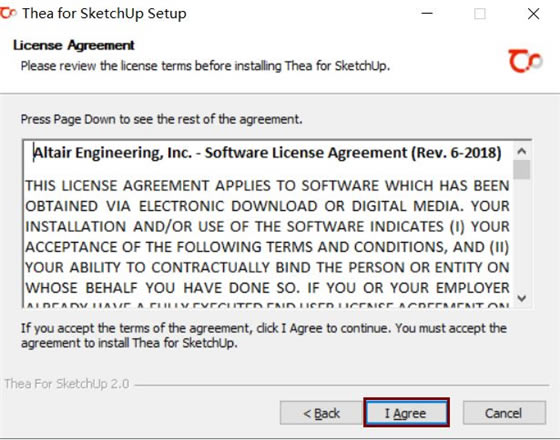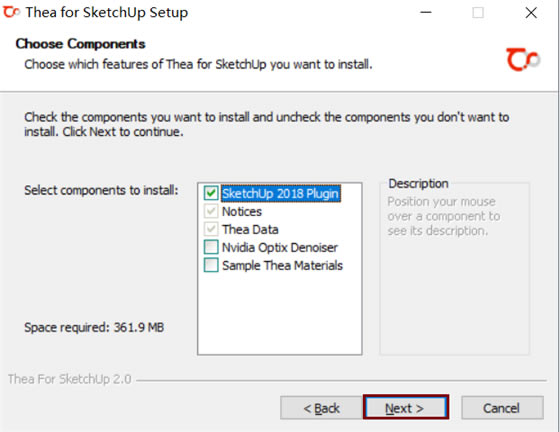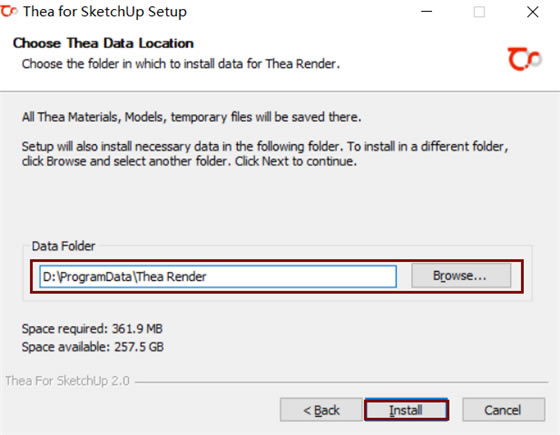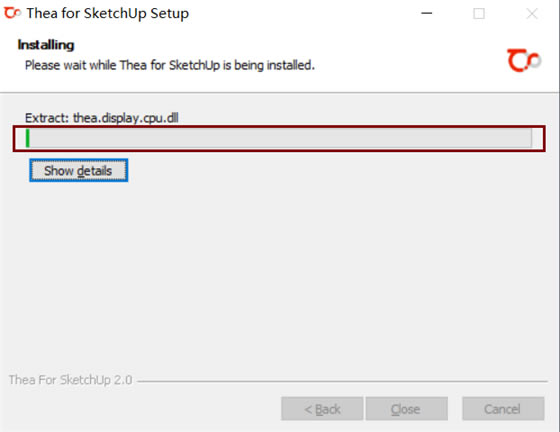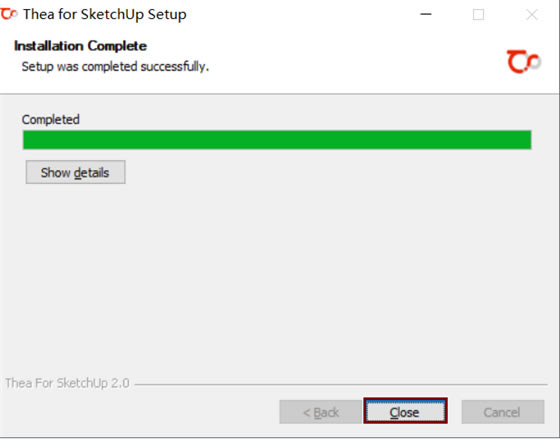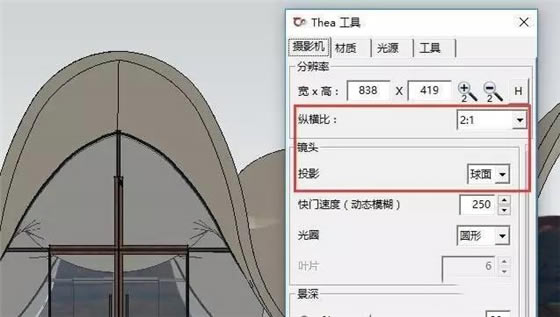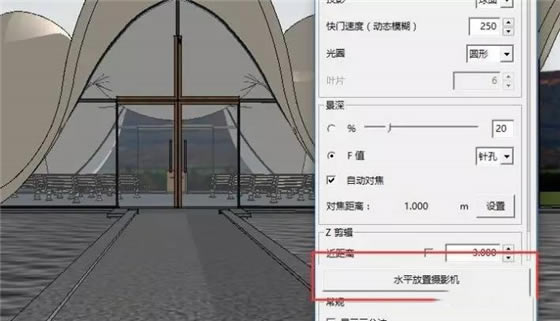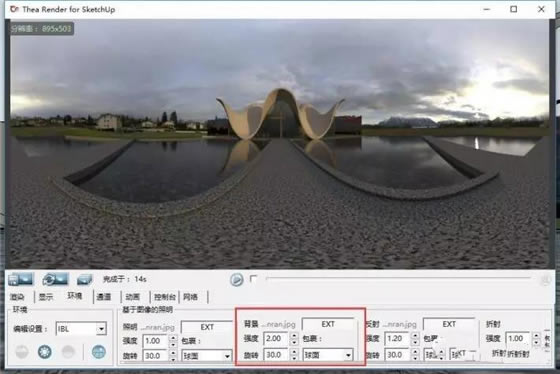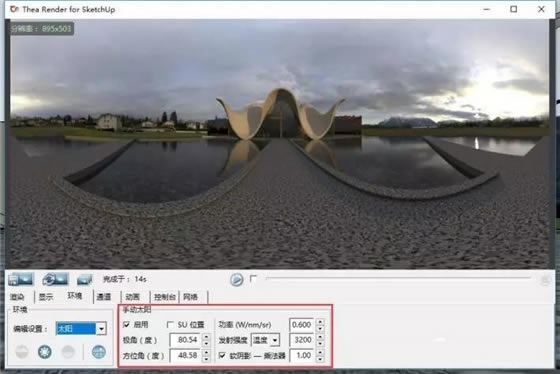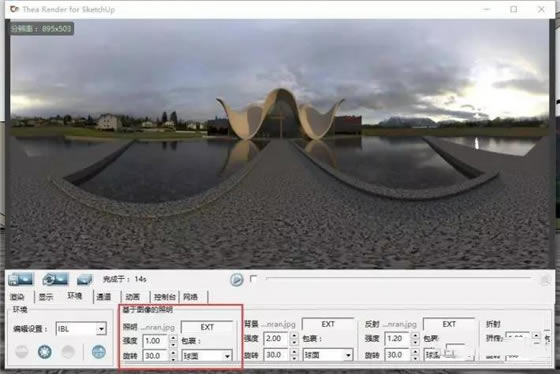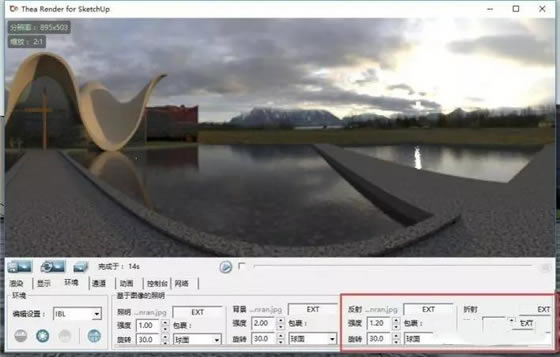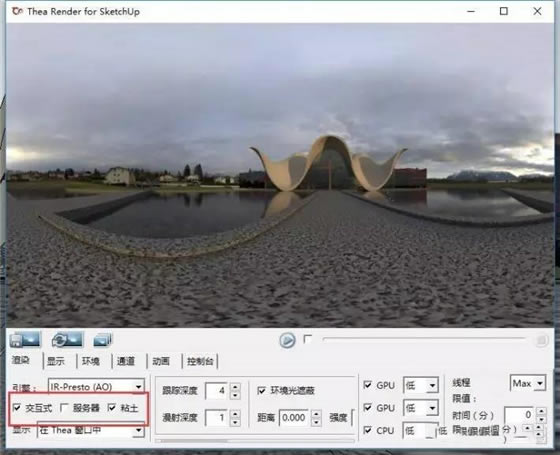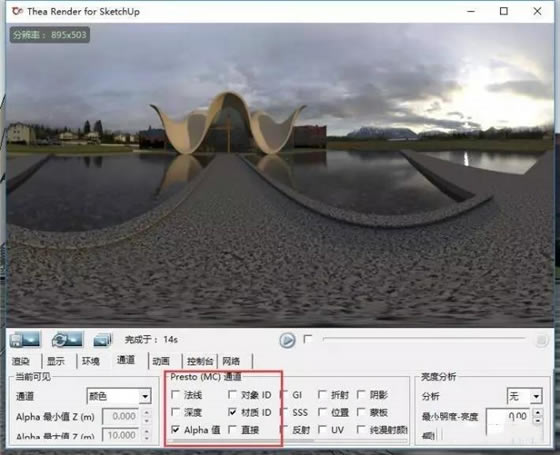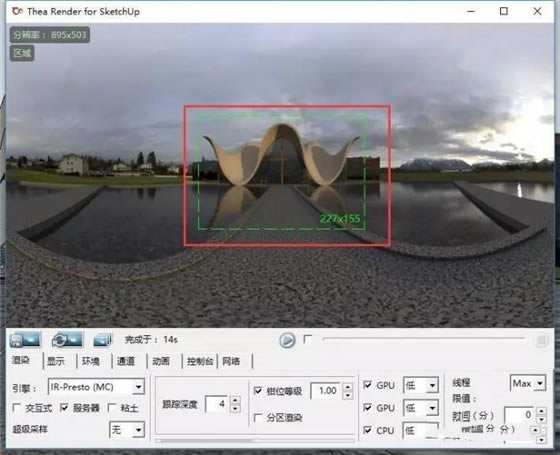【西娅渲染器下载】西娅渲染器特别版 v2.2.954.1860 最新版
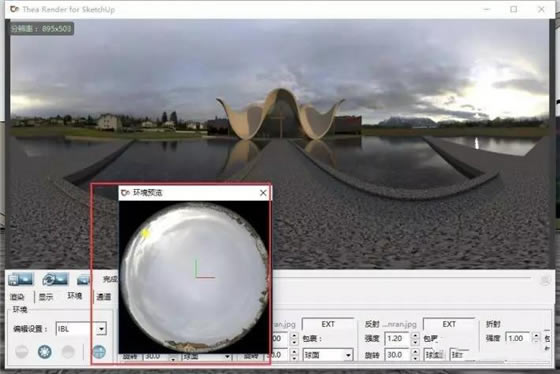
- 软件大小:查看
- 软件语言:简体中文
- 授权方式:免费软件
- 更新时间:2024-10-03
- 软件类型:国产软件
- 推荐星级:
- 运行环境:XP,Win7,Win8,Win10,Win11
软件介绍西娅渲染器原名为Thea Render,是一款专门为SketchUP推出的渲染软件,它拥有多种强大的渲染引擎,并采用交互渲染模式,可以帮助用户在SU软件中实时渲染模型。西娅渲染器同时支持AMD和英伟达显卡,具有非常出色的渲染效果,有需要的用户快来下载吧。
特色功能1.高精度和高性能 TheaRender2.0在渲染中,引入了创新的技术和算法优化,以实现卓越的性能。追踪光线传输的所有可能路径,以提供最高精度。 2.光线模拟 TheaRender2.0的算法框架,一个非常厉害的无偏引擎。它也可以被视为光线模拟引擎,在全可见光谱空间中进行计算,并且包括诸如体积光散射和光谱色散之类的高级现象。 3.快速设置 使用无偏引擎的一个很大的优点是不需要做更多的设置,在没有任何渲染经验的情况下也能渲染出真实的结果。这样,艺术家和设计师可以专注于把他们的想法带到设计中,而无需被各种参数搞得昏头转向。 4.独特的材质编辑器 以物理为基础的材料系统和先进的分层管理系统是整个渲染引擎的核心,这些特点带来了令人信服的真实渲染。 5.快速交互式渲染 Presto 引擎让工作变得更加有趣,特别是因为由于其快速和互动性好,你可以即时得到渲染结构的反馈。 6.实例化 得益于我们的几何压缩技术,数以百万计的多边形例程可以在没有问题的情况下顺利渲染。即使场景不能适应GPU,Presto 仍然可以完全运行在CPU上。 7.体积光和SSS 利用优化的体积散射技术,完全精确地解决了参与介质和次表面散射的问题。 8.降噪 有两种去噪方法可供选择:NVIDIA®OpTIX®提供快速无与伦比的降噪渲染。在NVIDIA GPU图形卡不可用的情况下,我们的内置降噪器仍然可以用来加速生产渲染。 9.画面分割 具有多个GPU的系统可以使用分割画面选项来将渲染的图像垂直分割成多个部分,以获得更快的交互式刷新率。 10.自定义组件估值 可自定义材料和部件的反光估值(漫反射、反射等),允许去除不必要的计算来加速渲染时间; 11.背面材质 背面可以单独指定材质。这对于没有厚度的对象如标签、树叶等模型渲染非常有用。 12.Tone Mapping 在 Thea Render 中添加了两个新的 Tone Mapping 类型,FielMic 允许用户对高亮和阴影进行完全控制,而 Reinhard 提供了一种自动压缩高动态范围渲染图像的方式。 13.恢复/合并渲染 用户可以随时停止渲染,并在不丢失任何进度的情况下继续进行当前渲染。当当前资源有限或工作需要转移到其他工作站时,这是个非常理想解决方案。 14.支持 AMD Open CL Thea Render 现通过 OpenCl 的方式支持增加了对 AMD 显卡的支持,请注意,此功能仅支持 Windows 系统,并在不断改进中。 15.支持英伟达 Cuda 9 Support Thea Render 现支持 Cuda 9,这可以让高端显卡的 GPU 更好地工作,如英伟达的 Titan-V。 安装教程1.解压文件,双击程序开始安装 2.点击"Next"。
3.点击"I Agree"。
4.点击"Next"。
5.选择安装路径,然后点击"Install"。
6.安装中...。
7.点击"Close"。
和谐方法1.关闭Sketchup的状态下卸载老版本,安装好TheaForSketchUp_v2.1.906.1851.exe后,运行Thea一键特别补丁.exe(默认安装不要改路径)。 2.点击草图大师扩展程序菜单—Thea Render —Preferencias菜单,在弹出来的对话框中下拉选中文重启即可完成语言切换。 3.Sketchup 2020安装需要已经安装Sketchup 2019以下版本才能安装成功。 4.本补丁支持Sketchup2016-Sketchup2020 渲染教程【1】相机设置 在相机设置里:纵横比设置成2:1,然后把投影模式改为球面投影。
【2】调整垂直 在进行360度的球形渲染之前,还有一个重要工作,就是要把相机调整垂直。调整垂直的方法有两种: ① 通过Thea相机面板上的“水平放置摄影机”来设置; ② 通过SketchUp菜单中的“两点透视图”来设置。
注: ① 对于360度的照片来说,相机的视角大小是没有影响的,相机视角大小不会影响最终的360度的图像。 ② 相机的高度也是一个非常重要的参数。高度会最终影响我们观看图像体验效果。一般来说人眼的视角高度就比较适合。 ③ 对于室内的360度全景图渲染来说,我们可以降低一些相机的高度,特别是在厨房和卫生间,这些空间需要表现的主体的位置都比较低。 【3】添加全景背景图 在进行最终渲染之前,我们需要添加背景图像,这个背景图像是一个全景图。在 Thea 的主渲染窗口的“环境”选项卡设置。要添加背景图像,应先选择IBL图像照明的“背景”,然后点击“EXT” 按钮来选择所需的图像。 其内容要和模型内容有关联。模型是现代的还是欧式的?是乡村还是城市?那么就需要有一个对应的全景图来做它的背景。这个背景全景图的天空要比较漂亮,至少曝光要正常,当然也可以在前期通过处理软件对背景全景图的天空做一些处理。
选中一张位图后,其路径将会显示在按钮旁边。你可以控制“强度”、“旋转”和“包裹”(图像包裹模型的方式)。“强度”控制背景图的亮度,可以让背景图旋转,在渲染全景图时,包裹方式要选择“球面”。 【4】Thea太阳调整 Thea太阳是一个没有衰减的平行光系统,光照强度非常高。我们可以调整它的亮度和色彩,调整色彩的方法有三种:默认、色温和颜色。当然也可以调整它的软阴影。对于日景全景图片,我们需要阳光系统,但需要注意太阳的位置与背景图像太阳位置的关系。
统一SU太阳和背景图太阳的位置有两种方式: ① 通过控制“旋转”,转动背景图,直到背景图太阳的位置与SU太阳的位置重合。旋转背景图有一个快捷的方法,那就是打开环境预览后,直接用鼠标拖动背景图像。 ② 启用人工太阳,不勾选 SU太阳的位置,再打开“环境预览”,调节SU太阳的位置,使之与背景图太阳位置重合。当然也可以通过旋转太阳的方位角和极角来达到我们的要求。
【5】天光系统调整 Thea的天光是一个非常真实的天光系统,它是一个偏冷的高色温的照明。我们可以通过“浊度”来调整天光的色温,要获得一片晴朗的天空,必须使该值接近 2.5,如要获得一片阴暗的天空,则必须使该值接近 10.0。 Thea的天光系统也是非常智能的,他会根据太阳位置来调整天光照明的明暗程度。 Thea的天光和图像照明是两个不能同时使用的参数,如果启用了天光,我们就取消了图像照明;如果启用了图像照明,就关闭了Thea的天光。 【6】基于图像的照明IBL 对于夜景图像,我们不需要阳光照明,但可以使用一种基于图像的照明技术。 如何使用基于图像的照明IBL?可以使用另外的一幅IBL图像,也可以使用和背景贴图同样的图像;如果没有HDR高动态范围的图像,也可以使用jpg图像进行照明。
【7】反射和折射贴图 在这个画面里有大量的水面,我们需要把天空贴图反射到水面,所以启用反射贴图。然后选择同样的这张图片,并使用相同的旋转角度。通过调整“强度”来调整反射贴图的明暗程度。当然默认值1效果就比较好。
【8】“白模”渲染 通过交互式渲染,我们可以直观地观察和调整各种照明的影响,达到画面和谐的结果。在调整光线强弱比例的时候,我们可以使用“白模”渲染模式。 “白模”渲染有利于观察曝光,相当于摄影师的测光表。它把不同明度的物体转换成了统一的128度灰色,以便更直观地观察画面,和通过相机参数调整曝光。当调整好相机参数以后,就可以进行正式渲染了。
【9】选择渲染模式 对于室外的全景图,我们首推“presto-MC”模式,这是一种GPU+CPU混合动力的快速模式,且效果非常好。 对于室内全景图,我们首推BSD模式。如果显卡比较好的话,室内也可以用“presto-MC”模式。TR1和TR2模式是一种无偏的模式,效果很好,速度会比较慢。 【10】渲染通道 标准的渲染流程,会运用到通道渲染。最常用的通道是材ID和alpha通道,如果对后期制作有更精细的要求,也可以渲染其他通道。
【11】局部修改重渲染 在渲染完成以后,如果我们还需要进行局部修改,可以采用一个“局部重渲染”的方法。用鼠标右键在渲染的图像画出一块框,渲染的图像里会出现一个绿色的虚线框,下方会有它的长宽值的标注。把摄像机的位置复位,点击渲染,就可以开始局部重渲染了。
【12】后期调整 在后期软件Photoshop里,我们可以对全景图进行局部的调整,如通过材质ID通道选出所需要调整的选区,通过曲线或者色阶来进行调整。 【13】成品输出 最后输出的jpg格式的全景图。
|