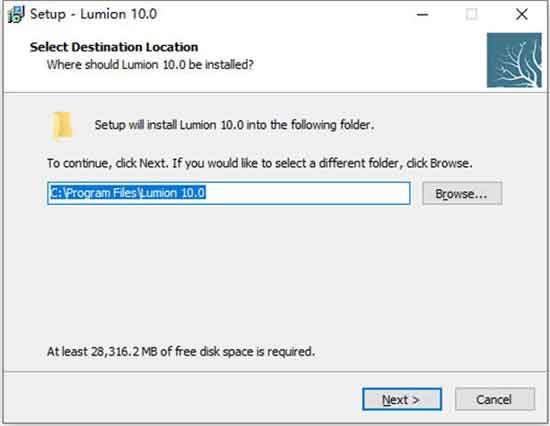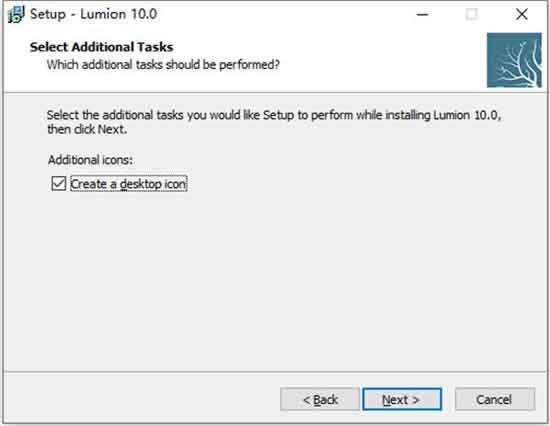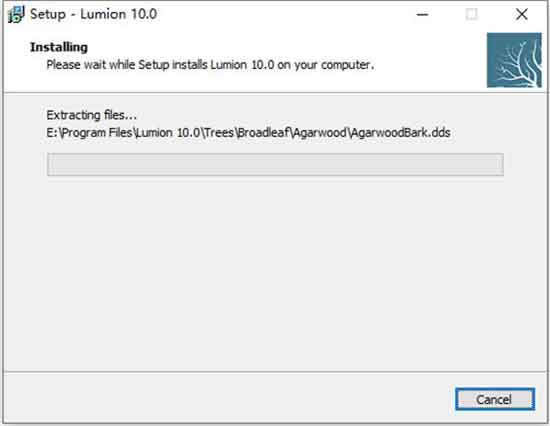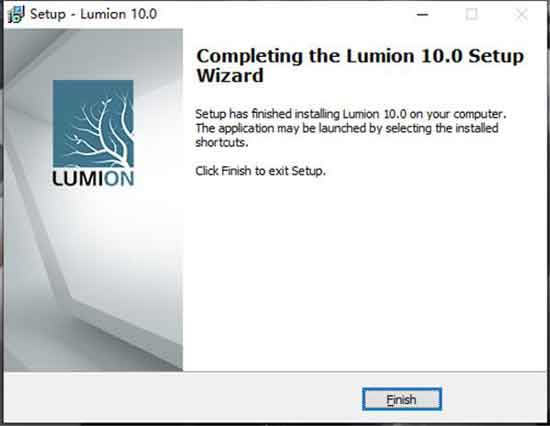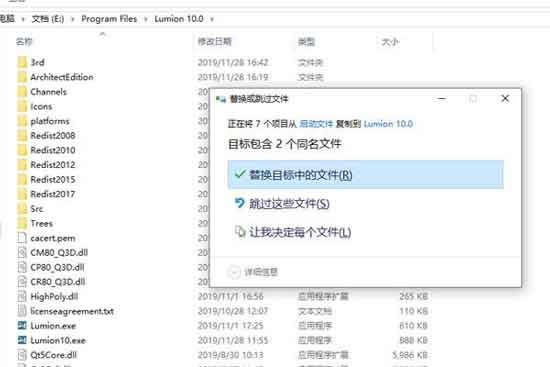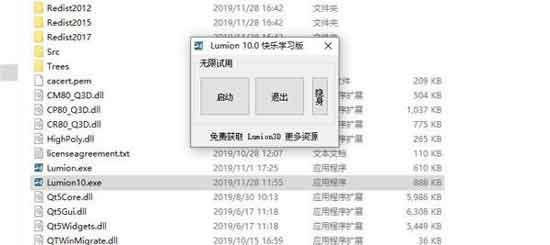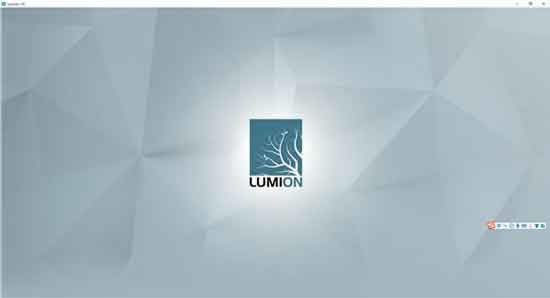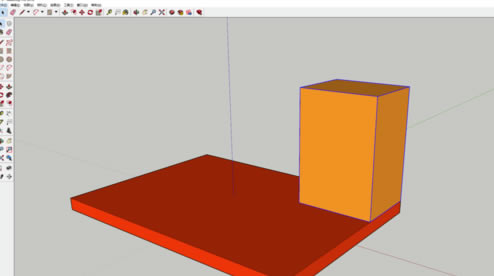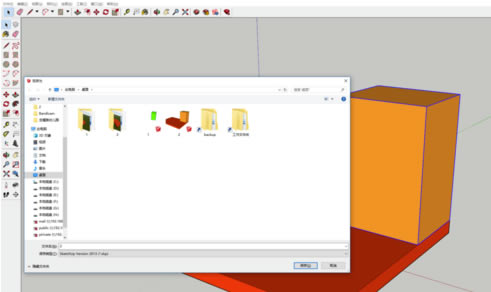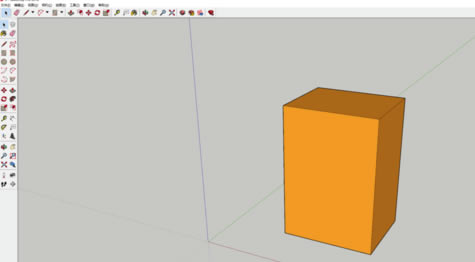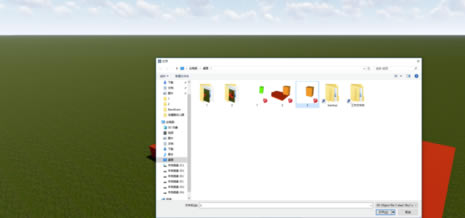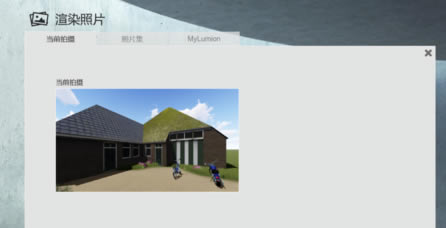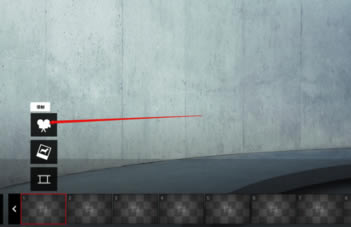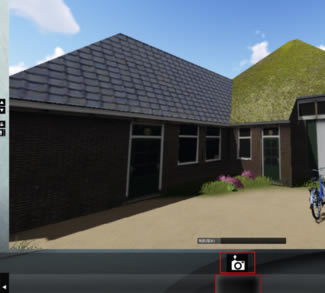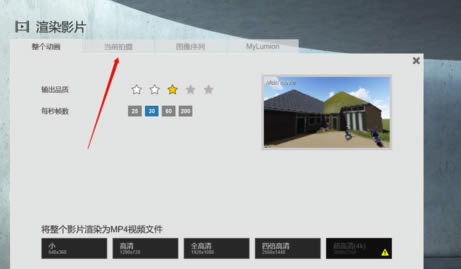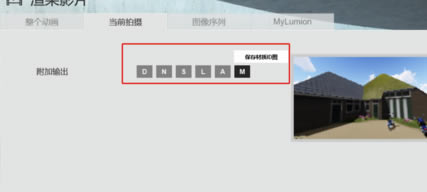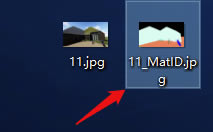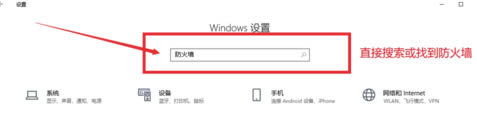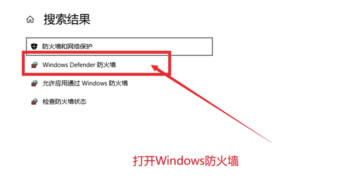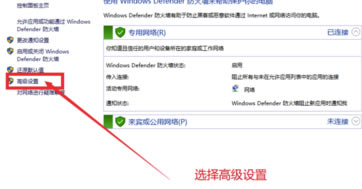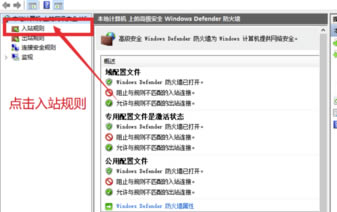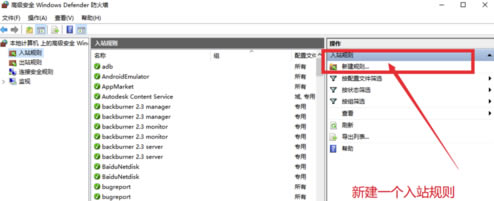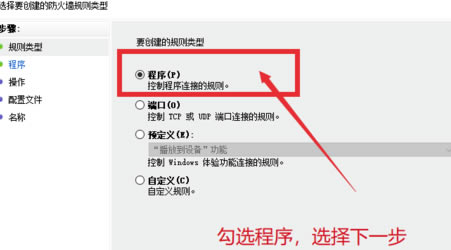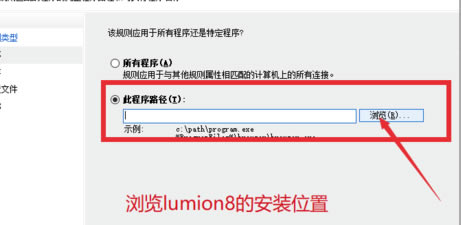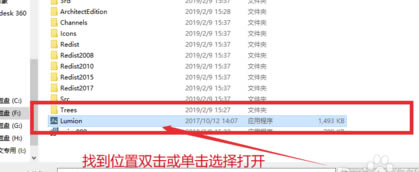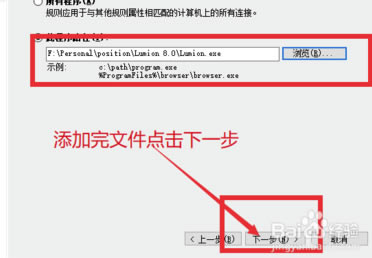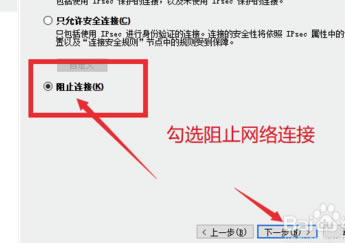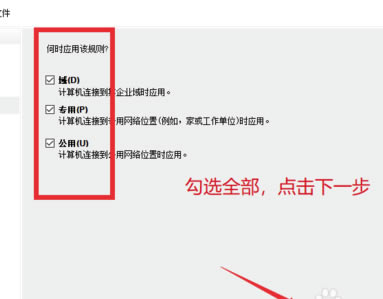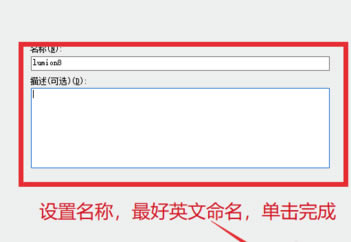【Lumion10.0中文特别版下载】Lumion10中文特别版 v1.0 免费免激活版
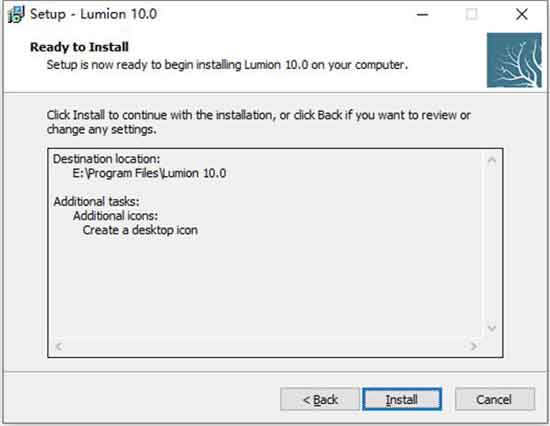
- 软件大小:查看
- 软件语言:简体中文
- 授权方式:免费软件
- 更新时间:2024-10-04
- 软件类型:国产软件
- 推荐星级:
- 运行环境:XP,Win7,Win8,Win10,Win11
软件介绍Lumion10.0中文特别版是一款非常优秀的3D渲染软件,有着十分专业的设计开发功能,不管你是新手小白还是从事人员,能够以最短的时间创建出最佳的效果,新版的Lumion10进行了全面的升级和更新,照明,阴影,材质和相机位置时增强信心并节省时间,大大提高了工作效率。
软件特色1、尽可能最好地展现您的建筑愿景只要按下它,选择一种风格。您会立刻得到一个平衡了光线、深刻度和现实感的迷人图像。 2、日光模拟器和柔和精致阴影增强,打开它们,看着树叶和草变得非常逼真,看到人物、植物和建筑物突然变得更符合其所在环境。 3、一旦使用Lumion材料和对象建立好三维模型之后,只需单击“风格”按钮选择一个室内或室外风格,就能立刻将您的设计变成美观渲染与精心平衡效果的组合。 4、设计真实的阴影,无论是从头开始还是在渲染程序中,都可能是您能做的最困难工作之一。直到现在。 5、您可以打开“柔和阴影”和“精致细节阴影”作为阴影效果的一部分来增添渲染的真实感。阴影立刻变得更加柔和,半影增长。数以百计的精致细节阴影得到丰富,深刻的真实感渗透图像。 6、可以更快更好创造成果的工作流:lumion 还可以帮助您通过新的“手绘”轮廓功能清晰表达建筑设计。通过柔化结构和家具的硬边展现逼真的表面,利用移轴模拟模型,并以大开眼界的4K分辨率渲染视频。 7、您还可以在其他选项旁边设置一个选项,并决定您想要对哪一个使用变化控制效果。将物体组合在一起,便于场景构建,并可兼用许多其他增强功能,如曲线整体放置功能、新的测量工具和更好的图层效果。 软件功能【高品质预览】 lumion10中新的高质量预览使您可以在渲染之前查看项目的最高质量预览。您可以体验“照片”,“电影”或“全景”模式下的效果如何影响最终结果,从而在更改照明,阴影,材质和相机位置时增强信心并节省时间。 【精细细节性质】 lumion10中的62种新的精细细节自然模型是Lumion内容库中可用的最详细,最美丽的3D树和植物模型。这些模型具有树木,灌木丛,灌木等,将在视觉上丰富您的生活。它们可以帮助您想象树叶在风中摇曳或树皮粗糙的感觉。将一个放置在房屋,建筑物或公园设计的前面,其他将看到您的设计如何与其居住环境联系起来。 【位移贴图】 当表面包含浮雕和细节时,材料和整个设计就变得栩栩如生。通过在lumion10中为167种材料添加位移贴图,您的听众将能够感觉到所选木材的纹理,砖的粗糙表面以及砾石的颠簸纹理。 【夜晚的真实天空】 仰望夜空及其成千上万颗耀眼的星辰时,很容易对周围的环境感到惊奇和美丽。这就是我们希望帮助建筑师在展示设计时创造的感觉,现在,我们很高兴在lumion10 Pro中推出5种新的夜间实景。 【北极光】 当它们轻轻地漂浮在您的设计之上时,它们是眼睛的盛宴,如果您在现实生活中见过它们,您就会知道它们所赋予的强大感觉。现在,在lumion10 Pro中,您可以通过色彩和美感的新乐团通过全新的Aurora Borealis效果展示您的设计,从而为渲染效果赋予空灵和艺术气息。 【照片匹配】 lumion10 Pro中提供照片匹配。现在,您可以将3D模型放置在真实照片提供的环境中。立即在其未来的住宅区中间展示您的设计。只需单击几下按钮,即可捕获令人惊叹的真实位置并将其与您的模型匹配。 【OSM的高度图】 您是否曾经想过将洛矶山脉或瑞士阿尔卑斯山的雄伟壮丽带入您的Lumion场景编辑器中?或者,您可能需要在项目起伏的山坡上如画的美景中展示您的设计。 【AI艺术家风格】 融合艺术与建筑。创建设计的艺术印象派图像。挂在客户新房的墙上。用于包含在您公司的投资组合中。或者只是为了好玩。 【新物件】 在某些人看来,建筑是人类与建筑空间以及人们如何体验建筑之间的交叉点。 现在,在lumion10 Pro中有了364个新对象(在Lumion Normal中解锁了104个对象), 您可以使已构建的空间活跃起来。通过新的座椅,桌子和厨房模型展示您对室内设计的愿景。与新的高素质动画人物一起展示运动和社交联系。并使用精细的自然模型创建引人入胜的,令人惊叹的环境。 Lumion10.0中文特别版怎么特别1、首先在本站下载Lumion10.0中文特别版安装包 2、解压缩并运行安装,选择软件安装位置,可自行更换安装路径
3、创建桌面快捷方式,自行选择勾选
4、一切准备就绪,点击Install开始安装
5、正在安装中,时间会稍微长一点,请耐心等待
6、安装成功,点击Finish退出安装向导
7、.先不要运行软件,复制Lumion 10.exe 和ArchitectEdition文件夹到软件安装目录下
提示:*先关闭杀毒软件,或者在杀毒软件提示报毒的时候添加信任即可 8、Lumion10.0中文特别版怎么特别
9、运行lumion10软件后,即可免费使用了
Lumion10.0中文特别版怎么更新模型1、打开lumion8.0文件,使用导入模型命令,选择上一步保存好的sketchup模型,把模型导入进来,然后将模型在lumion场景里放置好。
2、假定方案调整,sketchup模型做了调整,在橙色模型的边角多了一个黄色的盒子。这个时候就需要将模型另存为低版本,覆盖先前的模型。
3、使用lumion的模型导入命令,选择模型,点击更新模型,更新的模型就会覆盖现有的模型。注意只有sketchup模型名称一样,位置一样,并且是低版本才会达到这样的效果。
4、如果sketchup软件太大,组合导入会很卡,这个时候就需要把新增的模型部分导入lumion8.0.把新增的su模型另存为一个低版本的文件。
5、使用lumion8.0的插入新模型的命令,把新增的这个黄色体量导入到lumion文件。然后放置到随便的一个位置即可。
6、在模型命令下,使用选择工具,按住CTRL键,把lumion的两个模型都选择,然后选择编辑命令,点击基点的模型,使用变换命令下的对齐命令,即可实现模型的最终合成。
Lumion10.0中文特别版怎么渲染通道图1、我们打开lumin软件和我们需要渲染的模型。
2、我们现在点拍照模式,点渲染图片,在这个界面我们看是不是没有渲染通道的选项。我们一般都是在这渲染图片的,但是这个里面没有通道的选项,我们需要换另一种模式。
3、我们点开动画渲染模式,点录制动画,然后选好角度调好样式,点拍照确定角度,选定了后要点后面的√,这样才完全确定。
4、上一步点了√后出现开始的这个界面,我们选择渲染动画,这里是渲染影片的,因为我们不是影片,所以选择当前拍摄,在出现的渲染界面是不是有通道选项了呢我们选择自己需要的通道渲染,这里选择的是材质通道,选好尺寸。
5、这里渲染成图和通道图一起渲染的,我们看看渲染的成品图。我们可以根据这个选择不同的材质用PS调整了。
Lumion10.0中文特别版防火墙设置1、打开控制面板或直接搜索防火墙。
2、打开Windows防火墙。
3、打开高级设置。
4、设置入站规则,点击入站规则。
5、新建一个入站规则,点击新建规则。
6、勾选程序,单击下一步。
7、选择文件的安装位置,注意是安装位置。
8、找到安装位置后双击打开或者单击选择打开。
9、设置完文件,点击下一步。
10、选阻止连接,点击下一步。
11、勾选所有选项,在三种网络环境下均阻止连接。
12、编辑规则名称,最好使用英文。点击完成,防火墙设置完成。
|