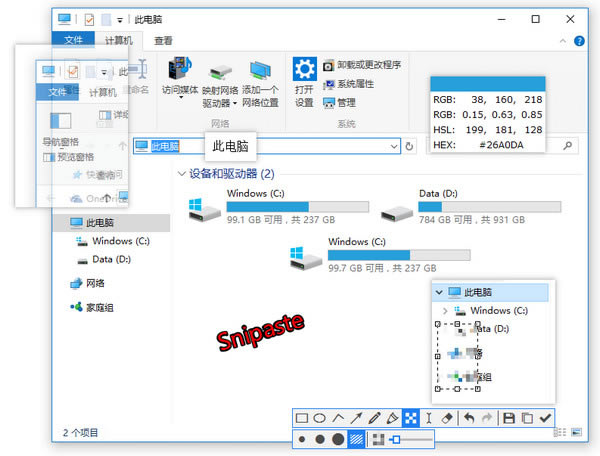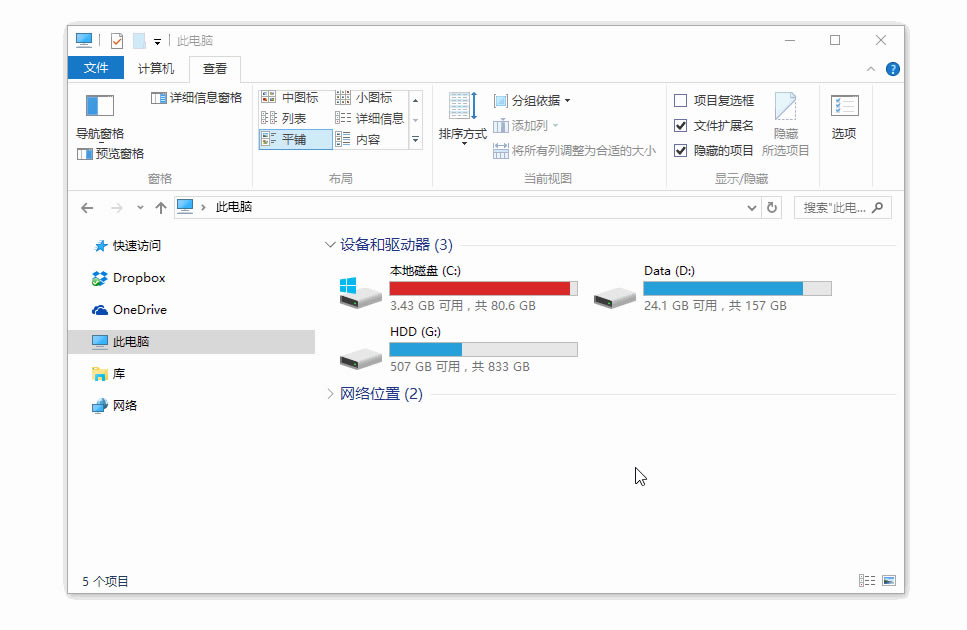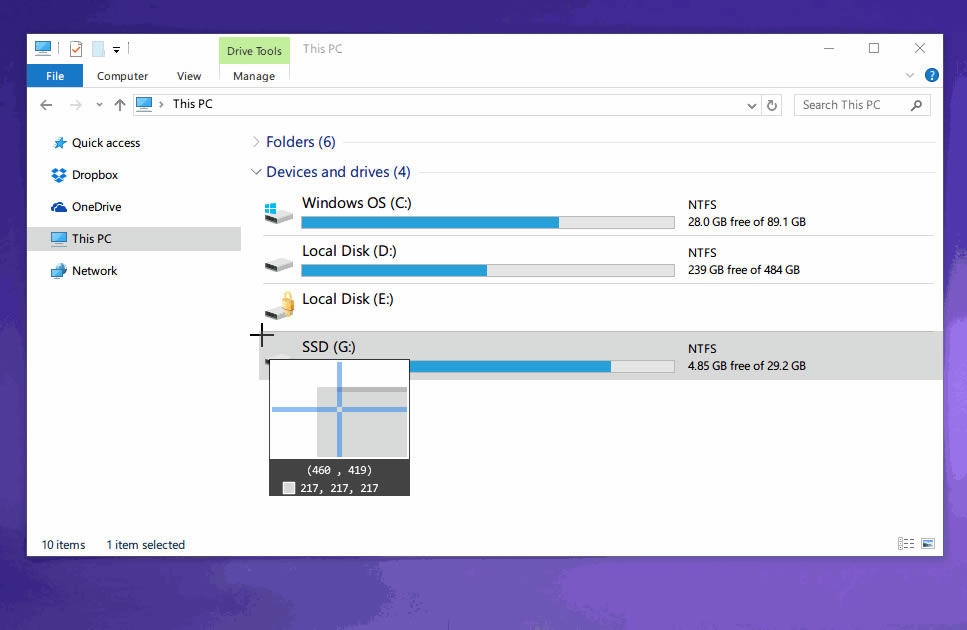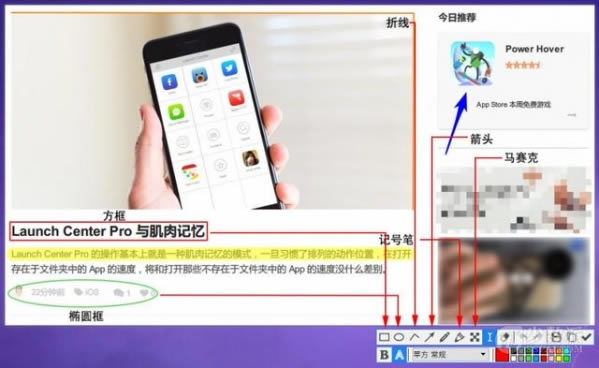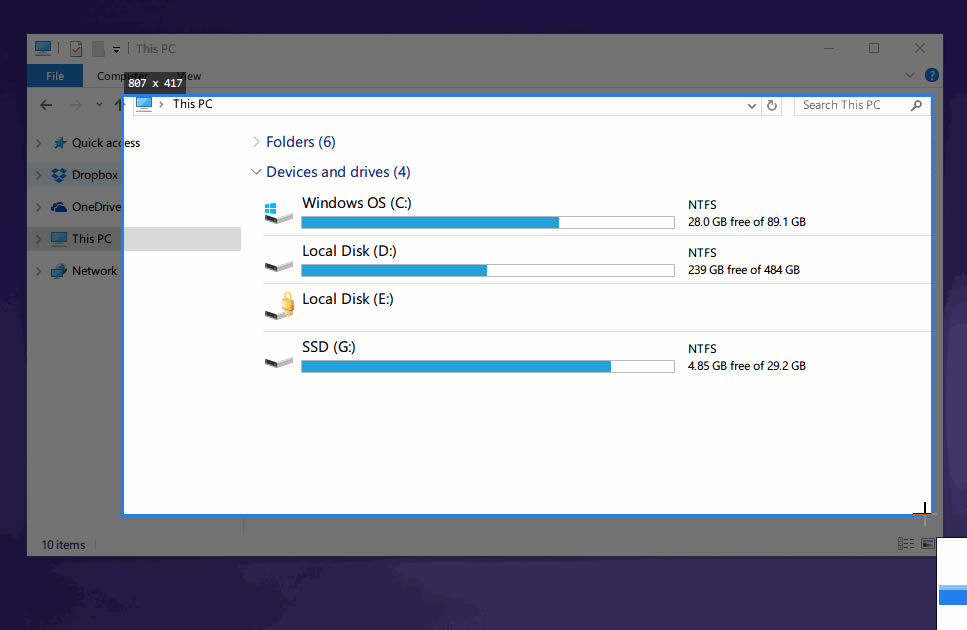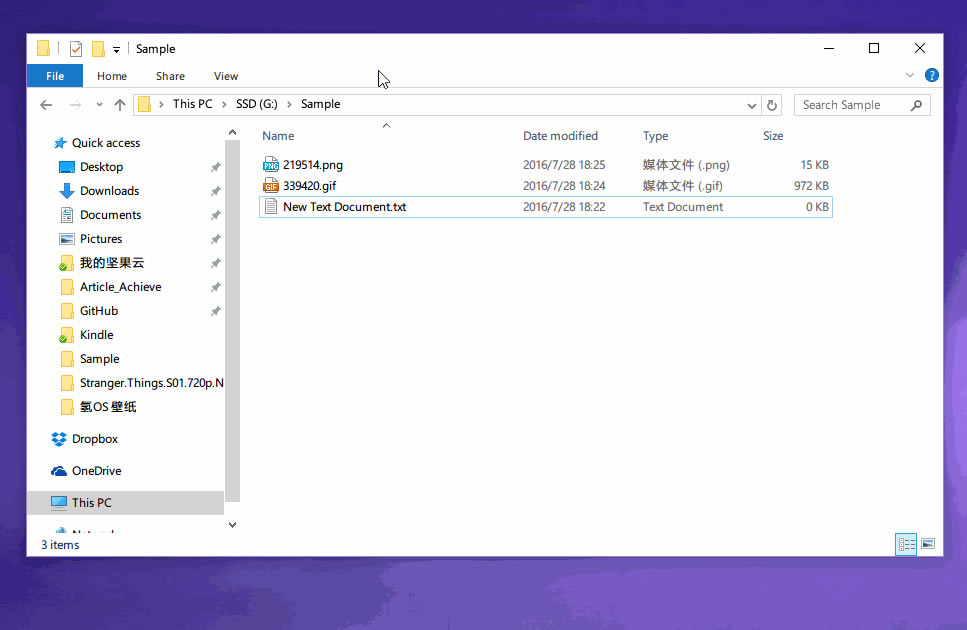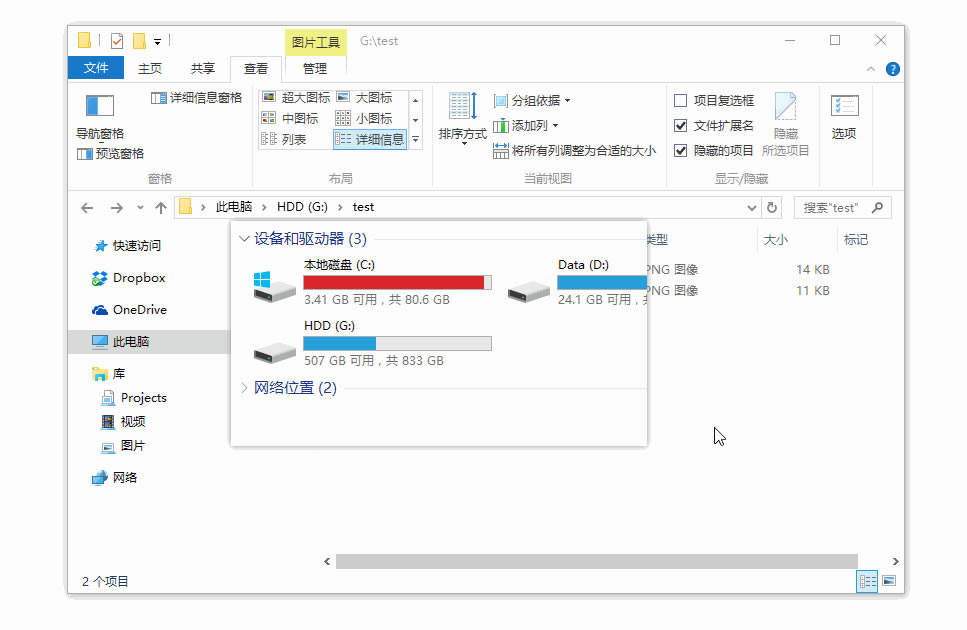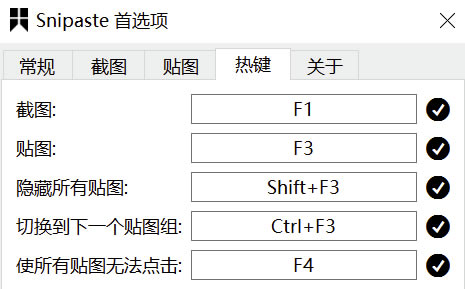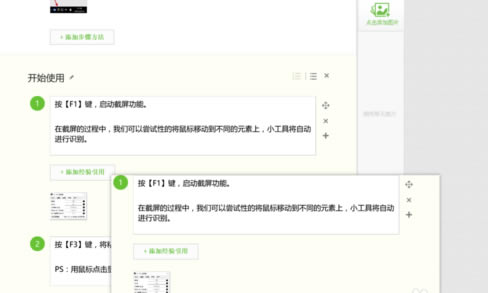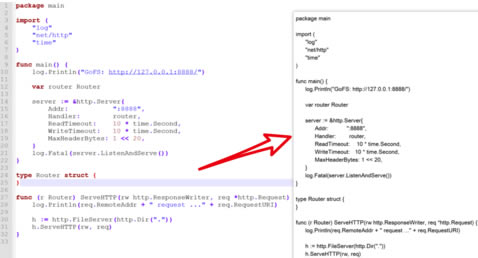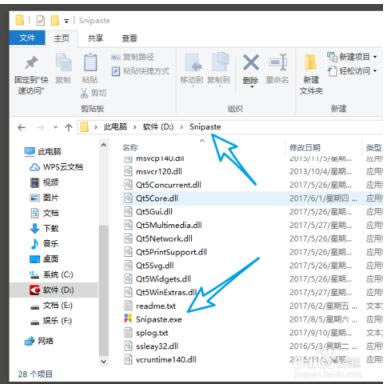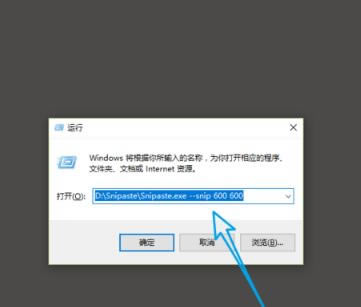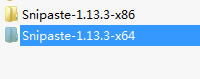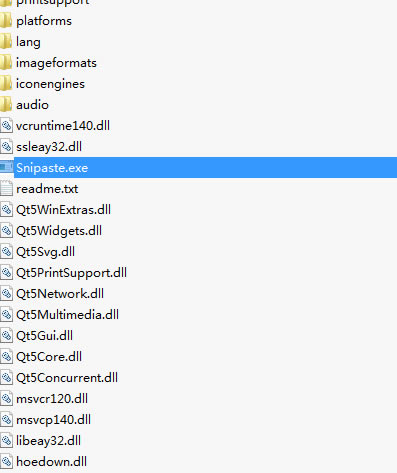【Snipaste中文版下载】Snipaste官方专业版 v2.3 绿色免费版(支持32位/64位)
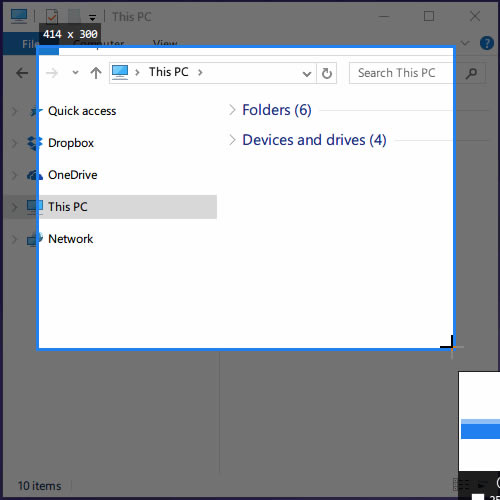
- 软件大小:查看
- 软件语言:简体中文
- 授权方式:免费软件
- 更新时间:2024-10-05
- 软件类型:国产软件
- 推荐星级:
- 运行环境:XP,Win7,Win8,Win10,Win11
软件介绍Snipaste中文版是一款广受欢迎的截图软件,除了拥有滚动截图等众多实用功能外,这款软件最大的特点就是可以截图的同时对图片进行编辑,让保存下来的图片就可以直接使用,而不用使用第三方工具对图片进行再次处理。
软件特色1、Snipaste中文版可以将剪贴板里的文字或者颜色信息转化为图片窗口。 2、可以缩放、旋转这些贴图窗口,或者把它们变成半透明,甚至让鼠标能穿透它们! 3、使用很简单,但同时也有一些隐藏的特性,能够让你的工作效率得到进一步的提升。 4、这是一款免费软件,很安全,没有广告、不会扫描你的硬盘、更不会上传用户数据。 软件功能1、支持截图过程中的历史记录回放,不仅可以后退还可以前进。 2、可以在编过程中回到编辑的任意一步重做 3、支持将屏幕任意点的颜色记录下来,并且可以将颜色信息贴出来。 4、支持多屏使用和高分辨率屏幕。贴图和多屏简直绝配。 使用方法Snipaste 首先是一个快速截图工具。当它在托盘运行时,我们可以通过两种方式激活截图工具,分别是:默认快捷键 F1 或单击托盘图标。 截图工具打开之后,它会像 QQ 截图工具一样自动检测窗口及元素,方便快速捕捉单一窗口。但是 Snipaste 的自动检测元素功能却更加精确,它可以捕捉窗口上的一个按钮或者选项,甚至网页上的一张图片或一段文字。
使用截图工具的原因是只想获取屏幕局部的图像。自动检测功能固然方便,但许多时候我们可能会需要一个自定义范围的图像。此时,精确控制截图边缘变得十分重要。 Snipaste 做到了边缘像素级控制。当你拖动外框时,会自动出现放大镜。而点击截图框外的某一点可以迅速调整图框范围。另外,使用键盘的方向键也可以像素级调整图框的位置。
标注:丰富的标注工具 Snipaste(截图神器)还是个图片标注工具。 大部分情况下,我们截图之后都需要对细节进行进一步地标注。QQ 截图虽然提供了简单的方框、椭圆、箭头和文字等工具,但是如果和 Mac 上的 Annotate,iOS 上的Annotable相比,就显得有些简陋了,因为它可以使用的标注工具太少,而且也缺乏自定义功能。 Snipaste 在截图后提供的标注工具算得上全面而且强大,首先它提供了非常丰富的标注类型,包括方框、椭圆框、连续线段、箭头、画笔、记号笔、文本、马赛克、模糊等 9 种工具
而且这 9 种工具都有丰富的自定义调节选项: 所有的工具标注之后,可以二次变形。带线段的工具都可以调节粗细、颜色。标注区域的工具都提供了边框和色块两种效果。
而上面的自定义选项在有了一个全功能调色板之后,可玩性更加丰富。Snipaste 标注工具的调色板可以选择任意颜色,并且可以调节透明度。因为可以调节透明度这个特性,我们可以实现诸如下面这样的效果。
贴图:这才是本体 按照开发者 levie 的说法,「虽然截图很好用,但是这软件的本体真的是贴图」,而 Snipaste 的名字也来源于:Snip + Paste ,截图 + 贴图。 贴图,顾名思义是将一张图片贴到屏幕上。Snipaste 中的贴图工具可以让你: 将刚刚截下并标注好的图重新贴到屏幕上。(默认快捷键 F2)支持自动将剪切板里的图像、纯文本、HTML 文本、颜色信息、文件路径等转化成图片贴到屏幕上。特别地,可以贴 GIF 动图。
Snipaste 可不只是让你在屏幕上贴一张图,对于这些贴图,Snipaste 还支持: 缩放图像,或者调节 GIF 图片速度。(鼠标滚轮 或者 +/-)旋转图像。(数字键 1/2)设置图像透明度。(Ctrl + 鼠标滚轮 或者 Ctrl + +/-)鼠标穿透:贴图放在固定位置,鼠标可以继续其他工作。(默认快捷键 F3)
特别值得一提的是,所有的贴图都可以使用完整的标注功能。另外,你不仅可以贴多张图,还可以将其分组管理。像是对贴图的删除等其他操作都可以通过鼠标右键调出。 常见问题Snipaste中文版怎么用? 1、按【F1】键,启动截屏功能。在截屏的过程中,我们可以尝试性的将鼠标移动到不同的元素上,小工具将自动进行识别。
2、按【F3】键,将粘贴板中的内容直接以图片的形式显示在屏幕上。PS:用鼠标点击显示的图片,然后按【ESC】,就可以关掉这个图片。
3、因为【F3】是将粘贴板中的内容,直接以图片的形式呈现出来,所以除了呈现截图外,还可以呈现从其他文件中复制的内容。如:代码、一串文字、Excel图表等等。
Snipaste中文版怎么固定大小截图? 1、找到Snipaste具体安装路径,如果你未设置,一般是在C盘下哦。请复制Snipaste安装路径地址。
2、Windows + R键将运行调出并输入刚刚复制的路径地址和需要展示的截图尺寸大小。
快捷键介绍只对截图有效: ctrl+T:直接将截图贴到屏幕 Enter:复制截图并退出截屏 Esc:中止截屏 TAB:切换检测窗口/检测界面元素 只对贴图有效: shift+esc:销毁贴图窗口 ctrl+v:以剪贴板中的内容替换该贴图; ctrl+shift+P:打开首选项对话框 通用快捷键: ctrl+z:撤销上一次标注 ctrl+y:恢复下一个标注 ctrl+p:发送图像到打印机 安装方法1、等待Snipaste中文版下载完成,然后双击并解压打开软件包,打开后选择适合你的系统的软件包。如:x86适用于电脑32位系统,x64适用于电脑64位系统。
2、选择适合自己电脑的软件包进去后选择.EXE格式程序双击安装。
3、运行打开后我们可以在电脑的右下角位置找到Snipaste小图标,右键或是鼠标左键双击即可使用。 |