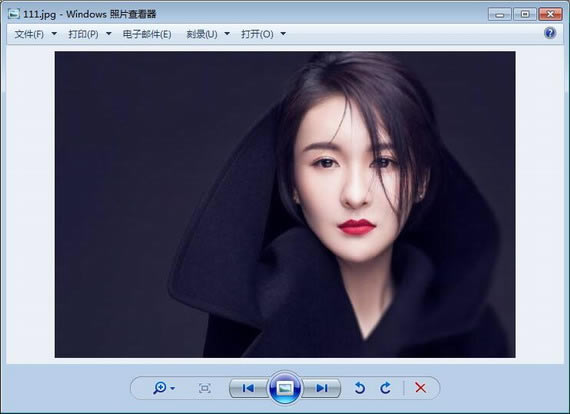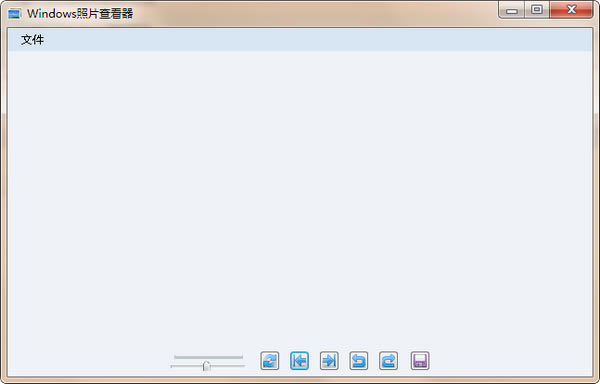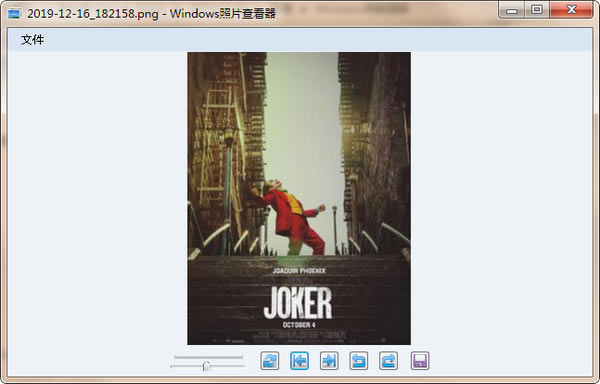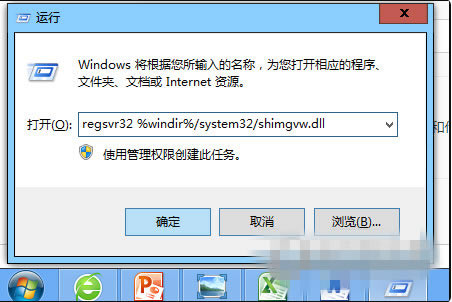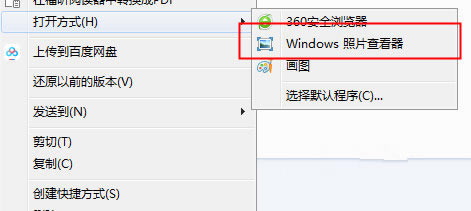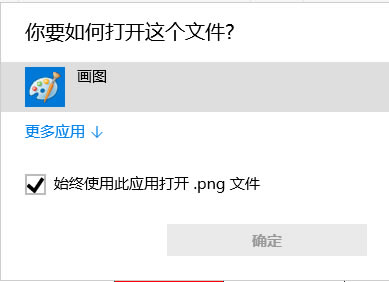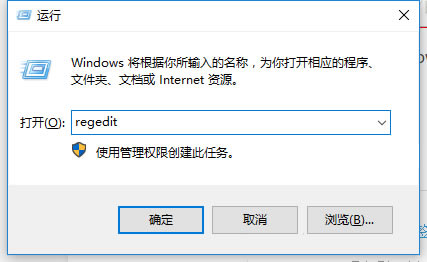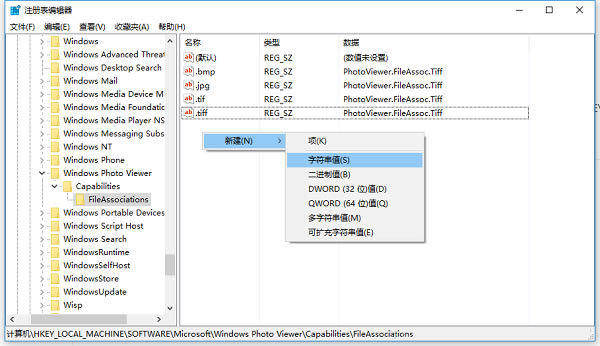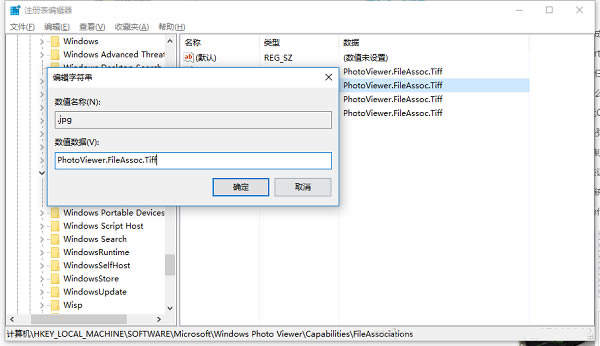【windows图片查看器下载】windows图片和传真查看器 v1.0.0.3 绿色免费版
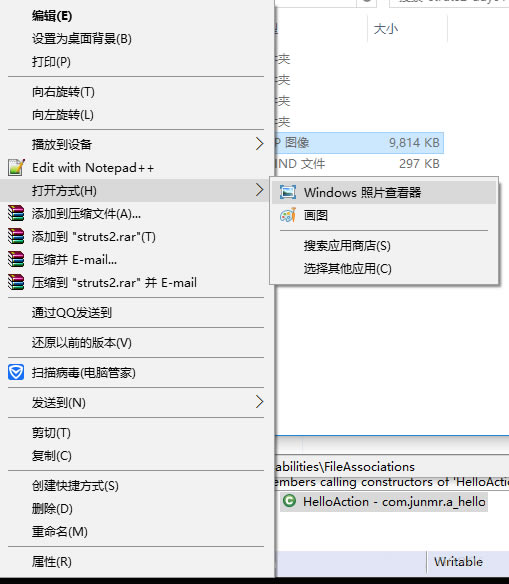
- 软件大小:查看
- 软件语言:简体中文
- 授权方式:免费软件
- 更新时间:2024-10-06
- 软件类型:国产软件
- 推荐星级:
- 运行环境:XP,Win7,Win8,Win10,Win11
软件介绍windows图片查看器是一款能够在多种windows系统上使用的看图软件,我们可以直接将电脑上的图片文件通过Windows照片查看器来直接打开浏览,了解图片里的具体内容。而且你还可以使用这款软件来传真图片,传送给其他的用户来使用。
软件简介Windows图片和传真查看器是集成在Windows XP操作系统中的一个看图软件,它是我们常用的图片浏览工具。在未安装其他图片浏览软件之前,系统将默认用它来浏览图片。Windows图片和传真查看器只能对传真文件和TIF格式的图片文件添加批注。
windows图片查看器软件功能查看器 浏览图片 在图片上单击鼠标右键,选择“打开方式”/单击Windows图片和传真查看器,系统将自动打开“Windows图片和传真查看器”并显示图片内容。或左键双击该图像,即可打开“Windows图片和传真查看器”进行浏览。 简单处理图片 ①放大图片:放大图片是指在浏览时对图片进行放大浏览,而图片文件本身不变。其操作如下: 双击要浏览的图像,打开“Windows图片和传真查看器” / 单击“放大镜”按钮,图片被放大,窗口右侧和下侧出现滚动条。(此时将鼠标指针移向图像浏览区中将变为“带+号”形状的放大镜)/ 在图像浏览区中单击鼠标,图片继续放大,按“ESC”键退出放大状态。 技巧: 多次单击“带*号的放大镜”按钮将逐渐缩小图片,直到恢复原始大小。 打开图片后,将鼠标指针直接置于图片浏览区,前后滚动鼠标滚轮也可快速放大或缩小图片。 ②旋转图片:拍照时若将数码相机竖着拍摄高、远的景致,拍出来的照片的方向不便于浏览,这时可以将其旋转。 双击要旋转的图像,打开“Windows图片和传真查看器”/ 单击“顺时针旋转”按钮或“逆时针旋转”按钮,将图片恢复为正常显示状态。 管理批注 图片管理 在资源管理器中打开“我的文档”文件夹,选择其中的“图片收藏”文件夹中的“示例图片”子文件夹,在其中选择一个图片,双击后弹出“Windows图片和传真查看器”的工作窗口。这个工作窗口很简单,没有菜单栏、状态栏等,只是在图片的下方有一个标准工具栏,包含了以下这些功能:浏览下一张或上一张图片、改变图片的大小、用幻灯片放映图片、旋转图片、删除图片、打印图片、复制图片、编辑图片等。比如: 单击“编辑”按钮会打开Windows操作系统自带的“画图”程序来修改图片。 图片批注 另外,“Windows图片和传真查看器”还可以给图片加批注,但是,这个功能只对传真文件和TIF格式的图片文件才有效。因此,先在计算机中找到一个后缀为TIF的图片文件,然后在“Windows图片和传真查看器”中打开该文件,在标准工具栏的旁边会出现批注工具栏,如图1所示。加批注的具体操作是先选择批注工具栏的“新直线批注”按钮,拖动鼠标画出一条直线。再选择“新实心长方形批注”按钮,拖动鼠标画出一个矩形。最后选择“新文字批注”按钮,拖动鼠标画出一个矩形框,再在矩形框中左健单击,出现闪烁光标,然后从键盘输入文字。 批注加上去以后可以调整这些批注的属性。如调整直线批注属性,首先单击“选择注释”按钮,然后移动鼠标至直线批注上的左健单击,在直线的两个端点上显示黑点,表示选定了该直线批注,拖动任意一个端点,就可以调整直线的方向和长度。选定直线批注,然后选择批注工具栏的“编辑信息”按钮,将在屏幕上弹出“注释属性”窗口。如图2所示,在这里可以调整线条的宽度,设置线条是否透明。单击“颜色”按钮,将弹出“颜色”窗口,可以改变颜色。修改文字批注属性的具体方法是单击“选择注释”按钮。然后移动鼠标至文字批注上左健单击,再选择批注工具栏的“编辑信息”按钮,将弹出“字体”窗口,如图3所示。可以调整文字批注的字体、字形、大小、效果和颜色等。 妙用 浏览和幻灯片 双击图片文件,系统会自动使用Windows图片和传真查看器浏览。我们还可以单击“上一幅/下一幅”按钮来切换图片,单击左边的“作为幻灯片查看”按钮(也可以使用快捷键F11)即可按幻灯片方式显示图片。 在幻灯片放映时,屏幕右上角会出现一个工具栏(如右图所示),提供开始、暂停、向前、向后或停止幻灯片放映的操作。您也可以使用左右箭头键向后或向前移动图片,或单击照片向前放映。 编辑功能 通过Windows图片和传真查看器,我们可以放大或缩小图像预览大小;以窗口的全屏大小或最佳适应查看图像管理图像文件,以及打印、保存、删除或更改文件详细信息,并实现将图像向右或向左旋转90度等超强功能。 此外,还可以利用批注工具栏预览文件或下载IFF文件以及对其添加批注。此工具栏使您能够画线、矩形框等以突出显示文件某个部分或向文件添加文本批注。通过编辑属性(如线宽、字体和颜色),可以自定义批注,甚至可以将个人图片用做屏幕保护程序。
软件特点由于WIN7以上查看GIF图片不是很方便,空闲时弄的一个Windows照片查看器,支持GIF; 非常干净! 喜欢的话可以替代系统的图片查看工具; 支持的格式:BMP、gif、JPEG、Exif、PNG、TIFF等。基本上市面上主流的图片格式都支持。
windows图片查看器安装说明相信你肯定对下载过来是一个dll文件很困惑。其实不然。 windows图片和传真查看器其实并不是以一个独立程序的方式存在的,而是动态链接库的形式存在于explorer.exe主程序之中,是explorer.exe的一个功能。 shimgvw.dll这个文件就是是EXPLORER.EXE主程序的一个线程。所以无法直接找到windows图片和传真查看器这个程序。 1、请将这个shimgvw.dll文件放到路径 C:\windows\system32\文件夹中。 2、按下“win+R”快捷键打开运行的窗口,或者点击打开桌面左下角的开始菜单栏中的“运行”。 3、然后弹出来的运行窗口中点击输入命令“regsVR32 %windir%/system32/shimgvw.dll”,回车确定。
4、然后找到一张图片,鼠标右键单击该图片,鼠标光标移动“打开方式”上面,就可以看到Windows图片和传真查看器了。
windows图片查看器使用技巧电脑的Windows图片查看器找不到怎么办? 在打开图片的时候默认是 画图,我们想要用windows图片器打开,但是更多应用里面没有这一选项
1、那么按下Windows徽标键+R键,打开运行命令窗口,输入“regedit”命令。
2、打开注册表编辑器之后,我们双击左侧的目录,依次打开 HKEY_LOCAL_MACHINE\SOFTWARE\Microsoft\Windows Photo Viewer\Capabilities\FileAssociations目录项,直到看到该子目录下的一系列关键文件。 3、FileAssociations目录下,我们对着该界面击右键,选择“新建-字符串值”菜单,如下图所示。
4、接下来就是比较关键的步骤了,如果你想要打开.jpg后缀的文件,那么数值名称要写为.jpg,数值数据写为“PhotoViewer.FileAssoc.Tiff”,如下图所示,然后点击“确定”按钮。
5、接下来,如果你想要使用Windows照片查看器查看.png后缀的文件,那么数值名称写为.png,数值数据还是为PhotoViewer.FileAssoc.Tiff。换句话说,只要你想更改任何格式的图片文件打开方式,那么数值名称就是.格式名称,数值数据一直为PhotoViewer.FileAssoc.Tiff。
windows图片查看器常见问题一、图片默认不用软件打开是怎么回事? 1、先运行 regsvr32 /u shimgvw.dll 2、再运行 regsvr32 /i shimgvw.dll 3、这时候,Windows图片和传真查看器就重新出现了 4、如果单纯是图片默认不用它打开,还可以直接选一个文件,右键后打开方式选择Windows图片和传真查看器,并勾选“总是以这种方式打开”复选框,以后该种后缀的文件都会用Windows图片和传真查看器打开了 二、怎么使用软件对图像进行编辑? 1、通过Windows图片和传真查看器,我们可以放大或缩小图像预览大小;以窗口的全屏大小或最佳适应查看图像管理图像文件,以及打印、保存、删除或更改文件详细信息,并实现将图像向右或向左旋转90度等超强功能。 2、此外,还可以利用批注工具栏预览文件或下载IFF文件以及对其添加批注。此工具栏使您能够画线、矩形框等以突出显示文件某个部分或向文件添加文本批注。通过编辑属性(如线宽、字体和颜色),可以自定义批注,甚至可以将个人图片用做屏幕保护程序。 更新日志1.优化关联功能; 2.新增取消关联功能; 3.新增支持快捷键Ctrl+C复制图片到剪切板功能; 4.新增小工具【截图功能】(无编辑); 5.小BUG修复; 6.新增检查更新功能; 7.新增全屏查看(快捷键 Enter); 8.新增打印功能; 9.新增小工具【屏幕取色工具】(貌似有点简陋); 10.小BUG修复; |