【ImageMagick特别版】ImageMagick中文版特别下载 电脑正式版
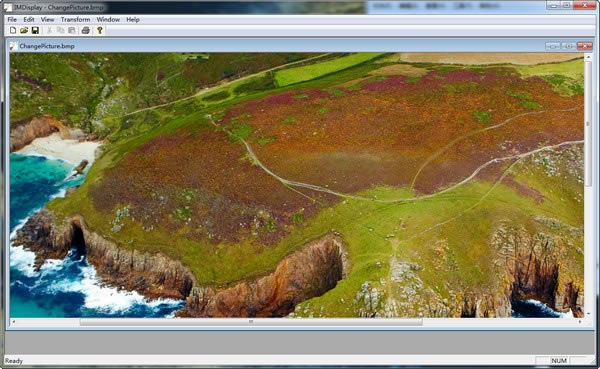
- 软件大小:查看
- 软件语言:简体中文
- 授权方式:免费软件
- 更新时间:2024-10-07
- 软件类型:国产软件
- 推荐星级:
- 运行环境:XP,Win7,Win8,Win10,Win11
ImageMagick特别版介绍ImageMagick特别版是一款强大的在线图像编辑软件,一款能够在电脑上体验最简单的图像编辑方式,让你在这里任意编辑,多种工具栏任意使用。ImageMagick中文版有着简单的软件界面,用户在这里一键添加自己的图像,使用这些工具,一站式在线编辑,让编辑更简单。
ImageMagick特别版特色格式转换:将图像从一个格式另一个(例如PNG,JPEG)。 变换:调整大小,旋转,裁剪,翻转或修剪图像。 透明度渲染的图像不可见的部分。 画:添加形状或文本图像。 装饰:添加边框或帧图像。 特殊效果:模糊,锐化,阈值,或色调图像。 动画:创建从一组图像的GIF动画序列。 文本&评论描述:插入或艺术图像中的文本。 图像识别:描述图像的格式和属性。 复合材料一个图像:重叠在另一个。 蒙太奇:将缩略图图像的画布上。 广义的像素失真:正确,或诱导包括透视图像失真。 形态的形状描述:特征提取,形状,和识别在图像中的图案。 描述图像特征:Canny边缘检测,均值漂移,霍夫线。 电影的支持:读写用数字电影工作中常见的图像格式。 图像计算器:应用数学表达式为图像或图像通道。 连接的组件标签标签:独特的连接区域中的图像。 离散傅立叶变换:实现了正向和反向DFT。 感知哈希:地图视觉上相同的图像相同或相似的哈希——在图像检索中,认证,索引很有用,或者复制检测以及数字水印。 色彩管理:由色彩要求精确的色彩管理,颜色配置文件或替代——内置γ压缩或扩张。 高动态范围图像:准确地表示实际场景从明亮的阳光直接照射到最深的黑暗的阴影了广泛的强度水平。 加密或解密图像:将普通图像到不知所云胡言乱语,回来。 虚拟像素的支持:方便的图像区域之外的像素。 大的图像支持:读,写,或大型,千兆兆像素的图像的大小。 支持线程的执行:一是线程安全的最内部算法执行平行的利用速度UPS提供的多核处理器芯片。 分布式像素缓存:卸载中间像素存储到一个或多个远程服务器。 异构分布式处理:一定的算法OpenCL启用利用速度UPS的跨异构平台组成的演唱会执行的CPU,GPU提供的,和其他的处理器。 在iPhone一:转换,编辑,或组成图像在您的iOS设备如iPhone或ipad。 ImageMagick使用心得在认识ImageMagick之前,我使用的图像浏览软件是KuickShow,截图软件是KSnapShot,这两款软件都是KDE附带的软件,用起来也是蛮方便的。在一次偶然的机会中,我遇到了ImageMagick,才发现Linux竟然有如此功能强大的图像软件。 你将会发现,大部分的操作,你只要在终端下动动键盘即可,省得你用鼠标点来点去。 下面,我对ImageMagick的主要功能做一个简单的介绍,其中覆盖的大都是人们常用的一些功能,如果你要全面的了解它的知识,你可以看看它的man手册。 convert convert顾名思义就是对图像进行转化,它主要用来对图像进行格式的转化,同时还可以做缩放、剪切、模糊、反转等操作。 格式转化 比如把 foo.jpg 转化为 foo.png: convert foo.jpg foo.png 如果要想把目录下所有的jpg文件都转化为gif,我们可借助于shell的强大功能: find ./ -name "*.jpg" -exec convert {} {}.gif \; 转化后的gif名称为 *.jpg.gif ,这样看起来不太自然,没关系,我们可以再来一步: rename .jpg.gif .gif *.jpg.gif 本来,我想在find的时候,用basename来取得不带后缀的文件名的,这样就不会形成.jpg.gif这种丑陋的名子了,可是不知道为什么,就是不行,如果你知道的话,告诉我 或者,你也可用shell script来完成上述的操作: for i in *.jpg do convert $i `basename $i .jpg`.gif done 我们还可用mogrify来完成同样的效果: mogrify -format png *.jpg 上面命令将会把目录下面所有的jpg文件转化为png格式。 convert还可以把多张照片转化成pdf格式: convert *.jpg foo.pdf 大小缩放 比如我们要为一个普通大小的图片做一个缩略图,我们可以这样 convert -resize 100x100 foo.jpg thumbnail.jpg 你也可以用百分比,这样显的更为直观: convert -resize 50%x50% foo.jpg thumbnail.jpg convert会自动地考虑在缩放图像大小时图像的高宽的比例,也就是说着新的图像的高宽比与原图相同。 我们还可以批量生成缩略图: mogrify -sample 80x60 *.jpg 注意,这个命令会覆盖原来的图片,不过你可以在操作前,先把你的图片备份一下。 加边框 在一张照片的四周加上边框,可以用 -mattecolor 参数,比如某位同志牺牲了,我们需要为他做一张黑边框的遗像,可以这样: convert -mattecolor "#000000" -frame 60x60 yourname.jpg rememberyou.png 其中,"#000000"是边框的颜色,边框的大小为60x60 你也可以这样加边框: convert -border 60x60 -bordercolor "#000000" yourname.jpg rememberyou.png 在图片上加文字 convert -fill green -pointsize 40 -draw 'text 10,50 "charry.org"' foo.png bar.png 上面的命令在距离图片的左上角10x50的位置,用绿色的字写下charry.org,如果你要指定别的字体,可以用-font参数。 模糊 高斯模糊: convert -blur 80 foo.jpg foo.png -blur参数还可以这样-blur 80x5。后面的那个5表示的是Sigma的值,这个是图像术语,我也不太清楚,总之,它的值对模糊的效果起关键的作用。 翻转 上下翻转: convert -flip foo.png bar.png 左右翻转: convert -flop foo.png bar.png 反色 形成底片的样子: convert -negate foo.png bar.png 单色 把图片变为黑白颜色: convert -monochrome foo.png bar.png 加噪声 convert -noise 3 foo.png bar.png 油画效果 我们可用这个功能,把一张普通的图片,变成一张油画,效果非常的逼真 convert -paint 4 foo.png bar.png 旋转 把一张图片,旋转一定的角度: convert -rotate 30 foo.png bar.png 上面的30,表示向右旋转30度,如果要向左旋转,度数就是负数。 炭笔效果 convert -charcoal 2 foo.png bar.png 形成炭笔或者说是铅笔画的效果。 散射 毛玻璃效果: convert -spread 30 foo.png bar.png 漩涡 以图片的中心作为参照,把图片扭转,形成漩涡的效果: convert -swirl 67 foo.png bar.png 凸起效果 用-raise来创建凸边: convert -raise 5x5 foo.png bar.png 执行后,你会看到,照片的四周会一个5x5的边,如果你要一个凹下去的边,把-raise改为+raise就可以了。其实凸边和凹边看起来区别并不是很大。 其他 其他功能都是不太常用的,如果你感兴趣的话,可以看它的联机文档 import import是一个用于屏幕截图的组件,下面列出的是我们常用的功能,其他的功能,你参考它的man好了。 截取屏幕的任一矩形区域 import foo.png 在输入上述的命令后,你的鼠标会变成一个十字,这个时候,你只要在想要截取的地方划一个矩形就可以了 截取程序的窗口 import -pause 3 -frame foo.png 回车后,用鼠标在你想截的窗口上点一下即可。参数-frame的作用是告诉import,截图的时候把目标窗口的外框架带上,参数-pause的作用很重要,你可以试着把它去掉,对比一下,你会发现,目标窗口的标题栏是灰色的,pause就是让import稍微延迟一下,等你的目标窗口获得焦点了,才开始截图,这样的图才比较自然。 截取一个倾斜的窗口 如果想让你的截图比较cool,你可以把截取一个倾斜的窗口,方法如下: import -rotate 30 -pause 3 -frame foo.png 截取整个屏幕 import -pause 3 -window Root screen.png 注意,暂停了3秒钟,你需要在3秒钟内切换到需要截取的画面噢。 display display应该是我们使用的最为频繁的图像处理软件了,毕竟,还是看的多 显示图片 display foo.png 如果你要显示多个文件,你可以使用通配符 display *.png 幻灯片 display-delay 5 * 每隔5个百分之秒显示一张图片 一些快捷键 space(空格): 显示下一张图片 backspace(回删键):显示上一张图片 h: 水平翻转 v: 垂直翻转 /:顺时针旋转90度 \:逆时针旋转90度 >: 放大 <: 缩小 F7:模糊图片 Alt+s:把图片中间的像素旋转 Ctrl+s:图象另存 Ctrl+d:删除图片 q: 退出 其他 ImageMagick还提供有丰富的编程接口,比如,你可以用php来调用它,用ImageMagick来生成验证码图片,效果非常棒。 ImageMagick还有一个小工具identify,它可以用来显示一个图片文件的详悉信息,比如格式、分辨率、大小、色深等等,你都可用它来帮你的忙。 如果你对命令行不太熟悉,你也可以在图片上单击,你会发现,通过鼠标你也可以完成图像的编辑。 |


