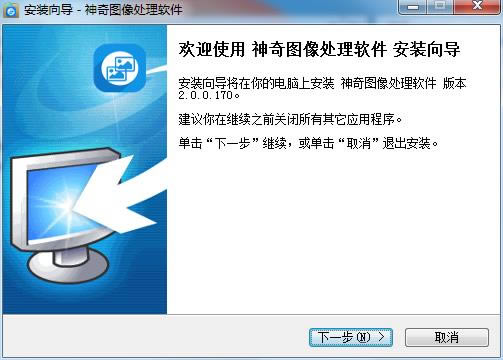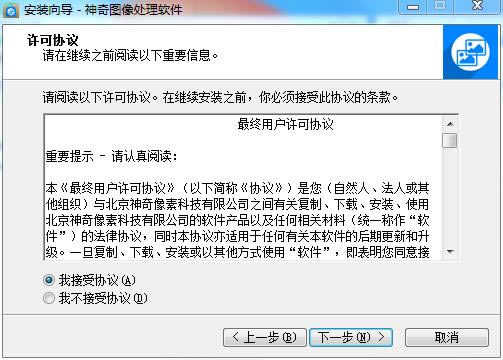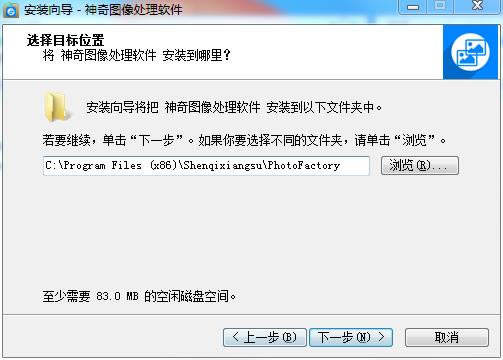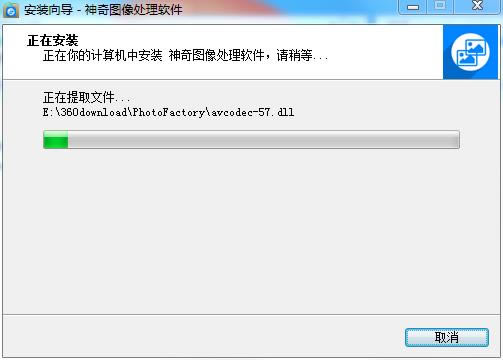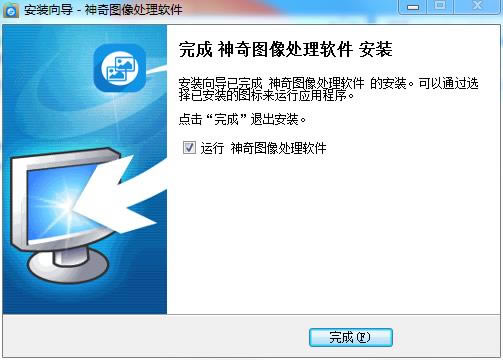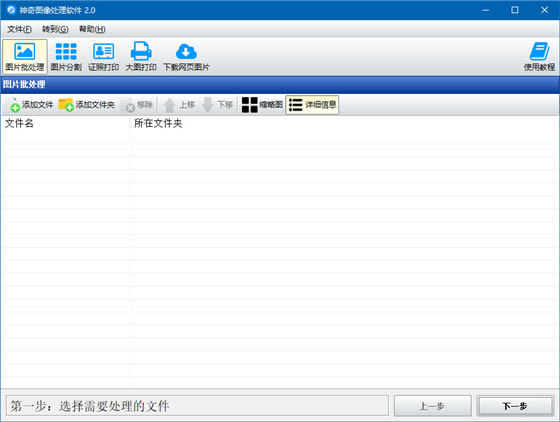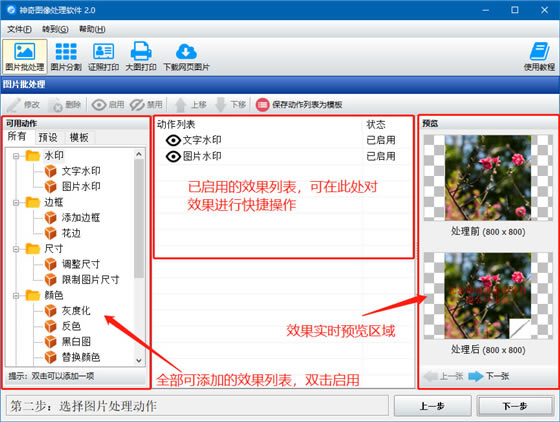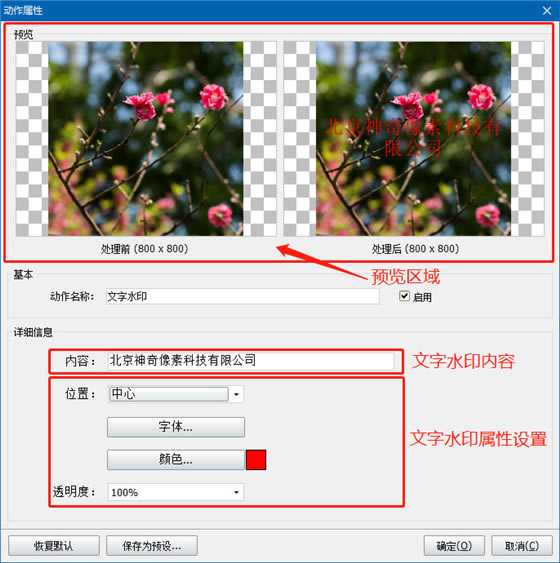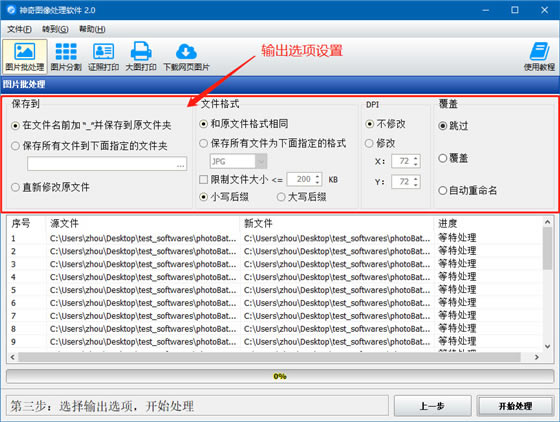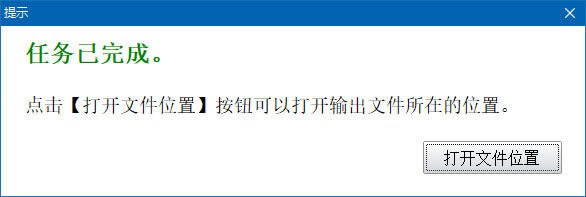【神奇图像处理软件】神奇图像处理软件下载 v2.0 电脑正式版
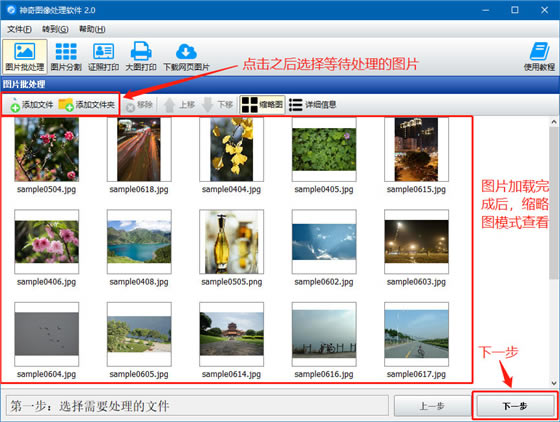
- 软件大小:查看
- 软件语言:简体中文
- 授权方式:免费软件
- 更新时间:2024-10-11
- 软件类型:国产软件
- 推荐星级:
- 运行环境:XP,Win7,Win8,Win10,Win11
软件介绍神奇图像处理软件是一款功能丰富的图像处理工具,它为用户提供各种实用的图像处理功能,包括格式转换、水印、压缩和重命名等等,帮助用户轻松解决各种比较简单的图像处理工作。神奇图像处理软件支持众多常见的图片格式,操作轻松简单,有需要的用户快来下载吧。 特色功能1. 格式转换模块 支持批量添加文件或文件夹 支持两种查看模式 支持超多种格式 支持设置图片品质、颜色空间、后缀名 支持自定义文件输出目录 2. 图片加水印模块 支持任意格式图片添加水印 支持添加文字水印、图片水印、马赛克水印 支持批量添加水印功能 3. 图片批处理模块 水印效果:文字水印、图片水印 边框效果:添加边框、花边(内置大量的花边效果) 尺寸处理:调整尺寸、限制图片尺寸 颜色调整:灰度化效果、反色效果、黑白图效果、替换颜色、调整颜色、交换颜色通道 图片转换:翻转图片、旋转图片 滤镜效果:锐化效果、模糊效果、马赛克效果 4. 批量缩放图片模块 支持批量添加文件和文件夹 支持两种查看模式 支持超多种格式输出 支持自定义新宽度和新高度 支持多种插值算法 支持是否保持宽高比设置 5. 批量压缩JPG模块 支持批量添加文件和文件夹 支持两种查看模式 支持自定义文件输出目录 支持设置JPG文件大小限制 支持图像尺寸大小限制 6. 看图重命名模块 支持批量添加文件和文件夹 支持两种查看模式 支持调整图片顺序 支持边看图边命名图片 7. 图片分割模块 支持按行列数平均分割或按指定的尺寸分割两种分割方式 输入图片格式支持市面上所有主流的图片格式 输出图片格式支持JPG/PNG/GIF/BMP四种图片格式 可以设置每个图像块文件名的计数位数;方面将文件名对齐和排序 支持自动生成HTML代码,在浏览器中查看该HTML代码会发现图像拼接的天衣无缝 可以实时预览分割后的效果 本软件还支持批量分割模式,可以一键将多个图片按指定的选项分割为多个图像块 8. 大图打印模块 支持打开摄像头实时拍摄照片功能 自动获取已连接的打印设备信息 设置边框间距:左边距、顶边距、右边距、底边距 支持宽度和高度的设置:宽度表示横向拆分成几块,高度表示纵向拆分成几块 支持重叠设置:重叠表示每一块图片之间的重叠像素,便于打印之后的拼接操作 支持设置排列方向 支持图片的方向调整、灰度化、颜色调整等 安装步骤1、下载并解压,运行EXE程序,来到安装界面,点击下一步继续。
2、来到软件协议界面,选择我接受协议进行安装。
3、选择软件的安装目录,默认在C盘,选择其他位置安装。
4、正在开始安装软,请稍等
5、安装完成,取消勾选,点击完成退出安装界面。
使用教程在功能模块中选择“图片批处理”模块,选中之后,界面如下图所示:
第一步:导入图片文件 点击“添加文件”或“添加文件夹”按钮导入等待处理的图片,按钮和导入之后效果如下图所示:
将全部等待处理的图片导入之后,可调整图片所在位置,上移或者下移,也可删除多余的文件,确认无误后,点击右下角“下一步”按钮,进入效果添加步骤; 第二步:添加处理效果 图片批处理模块内置了大量的图像处理效果。包括水印、边框、尺寸、颜色、转换、滤镜等等,每类效果又进行了细分,用户可任意使用。 界面如图:
使用方法: 双击左侧“可用动作”列表区域任意一种动作,以“文字水印”为例,双击“文字水印”,弹出如下设置界面:
输入文字水印内容,调整文字位置、字体、大小、颜色和透明度等,可以看到预览区域内,右侧“处理后”图片区域实时变化,效果即为处理之后的图片效果!调整完成后,点击右下角“确定”按钮,即可完成动作的添加!这时可在软件界面中部区域“动作列表”中看到“文字水印”,表示已添加成功! 其他动作效果类似,用户可自行体验,如有问题,可随时咨询在线客服~ 动作全部添加完成后,点击“下一步”按钮,界面如下:
此步骤需要设置处理后的图片保存位置、文件保存格式、DPI设置、覆盖动作等。设置完成后,点击右下角“开始处理”按钮,很快即可处理完成!完成之后,软件会弹出处理完成提示,如下:
点击“打开文件位置”即可打开处理完成的图片所在文件夹,查看图片效果是否和预期一样~ |