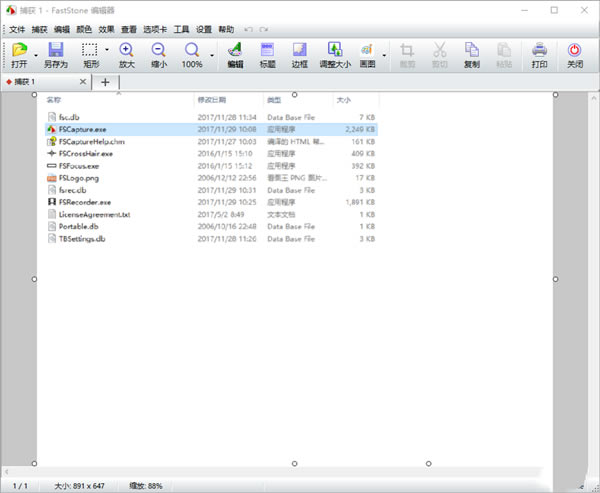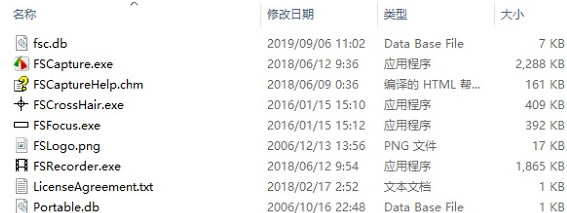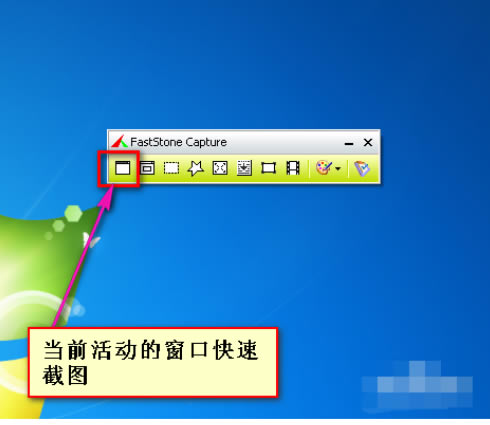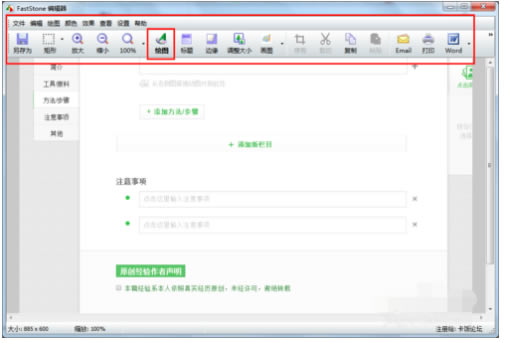【FastStoneCapture中文版下载】FastStone Capture便携汉化版 v9.3 中文特别版
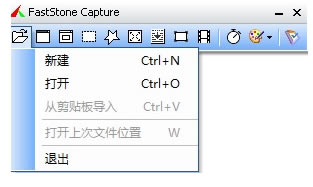
- 软件大小:查看
- 软件语言:简体中文
- 授权方式:免费软件
- 更新时间:2024-10-12
- 软件类型:国产软件
- 推荐星级:
- 运行环境:XP,Win7,Win8,Win10,Win11
软件介绍FastStone Capture便携汉化版是一款非常优秀的屏幕捕捉工具,软件能够进行图片、gif和视频的抓取,这就对文字工作者、教程制作人员或者游戏的录制需要的小伙伴们提供了非常好的使用需要,并且软件的使用非常简单,质量有很好,所以笔者还是非常推荐用户们使用FastStone Capture中文特别版的! FastStone Capture特别版拥有多种截图方式,根据用户自己的需要进行图形或者局部的截图,并且软件的内存占积非常可人,并且软件最后还支持截图向各种图片格式甚至PDF格式进行转换,软件还有长截屏这样的功能,真的非常好用,快来下载FastStone Capture中文版试试吧!
软件功能主要功能 1、截图功能(可以捕捉:活动窗口、窗口/对象、矩形区域、手绘区域、整个屏幕、滚动窗口、固定区域); 2、图像的处理功能(可以裁切,标记,添加个性化边缘外框等); 3、屏幕录像器(输出格式为 WMV); 附带功能 1、屏幕放大器; 2、屏幕取色器; 3、屏幕标尺; 4、将图像转换为 PDF 文件; 5、发送到 PowerPoint,Word,FTP; FastStone Capture免费版安装教程-从本站下载软件之后,解压,运行exe应用程序。
-点击下一步,选择了好安装路径。 -正在安装中,请稍等片刻。 -安装完成,即可使用。
FastStone Capture中文特别版版使用方法常用快捷的截图会在软件列出来。
第一个是快捷活动窗口截图功能,一点击就会将目前活动的窗口进行截屏,不需要选择。 第二个是窗口截图,智能识别窗体范围,选择窗体后即可成功截图。 第三个是矩形截图功能,拖拉矩形窗口区域,截取任意矩形图形图片。 第四个是任意多边形截图功能,截取自定义图形图片。 第五个是屏幕截图功能,点击即可快速截取整个屏幕。 第六个是拖动窗口截图工具,比较高级的。点击后,可以拖动窗口进行大范围的截图,比如可以将浏览器的网页做为截图对象,截取时,滑动下拉条,会将整个网页完整的截取下来,而不只是电脑屏幕大的范围而已。 第七个是固定大小截图,只能截取固定大小的图片,当然,这个大小可以设定的。 第八个是屏幕录像,可以选取区域进行录像,保存成视频。
常见问题FastStone Capture免费版怎么录屏? 1、打开已安装完成的FastStone Capture软件。 2、在软件主界面点击软件图标,会显示丰富的功能,如下图选择屏幕录像机即可,想要更快捷的直接点击录像机图像即可。 3、点击选项图标设置相应的录屏参数,可设置参数包括:视频(视频帧速率、样式等)、音频(音频质量、单击音量等)、快捷键(默认快捷键:放大/缩小为F5,暂停/继续为Ctrl+F10)、输出(文件名称模板、是否播放视频等)、通知。 4、录制屏幕的区域有多个模式可以选择: 窗口/对象 矩形区域 固定区域大小 全屏幕(不包含任务栏) 全屏 重复上次区域 选择一种方式,确定记录区的位置、尺寸,点击录制即刻开始。 5、点击录制界面的停止按钮就可以停止录制,或者使用设置好的快捷键。 6、录制完成自动弹出提示窗口,根据视频效果选择继续、保存还是丢弃,对录屏结果满意的用户点击“保存”就可以了。 7、如果你在设置时选择文件保存之后播放视频,就可以直接查看视频效果,为其添加注释(文本、箭头、高亮等)、缩放效果等简单的编辑处理。 FastStone Capture特别版怎么截长图? 1、首先我们打开FastStone Capture,然后我们打开一个网页,滚动截图一般用于截超过一个屏幕长度的图。我们点击这个“捕获滚动屏幕”按钮 2、我们按住CTRL键来选择你要截图大小,然后就会出现一个红色的框框,我们点击向下的滚动条,截图完成点击回车。 3.这是用FastStone Capture滚动截图的内容。它可以将整个页面的内容放在一张图中。 FastStone Capture中文版怎么滚动截图? 1、首先我们打开FastStone Capture,然后我们打开一个网页,滚动截图一般用于截超过一个屏幕长度的图。我们点击这个“捕获滚动屏幕”按钮 2、我们按住CTRL键来选择你要截图大小,然后就会出现一个红色的框框,我们点击向下的滚动条,截图完成点击回车。 具体我们来看看效果: 如果我们平时截图是只能截成这个样子。 这是用FastStone Capture滚动截图的内容。它可以将整个页面的内容放在一张图中。 FastStone Capture与Snagit对比FastStone Cpture 介绍工具栏几个用法: 捕捉活动窗口:直接捕捉当前活动的窗口到输出。 捕捉窗口:类似QQ截图的那种,能智能识别矩形边框的区域,能在屏幕中自动识别变动矩形框。 捕捉整个屏幕:默认快捷键Prtsc,跟系统自带的一样,效果也一样。 捕捉手绘:可以捕捉手绘区域。 捕捉滚动屏幕:捕捉整个网页效果比较好,但是捕捉百度文库那种,右边的部分会有重叠,这个有滚动一次的时间间隔设置。 工具栏的图标是可以删减和增加的,上图是最多的数量了,用不到的可以不显示; 输出目标: 到文件(自动保存)、Word、FTP都是特别方便的批量处理方法,不用再去点保存。 选项: 可以自动添加水印和标题、报告鼠标指针、捕捉延时等。 个人认为最优特色有几下几点: 1、可以截屏后自动放到打开的wor文件光标处。 2、自带取色器、屏幕录像。 3、屏幕滚动截屏; 不足的(个人观点): 还是习惯像QQ那样,截屏后有一个工具栏,可以涂鸦、划线、画框、标注文字,虽然这个也可以实现,但是却要先打开编辑器,然后再打开绘图编辑器,然后再去操作,而且操作完成后还要再复制一遍,想比较之下,这方面QQ的更便捷一些。 Snagit 没有对比就没有伤害,打开Snagit的界面才忽然发现,原来FastStone Cpture 还是xp的风格,而Snagit已是Win10的风格了。 特点发现: 1、界面好看,窗口和编辑器都符合Win10系统的风格。 2、支持的输出比较新,支持输出到网络如youtube,支持onenote。 3、截屏的十字线比较美观,是橙色的,样子有点像一把狙击镜。 4、完整和完整滚动捕获,是先框选一个矩形区域,然后手动用鼠标拉动,略过矩形区域的内容都将被保存。 5、视频捕获支持网络摄像头。 6、我的一键,在屏幕顶端有一个一键按钮,类似QQ一样,不用就自动向上隐藏; 7、添加捕获快捷键,在大红色的捕获按钮下面有一行小字“打印屏幕”,点击这里,然后按键,就可以设定捕获快捷键了。还有最下面的完整捕获在最右侧去设置快捷键。 8、编辑器顶端的工具栏内的工具可以随意添加和删除,例如可以添加“矩形选择”、“边框”、“删除图像”、“输出到Word” 总的来说软件比较新,功能可定制性强,可以说很强大的截屏工具。想比较FastStone Cpture而言,FastStone Cpture界面主体比较旧,绘图功能还需要进一步打开才行,影响了效率,但是它的功能并不少,同样强大,如果有xp情节的人,或者不想太花哨,喜欢低调的应该可以选择这个了。有需要的小伙伴们,可以在本站下载Snagit。 温馨提示FastStone Capture免费版安装包压缩包解压密码:www.kxdw.com |