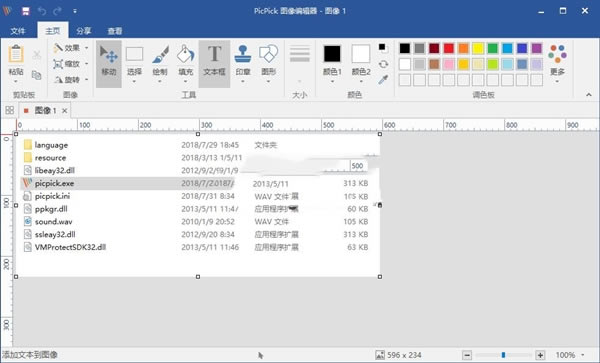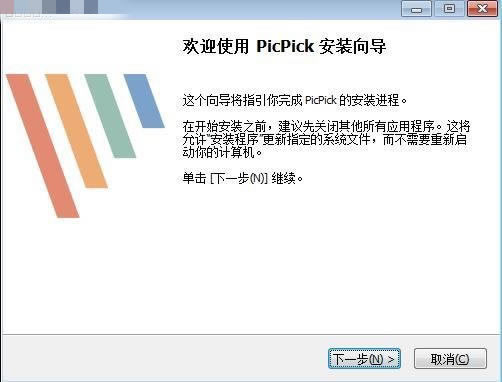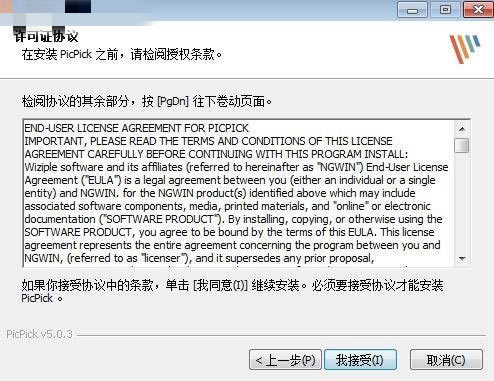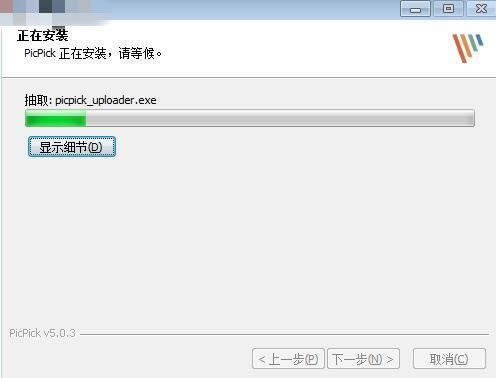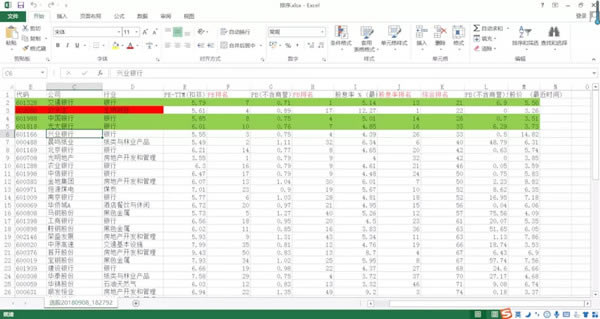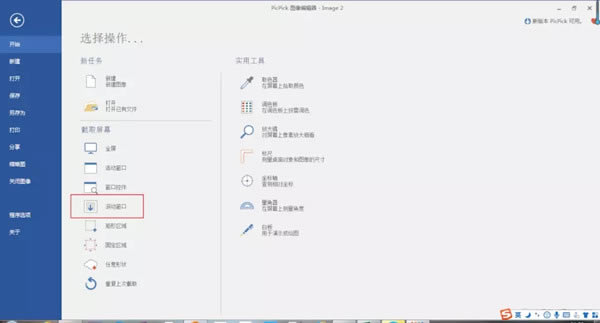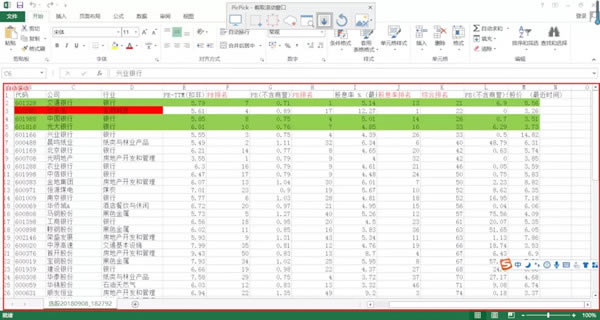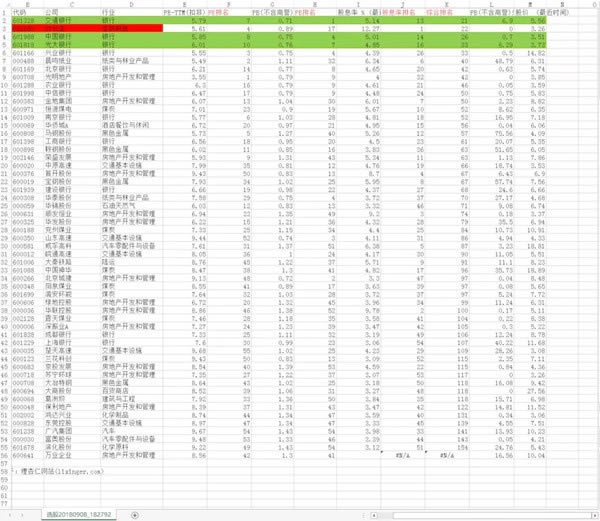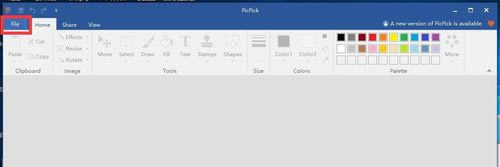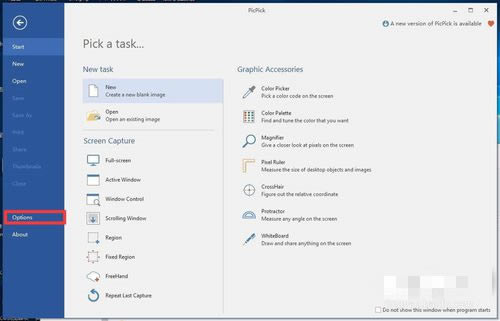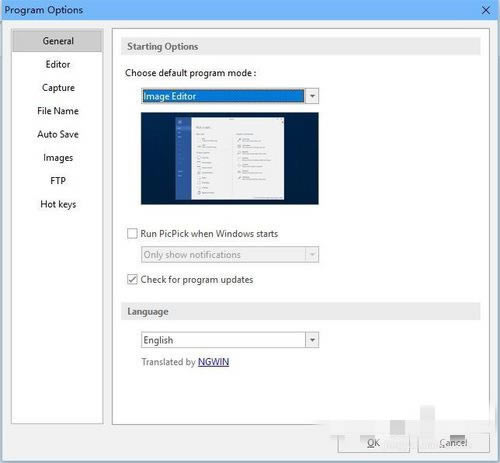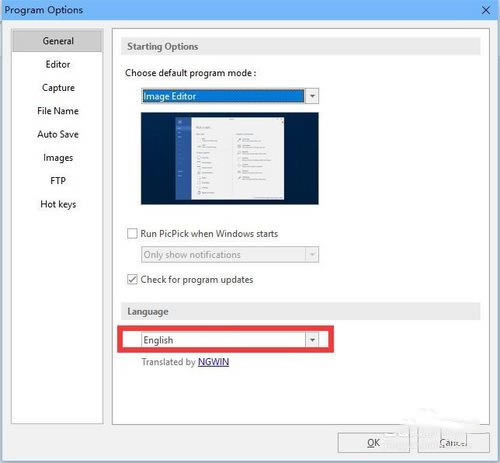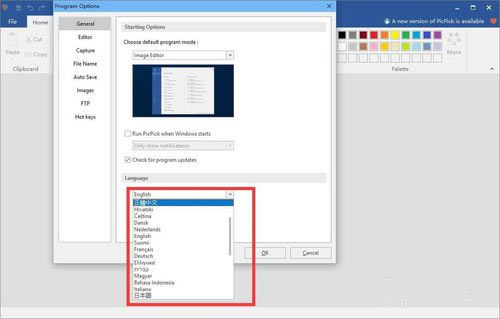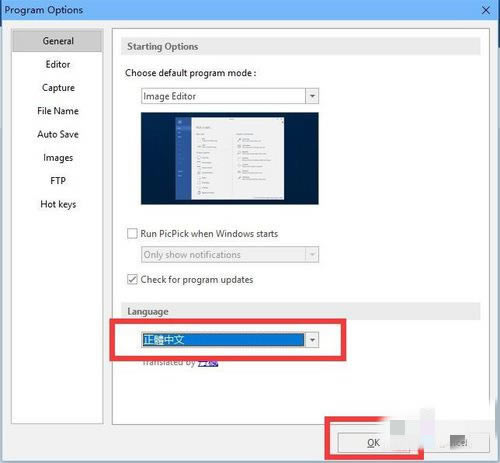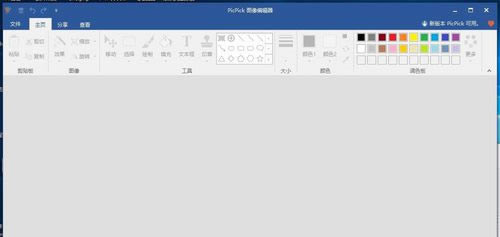【Picpick下载】Picpick官方正式中文版 v5.0.6 绿色便携版
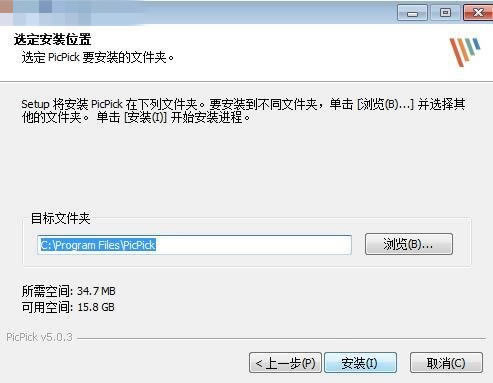
- 软件大小:查看
- 软件语言:简体中文
- 授权方式:免费软件
- 更新时间:2024-10-12
- 软件类型:国产软件
- 推荐星级:
- 运行环境:XP,Win7,Win8,Win10,Win11
软件介绍Picpick官方中文版是一款短小精悍的截图工具,软件在截图的时候提供了很多的个性化的设置,并且软件在后期的截图设置上,软件业展现了非常多的创新性和实用性,比如软件为用户们提供了白板、标尺、坐标和取色器等等工具,即时用户们没有截图的需求,软件也是一款很好的讲解和图片处理工具。 PicPick绿色便携版的截图功能除了可以选择图形、全局、局部和尺寸等等内容之外,软件的截图还展现极强的兼容性,无论是什么文件软件照截不误,并且软件软件截出来的图的视效还会增强,这就省去了后期还需要对截图进行处理的时间,提高用户们的工作效率!
软件特色1、支持截取任何图片,不限内容、不限格式、不限大小 2、用户在PicPick上能够直接对图片进行编辑、创作 3、不仅仅是简单的编辑,更重要的是增强它视觉效果 4、内置了平面设计的附件,用户设计起来更加利索方便 5、截取的图片或者编辑的图片能够直接分享到任何地方 软件功能1、截获任何截图 截获屏幕截图、活动窗口的截图、桌面滚动窗口的截图和任何特定区域的截图等等。 2、编辑你的图片 注释并标记您的图片:您可以使用内置图片编辑器中的文本、箭头、形状和更多功能,并且该编辑器还带有最新的Ribbon风格菜单。 3、增强效果 为你的图片添加各种效果:阴影、框架、水印、马赛克、运动模糊和亮度控制等等。 4、分享到任何地方 通过网络、邮件、ftp、Dropbox、Google Drive、SkyDrive、Box、Evernote、Facebook、Twitter和其它更多方式来保存、分享或发送你的照片。 5、平面设计附件 各种平面设计附件包括颜色选择器、颜色调色板、像素标尺、量角器、瞄准线、放大镜和白板。 6、自定义设置 软件带有各种高级的设置,您可以自定义快捷键、文件命名、图片质量和许多其它的功能。 PicPick中文版安装方法1、在本站下载PicPick官方中文版安装并解压,点击“picpick_inst504.exe”文件开始安装
2、用户需要同意签订许可协议点击【我接受】
3、选择合适的安装位置后点击【install】
4、安装时间不长耐心等待即可
PicPick中文版使用说明PicPick绿色便携版怎么滚动截图 1、打开需要截图的页面 例如截取excle表格中的数据(要用office打开表格呦,使用wps是无法识别滚动区域的) 打开excle表格,图所示,我们可以看到页面只能显示26行的数据,如果采用静态的截图,只能截取前26行的内容
2、下载安装后,打开该软件,在该软件的开始页面,点击【滚动窗口】
点击完成后会出现如下图效果,出现一个红框,红框的右上角写着【自动滚动】
3、把鼠标放在红框区域内的任意位置,单击鼠标右键,可以神奇的看到,屏幕自动滚动开始截图啦。完成截图的效果如下所示。
PicPick中文版怎么设置中文 1、首先,我们选择标题栏中的file,进入到菜单选项。
2、接下来我们在菜单选项中,选择左侧的Set,也就是设置界面。
3、在默认的设置界面中,我们会看到下方有一个Language,这就是我们要找的语言设置,软件的语言默认设置为英文。
4、我们选择它,此时会弹出一个下拉框,我们在下拉框中,找到中文设置,然后选择ok。
5、此时软件会暂时进入假死状态,然后我们等待一会儿,就会变成中文了。
Picpick绿色便携版版本说明去更新 去广告 便携制作 |