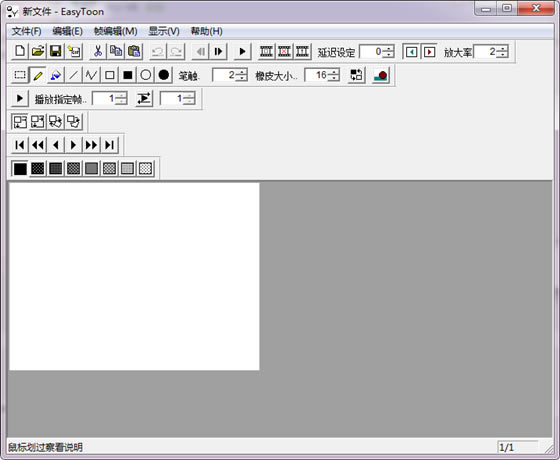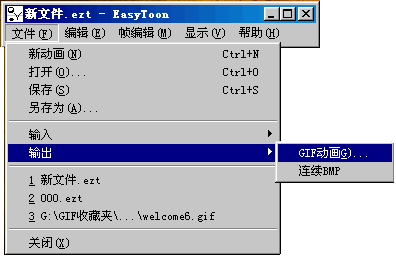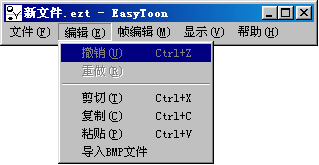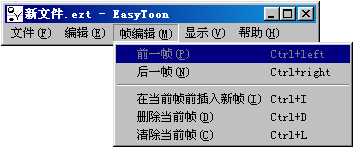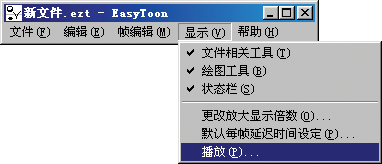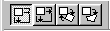【easytoon下载】GIF动画制作软件easytoon v1.0.0 中文免费版
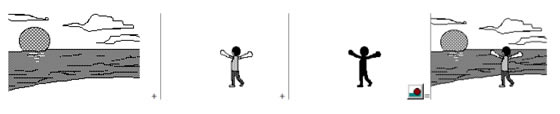
- 软件大小:查看
- 软件语言:简体中文
- 授权方式:免费软件
- 更新时间:2024-10-16
- 软件类型:国产软件
- 推荐星级:
- 运行环境:XP,Win7,Win8,Win10,Win11
软件介绍easytoon是一款来自于日本的gif动画制作软件,它的主要功能是帮助用户绘制各种简单的黑白简笔gif动画,比如火柴人之类的小动画。easytoon使用起来非常方便,十分容易上手使用,它为用户提供了各种基础的动画制作工具,能够保证制作好的动画具有令人满意的效果,感兴趣的用户快来下载吧。
使用教程首先,让我们来认识菜单命令 1、文件菜单 新动画:执行该命令时,程序会跳出新建对话框并要求确定新动画的高度和宽度,参数要求在整数8——1024之间。 打开:打开其他媒体介质上的EasyToon动画文件(格式为.ezt). 保存:将当前动画保存为.ezt文件。 另存为:将当前动画另外命名保存。 输入:输入.ezt动画文件,可以方便引用已经存在的动画,所引用的动画将从当前帧的前一帧插入。 输出: ①GIF动画:当你的大作完成后,应用此命令就可以生成自己的GIF动画了。②连续BMP:就是将当前制作的动画的每一帧分别输出单独的.BMP格式的图片。
2、编辑菜单 撤销:撤销最近一次操作(只能撤销一次) 重做:重做最近一次操作(只能重做一步) 剪切:将当前帧所选部分复制到剪贴板后删除。(可与选择工具混用) 复制:将当前帧所选部分复制到剪贴板。 粘贴:将复制到剪贴板的内容粘贴到当前帧 导入BMP文件:可以把BMP图片导入到当前帧,并将其转换为黑白调色板。
3、帧编辑菜单 前一帧:转到动画的前一帧。 后一帧:转到动画的后一帧或追加新帧。 下面这三个想必从字面上谁都可以看的懂吧!所以我就不说了。
4、显示菜单: 显示菜单里的东东都是显示在软件的工具栏的,这里就不多说了。在下面再作详细说明吧!
现在就让我们开始接触最最重要和最最常用的工具栏命令吧!
文件工具栏:(上图从左至右) 1、新建.ezt文件 2、打开.ezt文件 3、将当前制作的动画保存为.ezy文件 4、将当前制作的动画保存为GIF动画文件 5、剪切 6、复制 7、粘贴 8、撤销 9、重做 10、回到前一帧 11、回到后一帧 12、播放(也就是预览当前制作的动画) 13、在当前帧之前插入新帧 14、删除当前帧 15、清空当前帧 16、设定当前帧在动画中持续的毫秒数(可在1—65536之间选择) 17、按下时以淡蓝色显示当前帧前一帧的内容,以便绘制参考。(功能相当于拷贝台) 18、按下时以淡红色显示当前帧后一帧的内容,以便绘制参考。(功能相当于拷贝台) 19、可更改动画显示大小,在画比较细的画面时放大会好画些。
绘图工具栏:(上面左图从左至右) 选取工具:可通过框选一个矩形区域,决然进行进一步操作。(配合剪贴板、变换工具等) 画笔工具:通过鼠标左键(或数位板的相应功能)以前景色在当前帧绘制图像,前景色默认为黑色。鼠标右键为橡皮功能,以背景色在当前帧擦除图像,默认为白色。 填充工具:通过网点面板(上面右图)选择网点图案填充封闭区域或选区。 直线工具:通过指定起始点和终止点用画笔或橡皮功能绘制直线。 连续直线工具:通过指定端点绘制连续直线,双击鼠标可以结束画线。 画矩形框。 画实心矩形框。 画圆圈 画实心圆圈。 笔触:调整画笔大小 橡皮大小:调整橡皮大小。 黑白颜色对换:交换前景色和背景色. MASK(蒙版功能):他以当前帧前一帧的图像与当前帧后一帧的图像进行非运算后将结果绘制到当前帧。简单将就是将前一帧合并到当前帧来,合并的时候下一帧要画上跟当前帧相同的图像的黑色块进行对当前帧的保护,不被覆盖。这样说可能大家会觉得不好理解,下面就让我们来通过例子认识一下吧! 首先让我们在第一帧上画上背景,然后在第二帧上画上一个人,接着通过复制工具复制第二帧(也就是当前帧)的图像,把复制的内容粘贴到第三帧,并把图像全部涂黑(这里说的是第三帧的图像),接下来回到第二帧执行MASK命令,你就会看到第一帧的背景已和第三帧的人合并在一起了,而第三帧的功能其实就是起到一个蒙版的作用。大家照此做一下应该就清楚了! 第一帧(前一帧) 第二帧(当前帧) 第三帧(后一帧) 合成结果+ + =
播放工具栏: 播放整个动画。 播放指定帧:通过在该工具栏左右的帧范围文本框中添入数字播放指定范围间的帧。
快捷定位工具栏: 转到第一帧 前进10帧 前进1帧 后退1帧 后退10帧 转到最后一帧
变换工具栏:此工具栏必须配合选取工具(位于绘图工具栏)使用。另外在选区建立之后则不能更改变换模式。 拖动句柄对选区进行宽高变换 拖动句柄对选区进行等比例缩放 拖动句柄对选区进行旋转调整 拖动句柄对选区进行不规则四边形变形 |