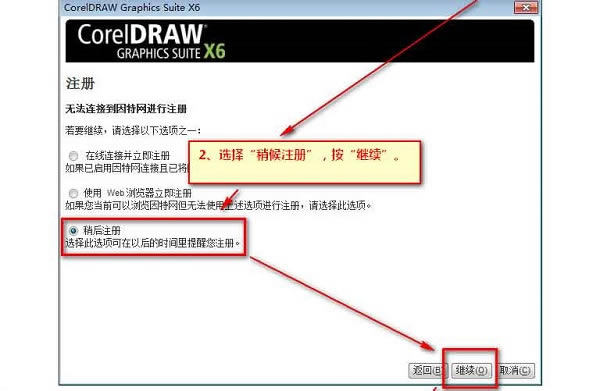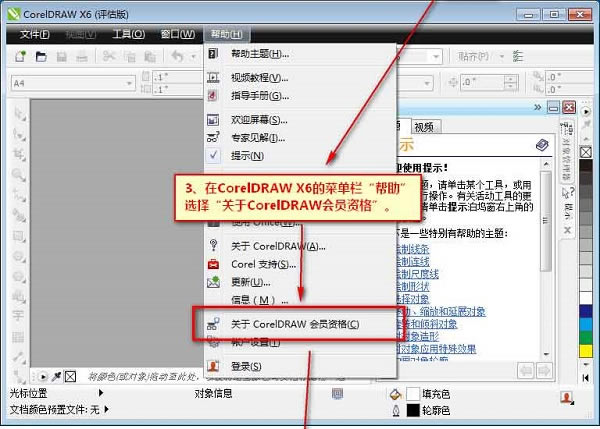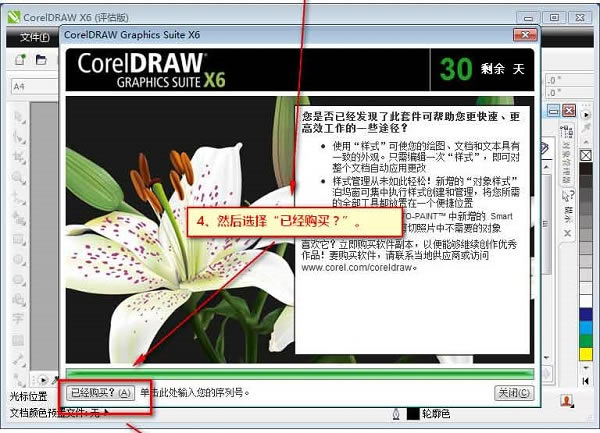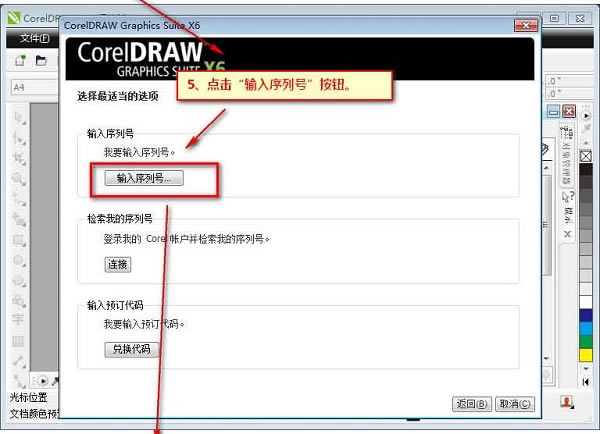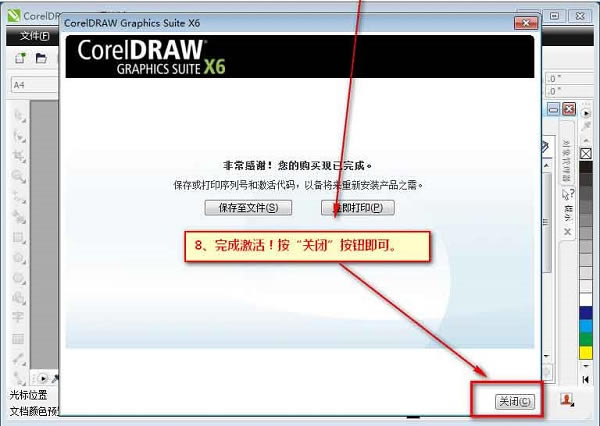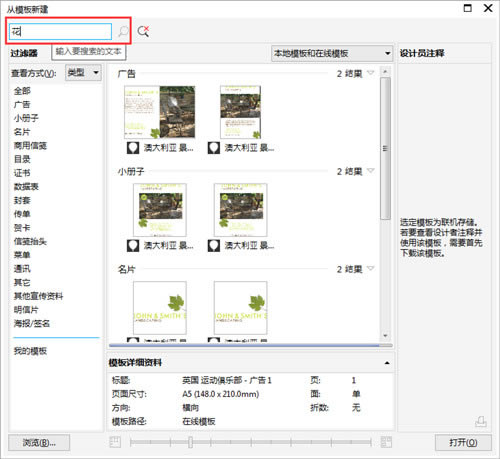【CDR X6破解版下载】Coreldraw X6破解版下载(百度云资源) 永久激活版
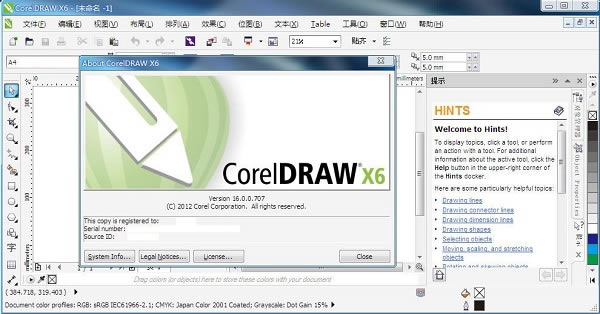
- 软件大小:查看
- 软件语言:简体中文
- 授权方式:免费软件
- 更新时间:2024-10-17
- 软件类型:国产软件
- 推荐星级:
- 运行环境:XP,Win7,Win8,Win10,Win11
CDR X6破解版软件介绍CDR X6破解版全名为Coreldraw X6,是一款专业的图形设计软件。本站为您提供CDR X6破解版百度云的下载地址,内附注册机,按照下文提示的激活方法就可以免费激活CDR X6。 Coreldraw X6 破解版专用于矢量图形编辑与排版,借助其丰富的内容和专业图形设计、照片编辑和网站设计软件,您将能够随心所欲地表达自己的风格与创意,轻松创作徽标标志、广告标牌、车身贴和传单、模型绘制、插图描画、排版及分色输出等。
CDR X6破解版软件特色1、先进的OpenType支持 2、定制的色彩和谐 3、多盘在Corel CONNECT X6 4、创意载体塑造工具 5、文档样式管理 6、布局工具 7、复杂脚本支持 8、专业网站设计软件 9、位图和矢量图案填充 10、原生64位和多核心的支持增强的速度! CDR X6破解版激活方法第一步:打开CDR X6破解版
第二步:选择“稍后注册”
第三步:在“帮助”里选择“关于Coredraw会员资格”
第四部:选择“已经购买”
第五步:输入序列号
第六步:然后就激活完成啦
CDR X6破解版常见问题1、使用CDR X6破解版文字排版操作时需要注意什么? 能用美工文字的,就不要用文本框。因为文本框转曲线好麻烦:要先画一个覆盖文本框的矩形,然后ALT+F3调出滤镜,选透明度,选取黑色、填100%,勾选“冻结”(最重要的步骤),应用,然后解除群组,去掉不要的东西。 打数字或英文时,在前、后输一个空格。 文字打完,按ctrl+T,将文字字符间矩由默认的20改为0,行矩调为120%或150%、200%。这样文字就不会显得很散。 最后调段落对齐,CD经常会有两行间半个字符对不齐的情况,这时可以选取几个文字按“ctrl+shift+>"或"ctrl+****+<"组合键就可以很方便的调节。 2、CDR X6破解版启用打印前需要注意什么? 就是所有图片、效果、阴影一起转成CMYK位图。打印的话,200DPI就够了,又快又好。
3、在CDR X6破解版中如何让快捷有效的使用模板? 用户可以使用 CorelDRAW 附带的预设模板,也可以创建和使用自定义模板。单击文件>从模板新建,在其搜索框中输入你想要模板关键词,按下Enter即可,这时与搜索的此匹配的缩略图将会显示在窗格中。 如果您只想使用模板中的样式,可以使用文件> 打开命令创建空白文档,可以随时将样式从模板导入文档。通过文件>打开,找到存储该模板的文件夹,双击打开模板,启用打开编辑复选框。
CDR快捷键大全主界面 运行 Visual Basic 应用程序的编辑器 【Alt】+【F11】 启动「这是什么?」帮助 【Shift】+【F1】 回复到上一个动作 【Ctrl】+【Z】 回复到上一个动作 【Alt】+【BackSpace】 复制选取的物件并置于「剪贴簿」中 【Ctrl】+【C】 复制选取的物件并置于「剪贴簿」中 【Ctrl】+【INS】 将指定的属性从另一个物件复制至选取的物件 【Ctrl】+【Shift】+【A】 剪下选取的物件并置于「剪贴簿」中 【Ctrl】+【X】 剪下选取的物件并置于「剪贴簿」中 【Shift】+【DEL】 删除选取的物件 【DEL】 将「剪贴簿」的内容贴到图文件内 【Ctrl】+【V】 将「剪贴簿」的内容贴到图文件内 【Shift】+【INS】 再制选取的物件并以指定的距离偏移 【Ctrl】+【D】 重复上一个动作 【Ctrl】+【R】 回复到上一个复原的动作 【Ctrl】+【Shift】+【Z】 打开「大小泊坞窗口」 【Alt】+【F10】 打开「缩放与镜像泊坞窗口」 【Alt】+【F9】 打开「位置泊坞窗口」 【Alt】+【F7】 打开「旋转泊坞窗口」 【Alt】+【F8】 包含指定线性度量线属性的功能 【Alt】+【F2】 启动「属性列」并跳到第一个可加上标签的项目 【Ctrl】+【ENTER】 打开「符号泊坞窗口」 【Ctrl】+【F11】 垂直对齐选取物件的中心 【C】 水平对齐选取物件的中心 【E】 将选取物件向上对齐 【T】 将选取物件向下对齐 【B】 将选取物件向右对齐 【R】 将选取物件向左对齐 【L】 对齐选取物件的中心至页 【P】 将物件贴齐格点 (切换式) 【Ctrl】+【Y】 绘制对称式多边形;按两下即可打开「选项」对话框的「工具箱」标签 【Y】 绘制一组矩形;按两下即可打开「选项」对话框的「工具箱」标签 【D】 为物件新增填色;在物件上按一下并拖动即可应用渐变填色 【G】 将物件转换成网状填色物件 【M】 绘制矩形;按两下这个工具便可建立页面框架 【F6】 绘制螺旋纹;按两下即可打开「选项」对话框的「工具箱」标签 【A】 绘制椭圆形及圆形;按两下这个工具即可打开「选项」对话框的「工具箱」标签 【F7】 新增文字;按一下页面即可加入美工文字;按一下并拖动即可加入段落文字 【F8】 擦拭一个图形的部份区域,或将一个物件分为两个封闭的路径 【X】 在目前工具及「挑选」工具间切换 【空格】 绘制曲线,并对笔触应用预设效果、笔刷、喷洒、书写式或压力感应效果 【I】 选取最近使用的「曲线」工具 【F5】 编辑物件的节点;按两下工具在所选取物件上选取全部节点 【F10】 将选取的物件放置到最后面 【Shift】+【PageDown】 将选取的物件放置到最前面 【Shift】+【PageUp】 将选取的物件在物件的堆叠顺序中向后移动一个位置 【Ctrl】+【PageDown】 将选取的物件在物件的堆叠顺序中向前移动一个位置 【Ctrl】+【PageUp】 选取整个图文件 【Ctrl】+【A】 打散选取的物件 【Ctrl】+【K】 解散选取物件或物件群组所组成的群组 【Ctrl】+【U】 将选取的物件组成群组 【Ctrl】+【G】 将选取的物件转换成曲线;「转换成曲线」可提供更多更有弹性的编辑功能 【Ctrl】+【Q】 将外框转换成物件 【Ctrl】+【Shift】+【Q】 组合选取的物件 【Ctrl】+【L】 打开「拼字检查器」;检查选取文字的拼字是否正确 【Ctrl】+【F12】 依据目前选取区域或工具显示物件或工具属性 【Alt】+【ENTER】 将标准填色应用至物件 【Shift】+【F11】 将渐层填色应用至物件 【F11】 打开「外框笔」对话框 【F12】 打开「外框色」对话框 【Shift】+【F12】 以大幅微调的设定值将物件向上微调 【Shift】+【↑】 将物件向上微调 【↑】 以大幅微调的设定值将物件向下大幅微调 【Shift】+【↓】 将物件向下微调 【↓】 以大幅微调的设定值将物件向右微调 【Shift】+【←】 将物件向右微调 【←】 以大幅微调的设定值将物件向左微调 【Shift】+【→】 将物件向左微调 【→】 储存作用中绘图 【Ctrl】+【s】 打开一个现有的绘图文件 【Ctrl】+【O】 打印作用中图文件 【Ctrl】+【P】 将文字或物件以另一种格式输出 【Ctrl】+【E】 输入文字或物件 【Ctrl】+【I】 建立一个新的绘图文件 【Ctrl】+【N】 打开「编辑文字」对话框 【Ctrl】+【Shift】+【T】 将文字变更为垂直 (切换) 【Ctrl】+【.】 变更文字为水平方向 【Ctrl】+【,】 设定文字属性的格式 【Ctrl】+【T】 新增/删除文字物件的项目符号 (切换式) 【Ctrl】+【M】 将美工文字转换成段落文字,或将段落文字转换为美工文字 【Ctrl】+【F8】 将文字对齐基准线 【Alt】+【F12】 重绘绘图窗口 【Ctrl】+【w】 在最后两个使用的检视品质间互相切换 【Shift】+【F9】 以全屏幕预览的方式显示图文件 【F9】 执行显示比例动作然后返回前一个工具 【F2】 打开「检视管理员泊坞窗口」 【Ctrl】+【F2】 按下并拖动这个工具便可平移绘图 【H】 缩小绘图的显示比例 【F3】 显示绘图中的全部物件 【F4】 仅放大显示选取物件的比例 【Shift】+【F2】 显示整个可打印页面 【Shift】+【F4】 将绘图向上平移 【Alt】+【↑】 将绘图向下平移 【Alt】+【↓】 将绘图向右平移 【Alt】+【←】 将绘图向左平移 【Alt】+【→】 打开「滤镜泊坞窗口」 【Alt】+【F3】 打开设定 CorelDRAW 选项的对话框 【Ctrl】+【J】 打开「图形与文字样式泊坞窗口」 【Ctrl】+【F5】 到上一页 【PageUp】 到下一页 【PageDown】 将字体大小缩减为前一个点数 【Ctrl】+数字键盘【2】 将字体大小缩减为「字体大小列表」中的前一个设定 【Ctrl】+数字键盘【4】 将字体大小增加为「字体大小列表」中的下一个设定 【Ctrl】+数字键盘【6】 将字体大小增加为下一个点数 【Ctrl】+数字键盘【8】 变更文字对齐方式为不对齐 【Ctrl】+【N】 变更文字对齐方式为强迫上一行完全对齐 【Ctrl】+【H】 新增/删除文字物件的首字放大 (切换式) 【Ctrl】+【Shift】+【D】 变更文字对齐方式为完全对齐 【Ctrl】+【J】 变更文字对齐方式为向右对齐 【Ctrl】+【R】 变更文字对齐方式为向左对齐 【Ctrl】+【L】 变更文字对齐方式为置中对齐 【Ctrl】+【E】 变更选取文字的大小写 【Shift】+【F3】 显示非打印字符 【Ctrl】+【Shift】+【C】 将文字的脱字号 (^) 移至框架终点 【Ctrl】+【END】 将文字的脱字号 (^) 移至框架起点 【Ctrl】+【HOME】 将文字的脱字号 (^) 移至文字起点 【Ctrl】+【PageUp】 将文字的脱字号 (^) 移到文字终点 【Ctrl】+【PageDown】 将文字的脱字号 (^) 向上移一段 【Ctrl】+【↑】 将文字的脱字号 (^) 向上移一个框架 【PageUp】 将文字的脱字号 (^) 向上移一行 【↑】 将文字的脱字号 (^) 向下移一段 【Ctrl】+【↓】 将文字的脱字号 (^) 向下移一个框架 【PageDown】 将文字的脱字号 (^) 向下移一行 【↓】 删除文字脱字号 (^) 右方单字 【Ctrl】+【DEL】 删除文字脱字号 (^) 右方字符 【DEL】 选取文字脱字号 (^) 右方单字 【Ctrl】+【Shift】+【←】 选取文字脱字号 (^) 右方字符 【Shift】+【←】 选取文字脱字号 (^) 左方单字 【Ctrl】+【Shift】+【→】 选取文字脱字号 (^) 左方字符 【Shift】+【→】 选取上移一段的文字 【Ctrl】+【Shift】+【↑】 选取上移一个框架的文字 【Shift】+【PageUp】 选取上移一行的文字 【Shift】+【↑】 选取下移一段的文字 【Ctrl】+【Shift】+【↓】 选取下移一个框架的文字 【Shift】+【PageDown】 选取下移一行的文字 【Shift】+【↓】 选取至框架起点文字 【Ctrl】+【Shift】+【HOME】 选取至框架终点文字 【Ctrl】+【Shift】+【END】 选取至文字起点的文字 【Ctrl】+【Shift】+【PageUp】 选取至文字终点的文字 【Ctrl】+【Shift】+【PageDown】 选取至行首文字 【Shift】+【HOME】 选取至行首文字 【Shift】+【END】 将文字的脱字号 (^) 移至行首 【HOME】 将文字的脱字号 (^) 移至行尾 【END】 将文字的脱字号 (^) 向右移一个字 【Ctrl】+【←】 将文字的脱字号 (^) 向右移一个字符 【←】 将文字的脱字号 (^) 向左移一个字 【Ctrl】+【→】 将文字的脱字号 (^) 向左移一个字符 【→】 打开「选项」对话框并选取「文字」选项页面 【Ctrl】+【F10】 寻找图文件中指定的文字 【Alt】+【F3】 显示图文件中所有样式的列表 【Ctrl】+【Shift】+【S】 变更文字样式为粗体 【Ctrl】+【B】 变更文字样式为有底线 【Ctrl】+【U】 变更全部文字字符为小写字母 【Ctrl】+【Shift】+【K】 变更文字样式为斜体 【Ctrl】+【I】 显示所有可使用或作用中的粗细变化 【Ctrl】+【Shift】+【W】 显示所有可使用或作用中的字体列表 【Ctrl】+【Shift】+【F】 显示所有可使用或作用中的 HTML 字体大小列表 【Ctrl】+【Shift】+【H】 将字体大小缩减为前一个点数 【Ctrl】+数字键盘【2】 将字体大小缩减为「字体大小列表」中的前一个设定 【Ctrl】+数字键盘【4】 将字体大小增加为「字体大小列表」中的下一个设定 【Ctrl】+数字键盘【6】 将字体大小增加为下一个点数 【Ctrl】+数字键盘【8】 显示所有可使用或作用中的字体大小列表 【Ctrl】+【Shift】+【P】 |




 、
、