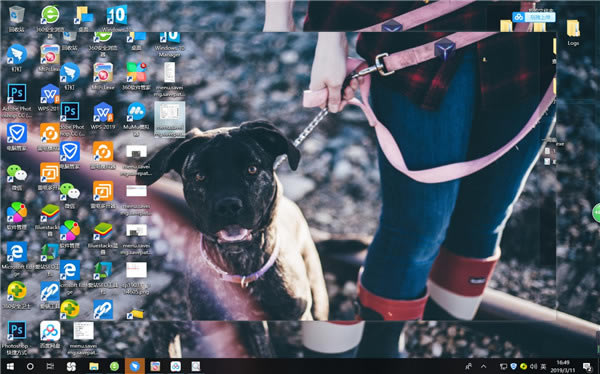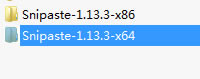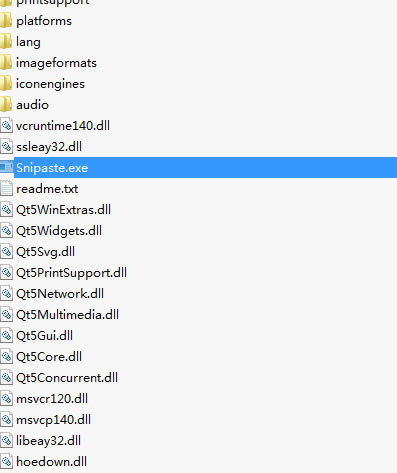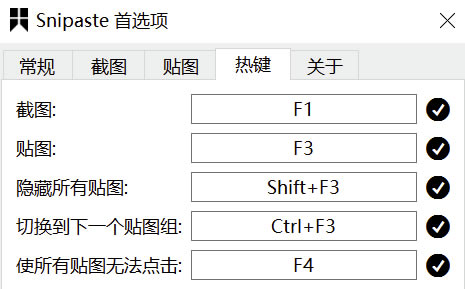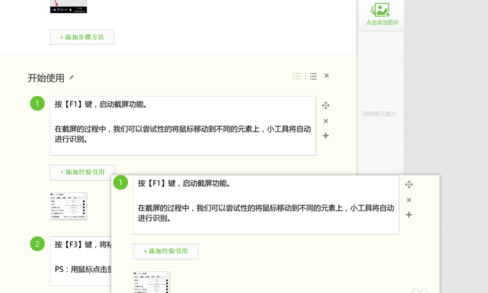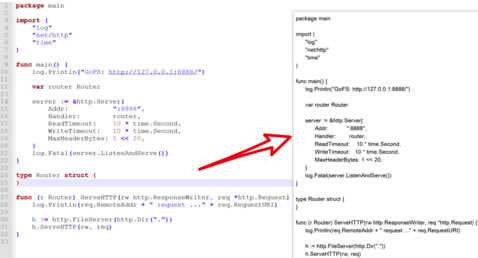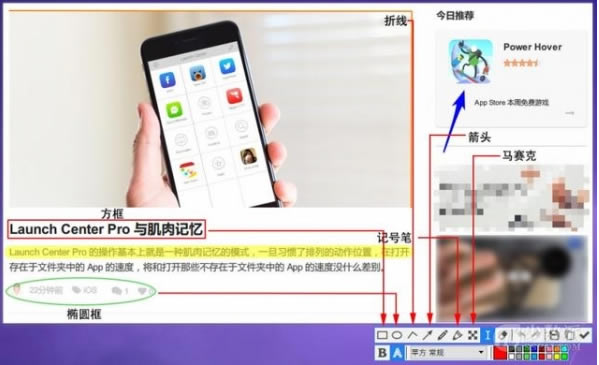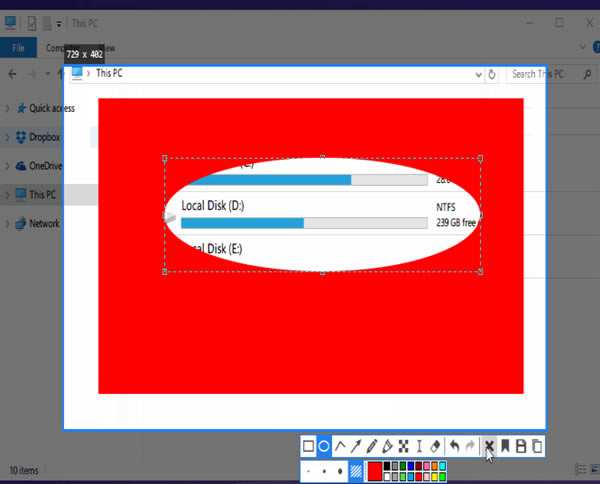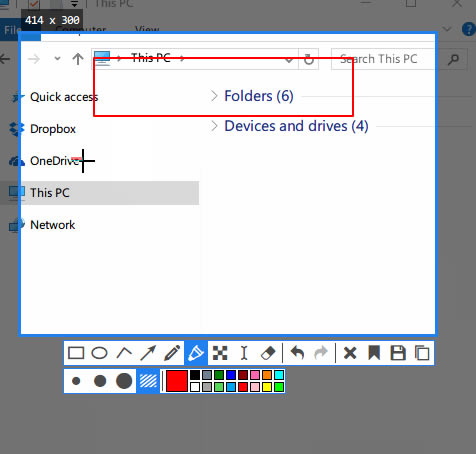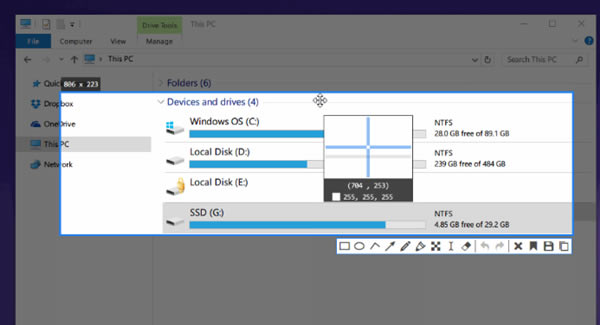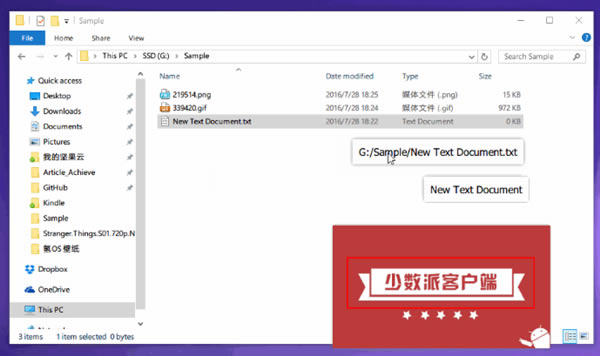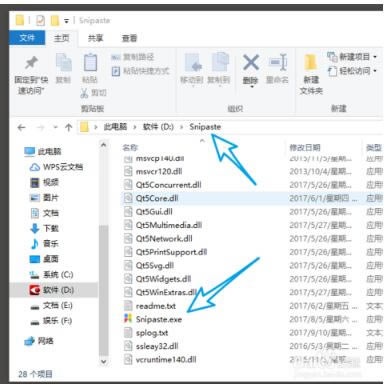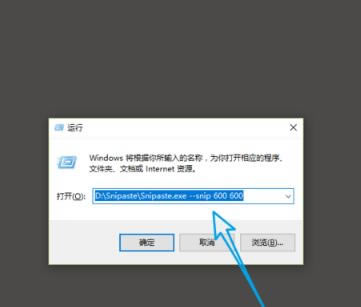【Snipaste截图软件下载】Snipaste中文版 v2.2.3 电脑正式版
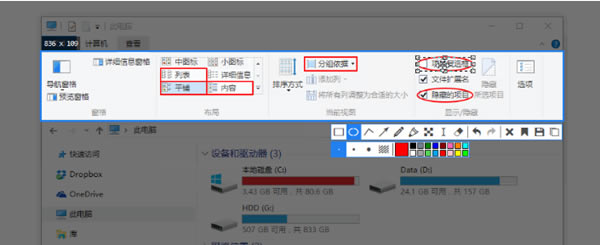
- 软件大小:查看
- 软件语言:简体中文
- 授权方式:免费软件
- 更新时间:2024-10-17
- 软件类型:国产软件
- 推荐星级:
- 运行环境:XP,Win7,Win8,Win10,Win11
软件介绍Snipaste中文版是一款超级好用的桌面截图工具,软件的功能非常丰富且强大,用户们可以使用软件进行最简便的自定义截图,如图形截图、比例截图和规定格式截图等等方式截图定义,用户们还可以用软件进行其他的操作,GIF制作、快捷键的使用和取色器等等特色功能,是你绝对没有想象过会这么强大的截图工具! Snipaste中文版使用的是还可以很不碍眼地被半透明至角落,软件的使用特别适合一些程序员、设计师和文字工作者,最有效地剪短用户们的工作时间。Snipaste中文版的使用是完全免费的,没有广告超安全的一款软件,请用户们放心下载Snipaste中文版使用。
软件特点1、你还可以将剪贴板里的文字或者颜色信息转化为图片窗口。你可以缩放、旋转这些贴图窗口,或者把它们变成半透明,甚至让鼠标能穿透它们! 2、如果你是程序员、设计师,或者你大部分工作时间都是花在电脑上,我相信你能体会到Snipaste给你带来的效率提升。 3、Snipaste使用很简单,但同时也有一些隐藏的特性,能够让你的工作效率得到进一步的提升。感兴趣的话,请抽空读一读用户手册。 4、Snipaste是免费软件,它也很安全,没有广告、不会扫描你的硬盘、更不会上传用户数据,它只做它应该做的事。 软件功能1.使图片成为一个窗口并置顶显示 2.贴图窗口可以旋转、缩放、半透明、鼠标穿透 3.精确控制截图范围 4.截图记录回放 5.取色之后,还能把颜色贴出来 6.普通的纯文本,可以转换成图片 7.有马克笔、马赛克、高斯模糊、橡皮擦功能 8.主题色任你选,通知栏图标也随你定制 Snipaste安装步骤1、在本站下载Snipaste至本地后双击并解压打开软件包,打开后选择适合你的系统的软件包。如:x86适用于电脑32位系统,x64适用于电脑64位系统。
2、选择适合自己电脑的软件包进去后选择.EXE格式程序双击安装。
3、运行打开后我们可以在电脑的右下角位置找到Snipaste小图标,右键或是鼠标左键双击即可使用。 Snipaste中文版常用快捷键只对截图有效: ctrl+T:直接将截图贴到屏幕 Enter:复制截图并退出截屏 Esc:中止截屏 TAB:切换检测窗口/检测界面元素 只对贴图有效: shift+esc:销毁贴图窗口 ctrl+v:以剪贴板中的内容替换该贴图; ctrl+shift+P:打开首选项对话框 通用快捷键: ctrl+z:撤销上一次标注 ctrl+y:恢复下一个标注 ctrl+p:发送图像到打印机 Snipaste使用说明一、Snipaste中文版怎么用 1、按【F1】键,启动截屏功能。在截屏的过程中,我们可以尝试性的将鼠标移动到不同的元素上,小工具将自动进行识别。
2、按【F3】键,将粘贴板中的内容直接以图片的形式显示在屏幕上。PS:用鼠标点击显示的图片,然后按【ESC】,就可以关掉这个图片。
3、因为【F3】是将粘贴板中的内容,直接以图片的形式呈现出来,所以除了呈现截图外,还可以呈现从其他文件中复制的内容。如:代码、一串文字、Excel图表等等。
二、Snipaste中文版怎么滚动截图 1、打开Snipaste后我们可以看到该工具会自动帮我们捕捉需要截图的元素块,选择截图后还可以在截图上编辑自己需要的内容信息。
2、你可以将截取的信息尽心遮盖,然后可以将需要展示的内容再展示出来。可以有效遮盖不需要的部分信息进行隐藏。
3、Snipaste还可以让编辑的工具进行随意转换,如下:
4、如果你发现当前某些信息块并不能很好的被截取或是截取的内容不够详细或是冗余了,还可以自己手动拖拽选择需要截图的内容。
5、Snipaste的贴图效果,Snipaste可以支持将任意信息进行剪切生成相应图片信息。具体效果如下:
三、Snipaste中文版怎么固定大小截图 1、找到Snipaste具体安装路径,如果你未设置,一般是在C盘下哦。请复制Snipaste安装路径地址。
2、Windows + R键将运行调出并输入刚刚复制的路径地址和需要展示的截图尺寸大小。
更新日志增加可配置项:在所有桌面固定贴图 修复 Keynote 播放时进行截图没有获取到输入焦点的问题 #1244 修复 App 退出后剪贴板里的截图无法被读取的问题 |