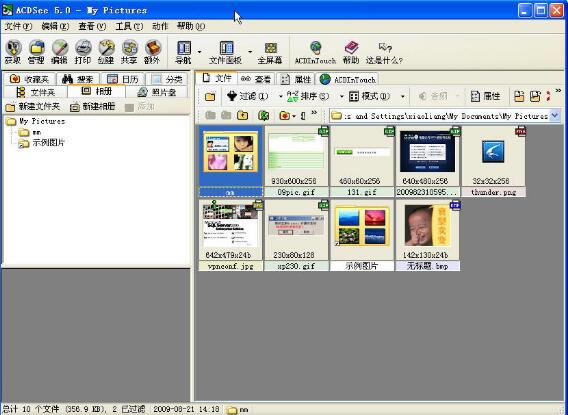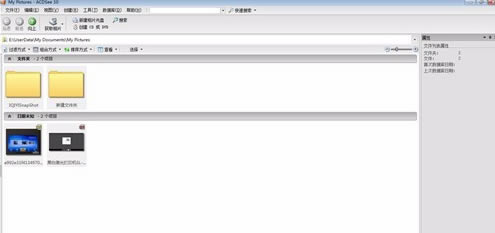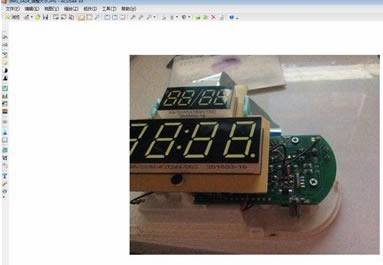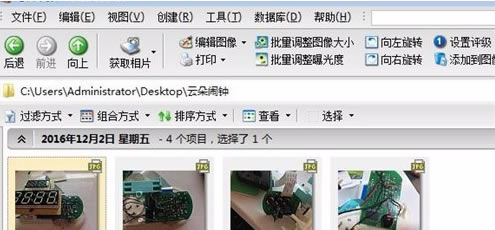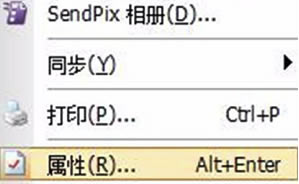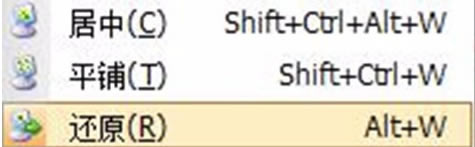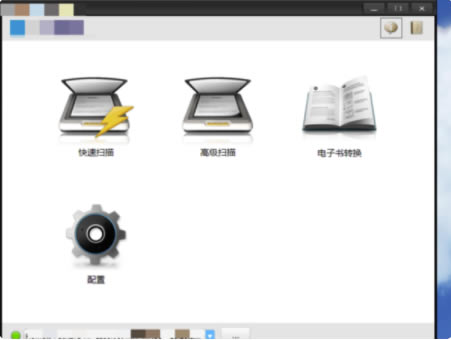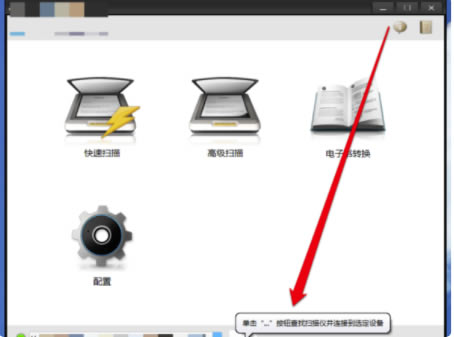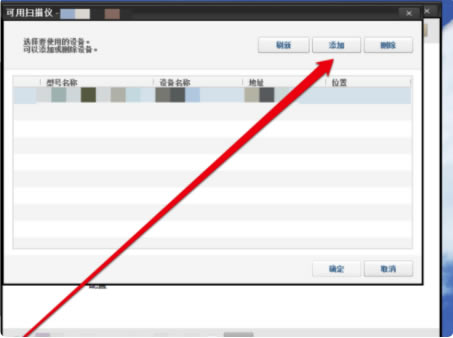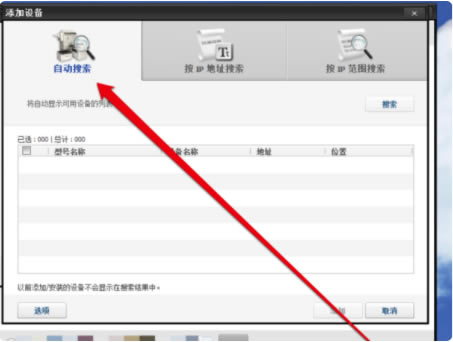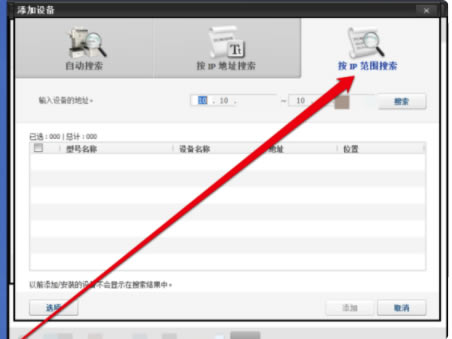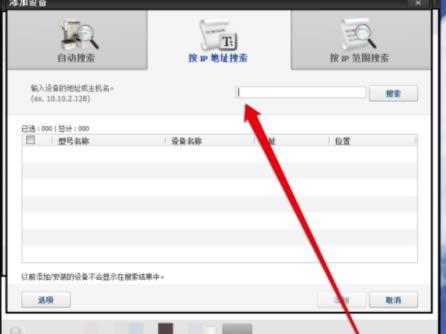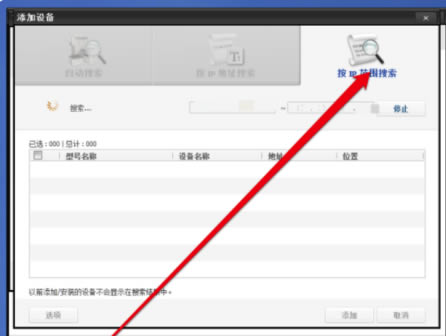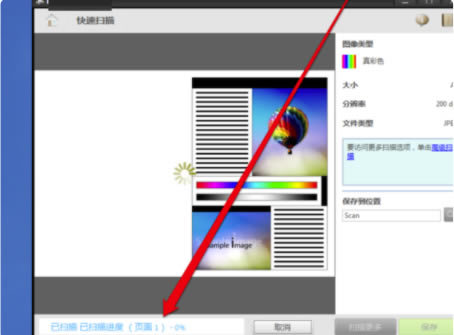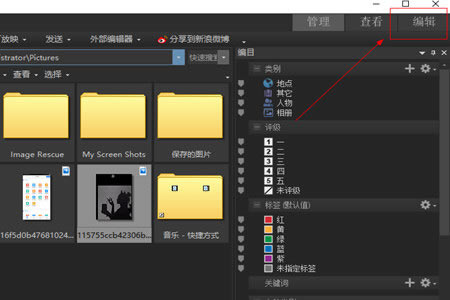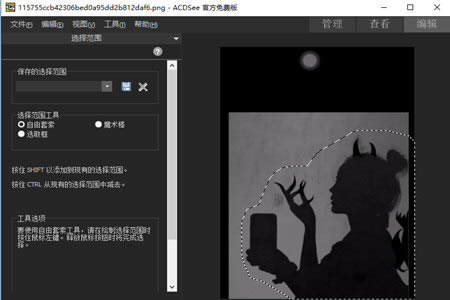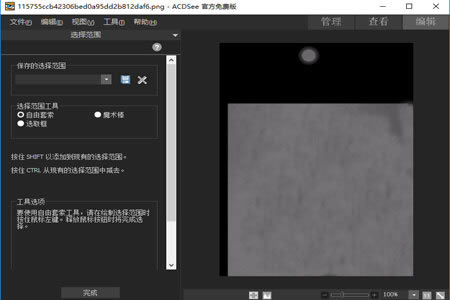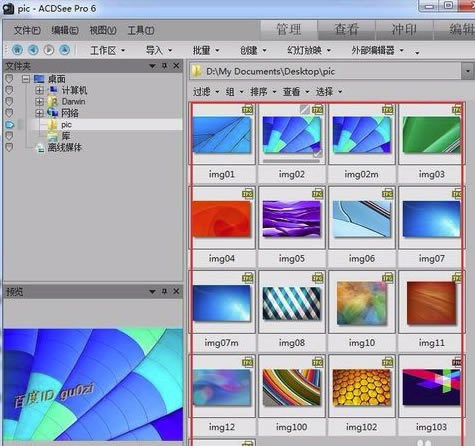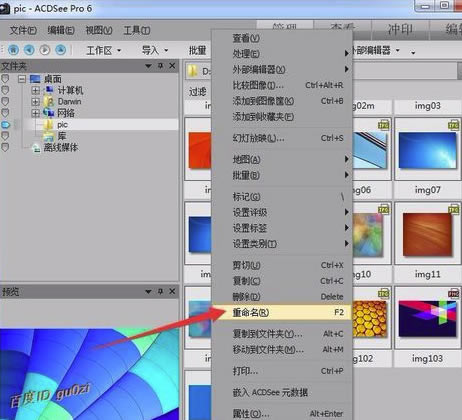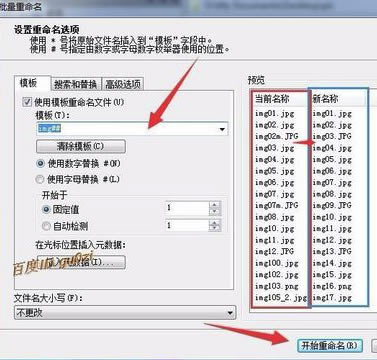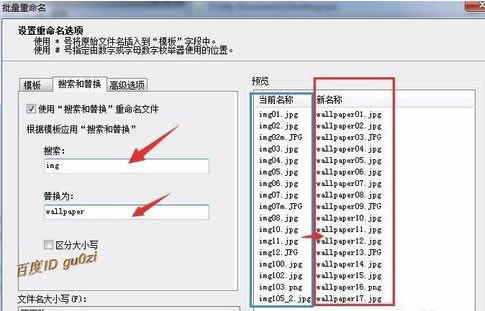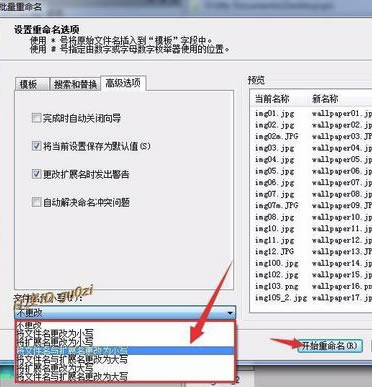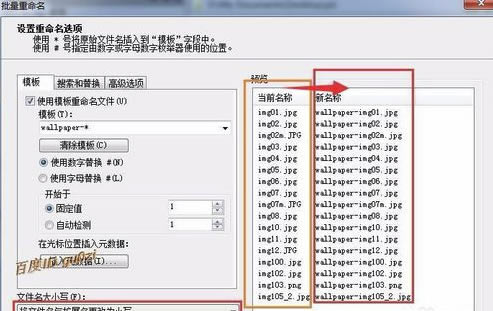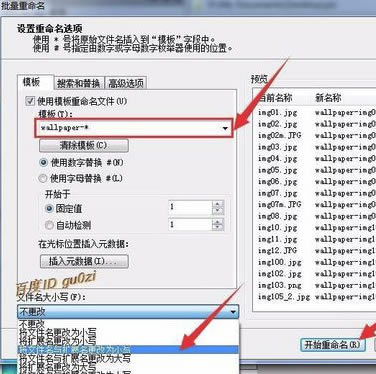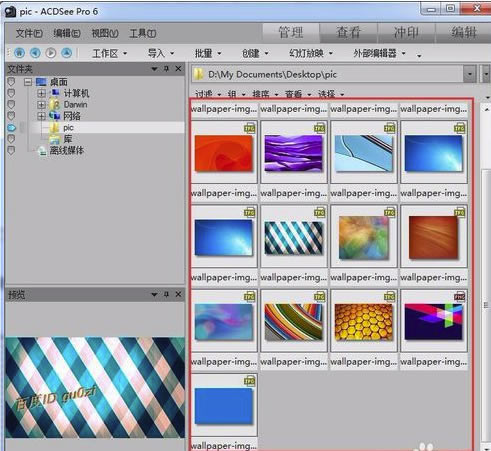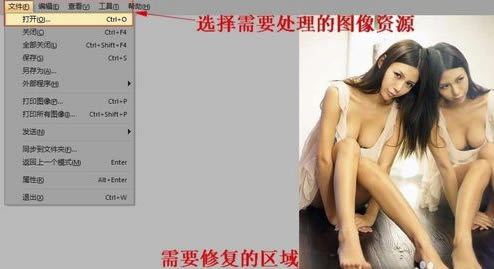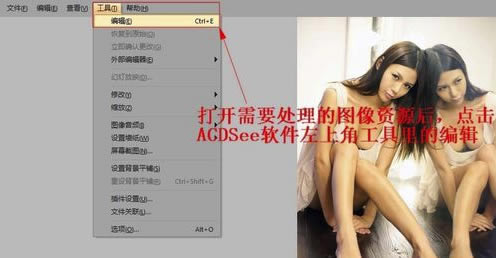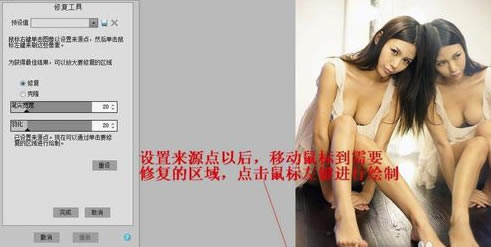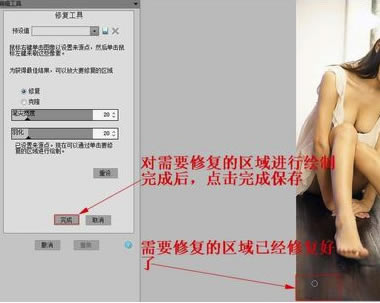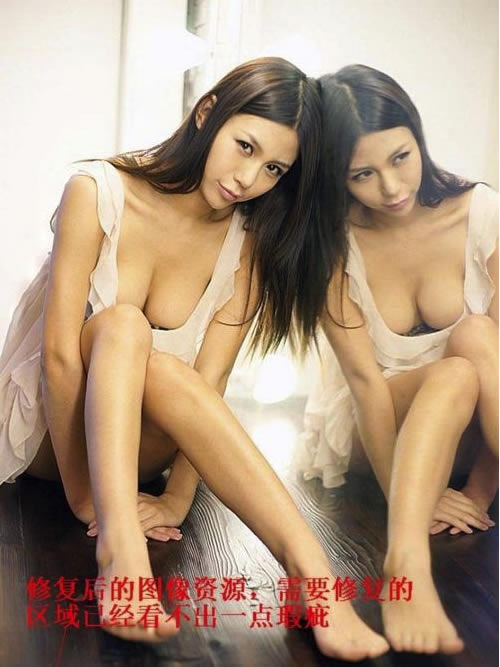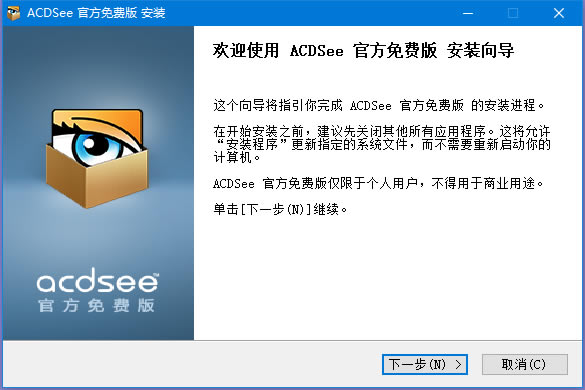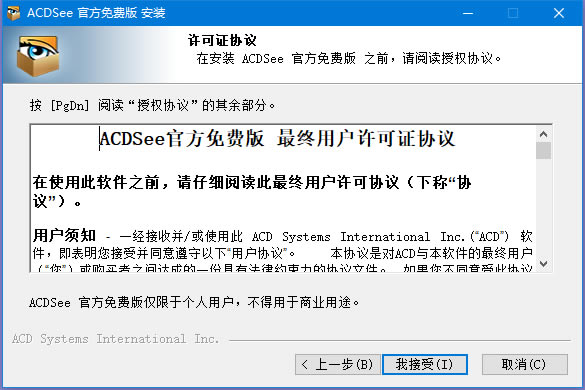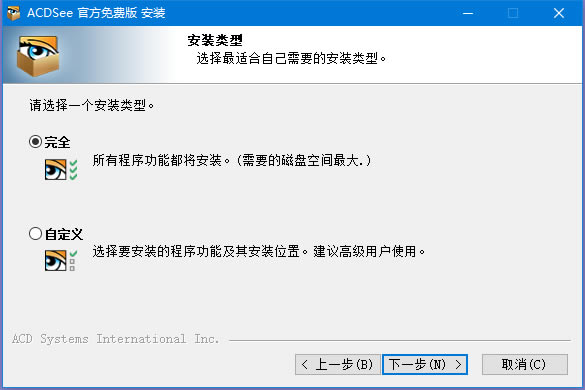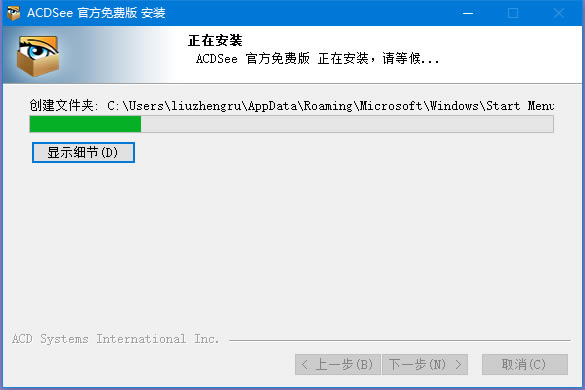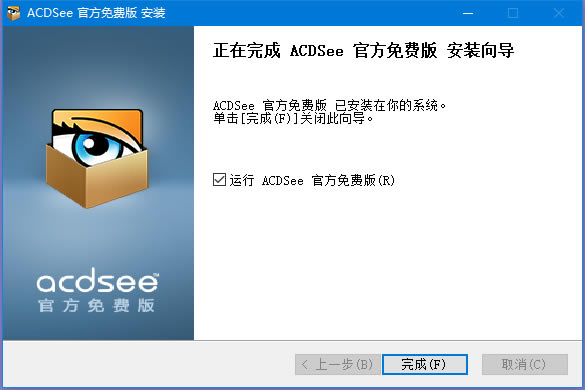【ACDSee5.0简体中文版下载】ACDSee完美特别版 v5.0 绿色免费版
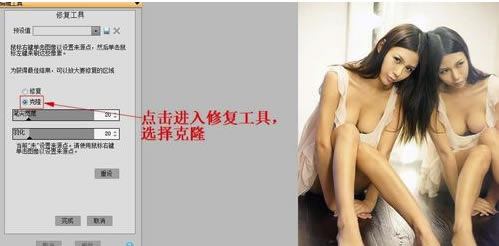
- 软件大小:查看
- 软件语言:简体中文
- 授权方式:免费软件
- 更新时间:2024-10-17
- 软件类型:国产软件
- 推荐星级:
- 运行环境:XP,Win7,Win8,Win10,Win11
软件介绍ACDSee5.0简体中文版是一款十分方便好用的电脑图片处理工具,是广大电脑使用者的装机必备软件之一。它有着非常丰富的格式支持,强大的图片管理功能和修改功能,用户不需要掌握太多的ps技巧就能够熟练使用ACDSee5.0。
软件特色1、ACDSee5.0简体中文版已经完成特别,用户下载免注册就能够享受完整版内容 2、与XnShell软件相互结合使用起来更加方便,如虎添翼 3、全面支持各种图像文件、视频文件、音频文件的读取与写入 4、能够对多组图片进行管理、过滤等,快速查看批量图片,提高工作效率 5、自带美颜、滤镜等奇效,即便用户不会PS也能够制作出精美图片 软件功能【图片修复】 ACDSee5.0支持一键修复红眼,智能填充上色,快速方便 【各种工具】 添加阴影、指定加亮、智能调节等,ACDSee多能够轻松解决 【个人隐私】 ACDSee能够针对每个文件夹进行加密处理,安全保护用户隐私 【历史浏览】 用户能够根据图片的拍摄日期、修改日期进行自动整理图片 ACDSee5.0简体中文版使用教程1、首先打开ACDSee,进入到主界面,可以点击桌面图标或菜单快捷方式
2、点击主界面左上角的“文件”选项,会弹出文件相关的功能选项
3、先打开一张图片,进入编辑界面,下面我们关闭图片编辑界面,首先打开ACDSee,进入到主界面,可以点击桌面图标或菜单快捷方式,打开ACDSee主界面,这张图片就会加载在主界面,选中状态
4、如图所示我们选中的图片
5、之后在文件中选中如图的“属性”选项
6、之后弹出属性的选项卡,我们在其中选择自己需要的功能设置即可
ACDSee5.0简体中文版怎么连接扫描仪1、安装扫描仪软件,进入扫描仪客户端。
2、在扫描仪客户端,点击添加设备按钮。
3、点击添加设备,进入添加设备界面。
4、在添加设备有三个选项,首先选择自动搜索功能,进行搜索打印机。
5、如果搜索不成功,可以选择使用IP段来进行查找扫描仪设备。
6、如果按照IP段也找不到扫描仪,可以按照IP地址进行查找。
7、点击搜索按钮后,等待查找结果。
8、找到扫描设备后,点击添加确定按钮后进入扫描界面。网络扫描仪就添加成功了。
ACDSee5.0简体中文版怎么抠图1、首先,选择一个有着人物的图像文件,点击软件右上角的编辑功能选项,进入到图像编辑界面中去。
2、在图像编辑功能界面中选择右边工具栏中的选择范围功能选项,将人像从图像中选中,然后单击鼠标右键,选择剪切功能按钮。
3、最后图像就会自动填充背景图案了,点击保存就可以成功将图片中的人像抠出来了。
ACDSee5.0简体中文版怎么批量重命名1、打开ACDSee软件,找到存放图片文件的文件夹,在右侧的区域,点击一下,激活右侧窗口,然后按Ctrl+A,全选文件。
2、按F2,或在选中的图片上点右键,在出现的子菜单中点击重命名。
3、在批量重命名对话框中,先对选项下的模板进行修改,比如说模板设置为img##,这里##代表两个数的数字序列,如果10以内的话,就会自动加个零。设置好后点击开始重命名就可以改名了。
4、对文件名中的特定字符串进行修改,可以在搜索和替换中,比如说把当前名称中的img,改为wallpaper,点击开始重命名就可以改名了。
5、对文件名的大小写进行修改的方法,可在文件名大小写下方的选择框中选择后,点击开始重命名来进行。
6、如果想直接在原文件前加上字符串的话,可以这样操作,以模板wallpaper-*为例,这里*代表的就是原文件的名字
7、下面是一个多种方式叠加的方式,加前缀,并且文件名和扩展名全部改为小写。
8、这是重命名后的文件列表,通过文件名排列,好看多了。如果图片文件多的话,可以分类进行加前缀命名。
ACDSee5.0简体中文版怎么去水印1、打开ACDSee软件,点击打开选择需要处理的图像资源
2、打开需要处理的图像资源后,点击ACDSee软件左上角工具里的编辑
3、打击工具里的编辑后,选择修复工具
4、点击修复工具后,选择克隆
5、点击鼠标右键,设置修复来源点,下图中白色光圈为来源点,来源点必须和需要修复的区域一模一样,这样修复的效果就会更加好
6、设置来源点以后,移动鼠标到需要修复的区域,点击鼠标左键进行绘制
7、对需要修复的区域完成后,点击完成保存
8、修复完成的图像资源,需要修复的区域已经看不出一点瑕疵了
安装方法1、在本站下载ACDSee5.0简体中文版安装包 2、使用压缩软件进行解压(推荐使用winrar) 3、点击“acdseefree.exe”文件开始安装
4、安装之前阅读授权协议,点击“我接受”
5、选择一个安装类型,这里默认“完全”,点击下一步继续
6、正在安装当中,过程很快,请耐心等候
7、ACDSee5.0简体中文版安装完毕,单击“完成”关闭此向导
|