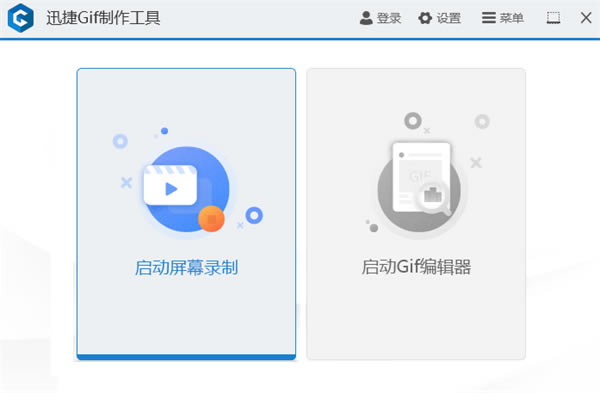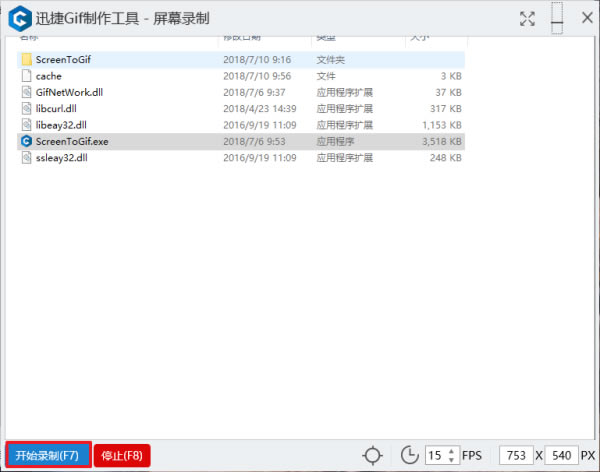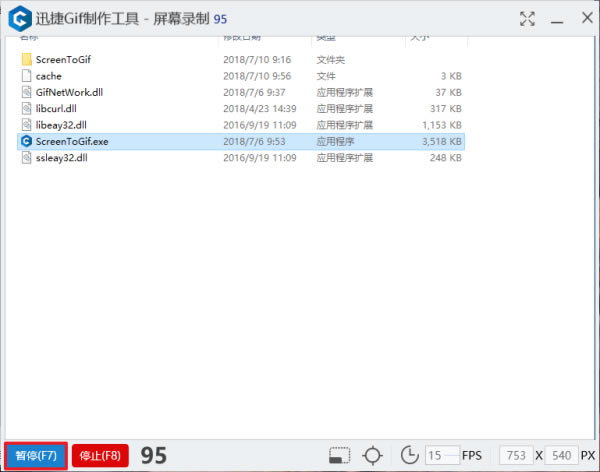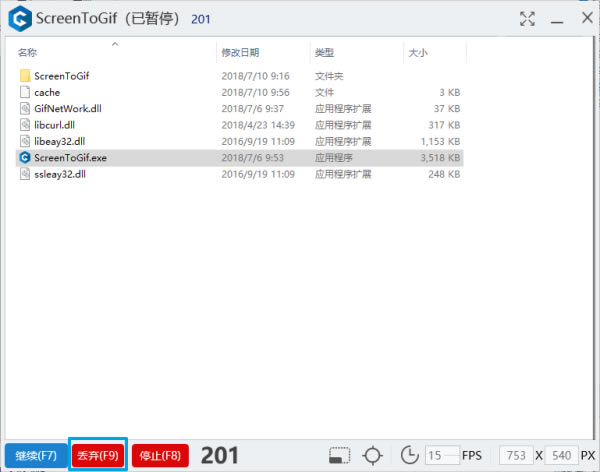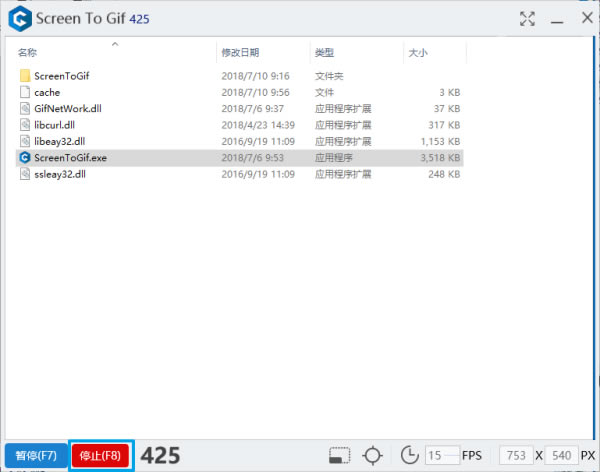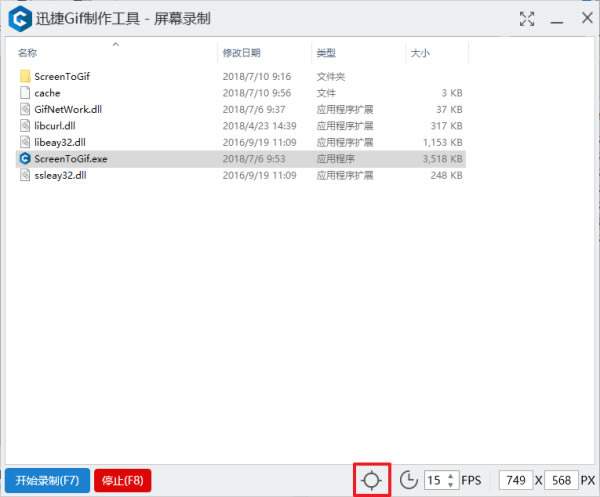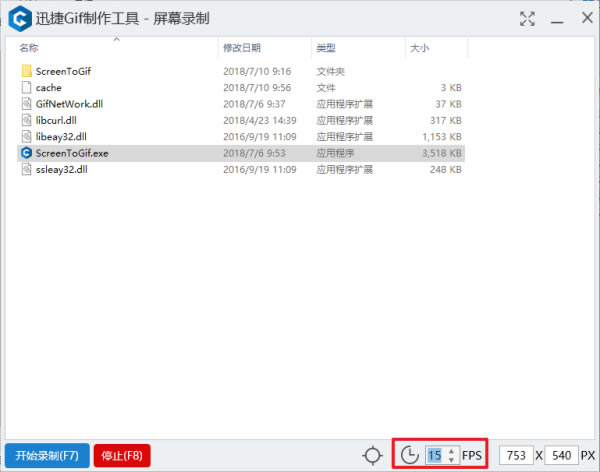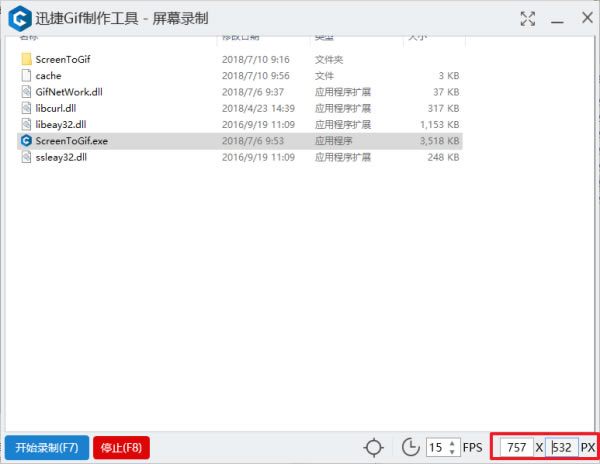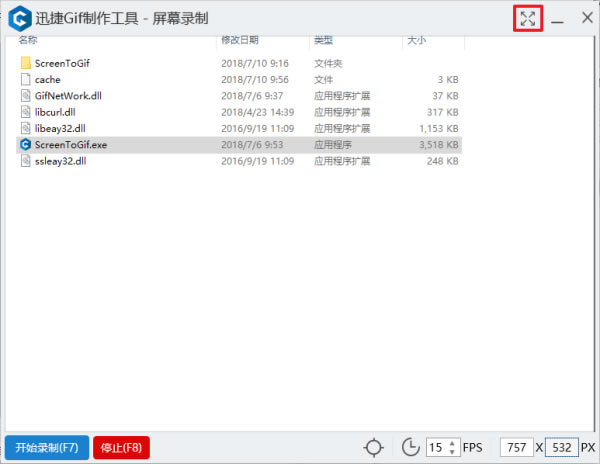【迅捷GIF制作工具特别版】迅捷GIF制作工具下载 v2019 免费版
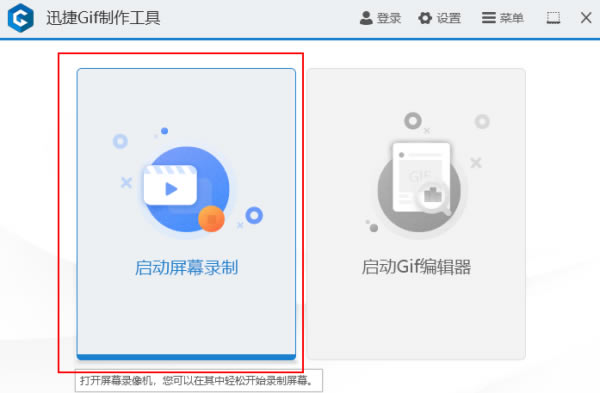
- 软件大小:查看
- 软件语言:简体中文
- 授权方式:免费软件
- 更新时间:2024-10-19
- 软件类型:国产软件
- 推荐星级:
- 运行环境:XP,Win7,Win8,Win10,Win11
软件介绍
软件介绍迅捷GIF制作工具特别版是一款集多种功能为一体的GIF制作软件,该软件拥有屏幕录制,视频,多图片转Gif等大量功能,不仅可以帮助用户实现GIF动态的制作,还能进行许多图像方面的工作,迅捷GIF制作工具免费版界面简洁,操作快捷,最重要的是完全免费使用,有需要的用户快来下载吧。
软件特色【支持屏幕录制】 支持Windows7/8/10系统的屏幕录制 【支持视频及多图片制作】 支持多种视频格式文件及多图片格式文件转换 【高质量生成Gif】 支持多种视频格式转换图像高质量,画质清晰,高清无损 【快速预览生成】 编辑过程中可随时预览效果快速生成gif文件 迅捷gif制作工具怎么用1、启动屏幕录制 点击「启动屏幕录制」按钮即可进入屏幕录制窗口。
2、开始录制 在屏幕录制窗口中,点击左下角「开始录制」按钮或者按「F7」键,即可开始录制屏幕。
3、 暂停 开始录制屏幕后,点击「暂停」按钮可以暂停屏幕录制。
4、丢弃 暂停屏幕录制后,点击「丢弃」按钮可以丢弃此前的屏幕录制。
5、停止 点击「停止」按钮可以停止屏幕录制并自动进入编辑器窗口。
6、对齐窗口 按住「对齐窗口」按钮并移动到目标窗口后放开,可以自动将屏幕录制窗口拖拽到目标窗口上进行捕捉。
7、录制帧数 点击「FPS」可以调整录制帧数。
8、录制窗口大小 右下角可以调整屏幕录制窗口的大小。
9、全屏 点击右上角的「全屏」按钮可以屏幕录制窗口设置为全屏。
|
[温馨提示]:
本类软件下载排行
系统帮助教程
热门系统总排行