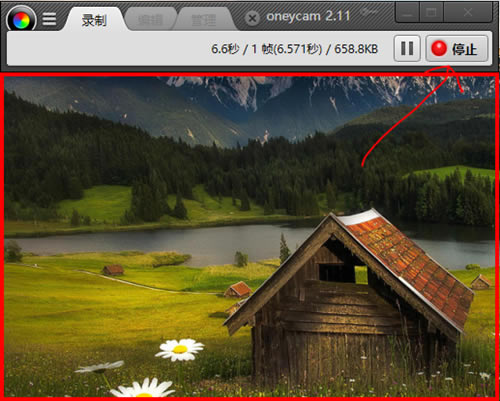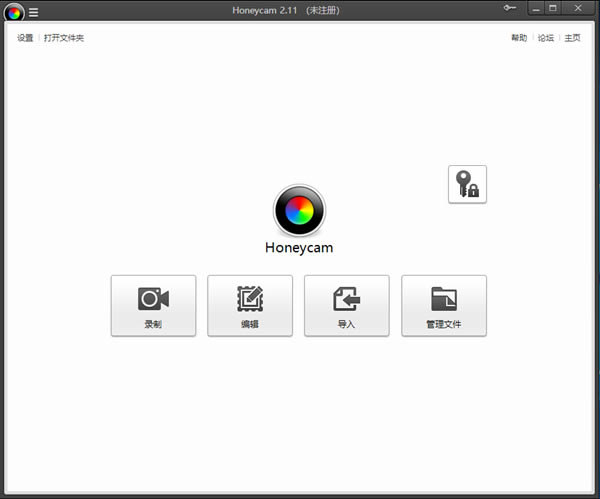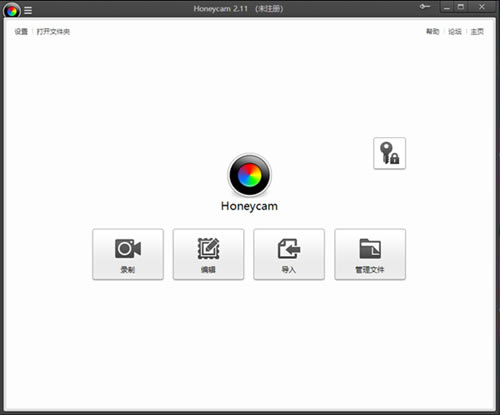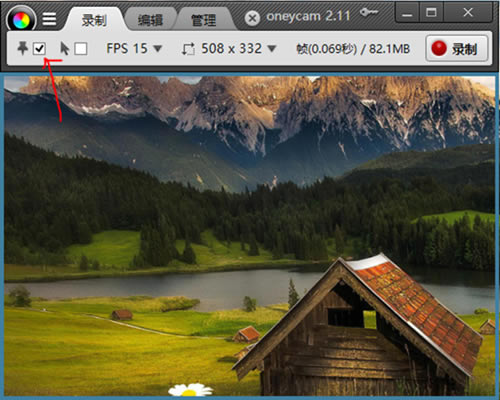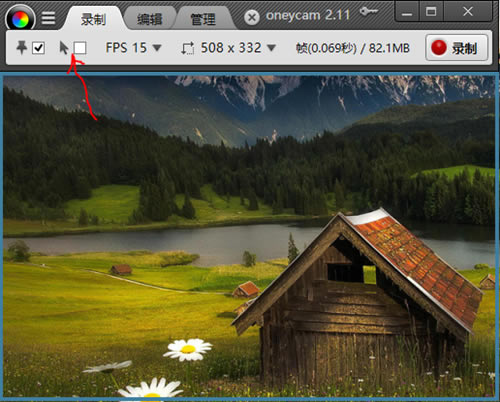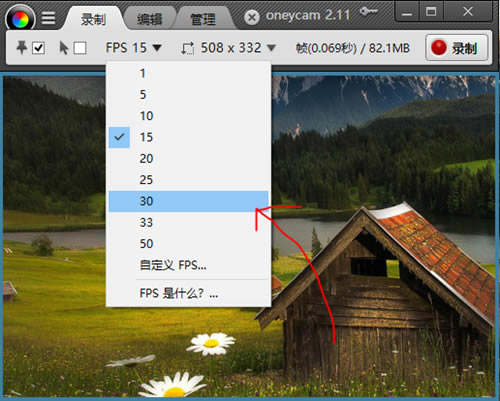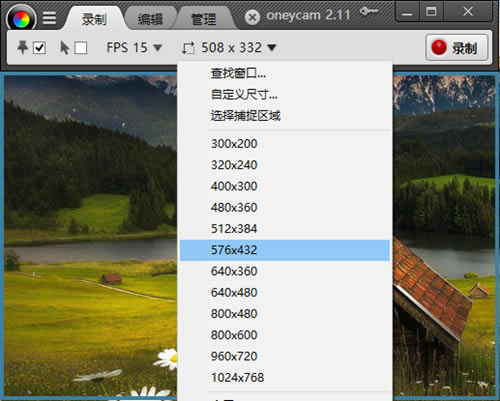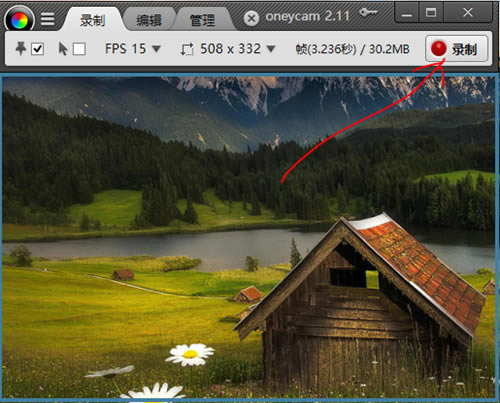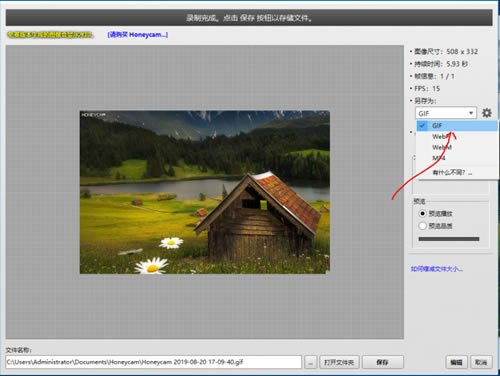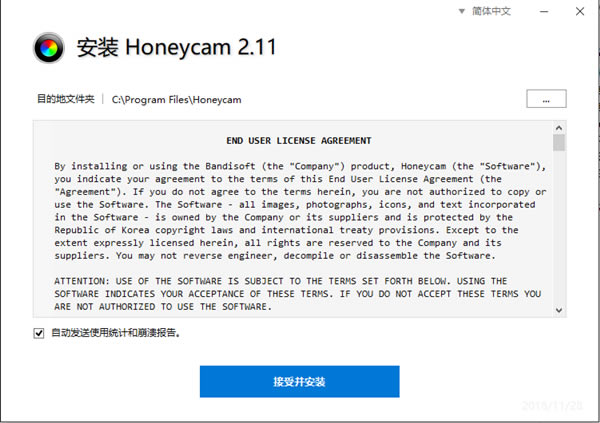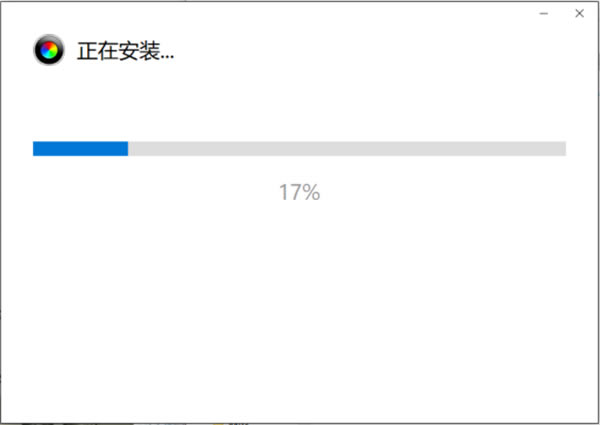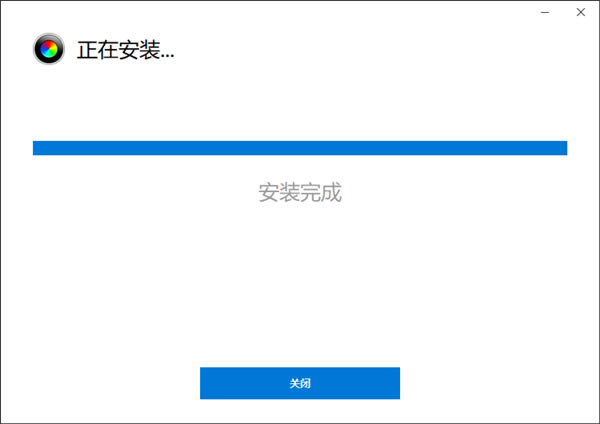软件介绍
Honeycam是一款高质量的GIF制作和编辑软件,用户通过这款软件可以制作动态图片。软件不仅提供图象水印、裁剪、调整尺寸等这类一般图象编辑功能,还支持一些动态图象编辑功能,如反向回放、添加帧、添加过渡效果等。Honeycam操作简单,界面精简,称得上是首选的动态图像编辑软件!
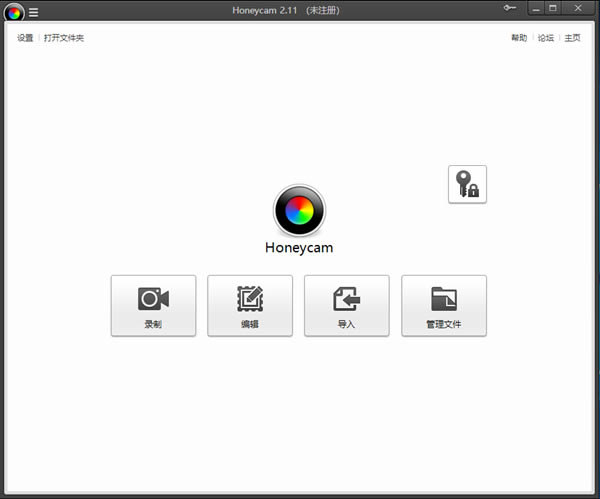
HoneyCam软件特色
1、软件体积小,运行速度快
2、界面简洁,操作上手难度低
3、支持Windows Vista/7/8/10操作系统
4、支持Animated GIF, Animated WebP, WebM(no audio) and MP4(no audio)格式的编辑
5、提供视频录制、帧编辑、调整大小、裁剪和滤镜
6、由Shareware (No Adware/Spyware/Virus), EULA授权许可
HoneyCam软件功能
1、可以通过软件录制矩形屏幕区域的一段视频内容来制作动态图片文件
2、支持打开GIF/WebP文件并编辑
3、支持导入静态图像文件(如:JPEG,PNG等)并创建动画图像
4、支持管理软件
HoneyCam使用说明
1、安装好软件后,打开进入软件首页,可以看到软件主界面有录制、编辑、导入和管理文件四个功能
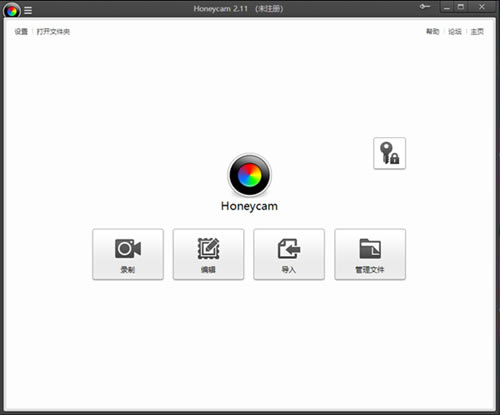
2、首先进入录制功能,再录制界面可以看到一个录制窗口,左上方勾选类似图钉的图标可以让软件显示在最前面
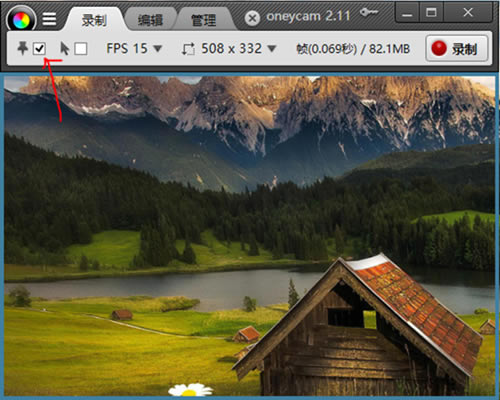
3、勾选honeycam动态图制作软件的鼠标图标以后在录制的时候就可以捕捉到鼠标指针,这个多数情况下都是很有必要的
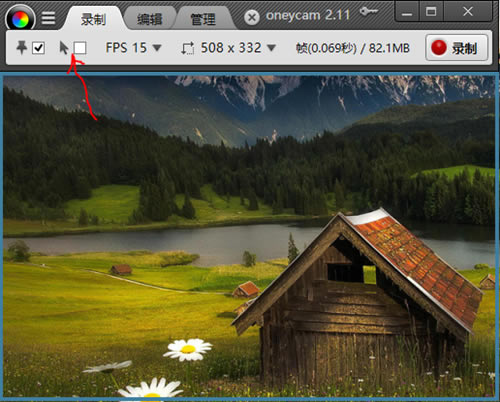
4、接下来需要设置honeycam动态图制作软件在录制时候的FPS值,FPS值就是每秒包含多少帧的意思,FPS15就是每秒15帧,数值越大效果越清晰,当然文件也就越大
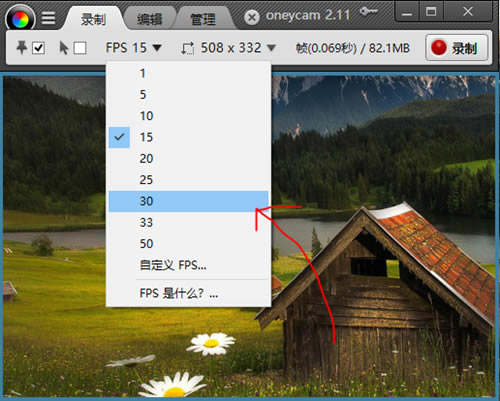
5、设置好honeycam软件录制gif动态图像的FPS值以后,可以设置录窗口的大小,可以查找窗口、自定义尺寸、选择捕捉区域以及默认的尺寸格式等
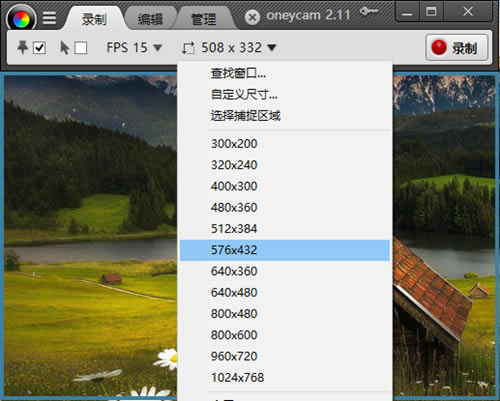
6、设置好honeycam动态图制作软件的各项参数以后我们将录制窗口位置调整好,然后点击右上角的录制按钮
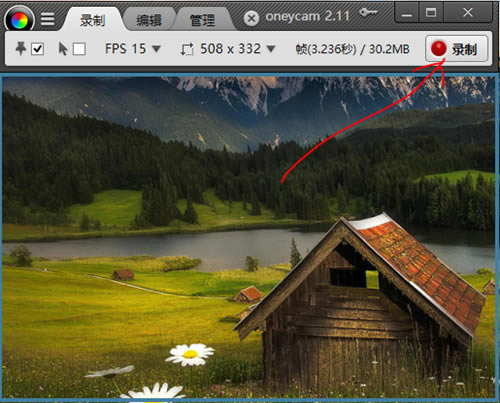
7、honeycam动态图制作软件开始录制以后窗口会变成红色的,并且在右上方有录制时间显示,如果录制好了点击停止就可以了
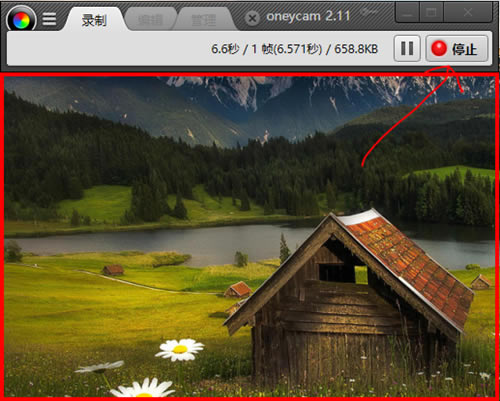
8、点击honeycam动态图制作软件停止录制以后会弹出窗口,右侧显示了图像尺寸、持续时间、帧信息以及保存格式等等,我们选择保存位置将其保存就可以了
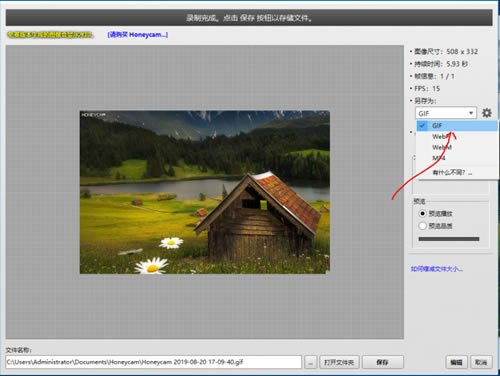
安装方法
1、在本站下载HoneyCam软件安装包并使用压缩软件进行解压,双击“HONEYCAM-SETUP.EXE”进入软件安装向导
2、进入软件安装向导后点击右上角省略号设置自定义安装路径再点击“授权并安装”
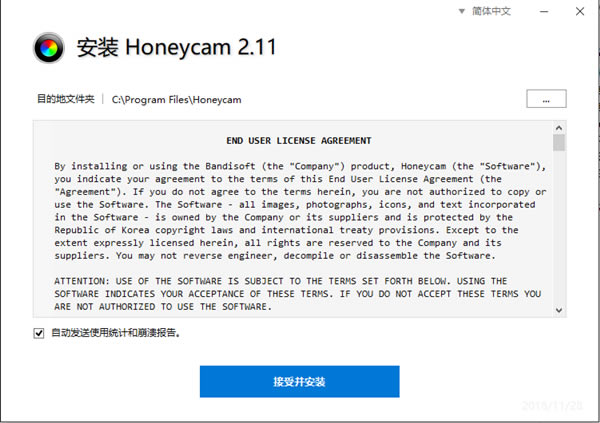
3、等待安装过程
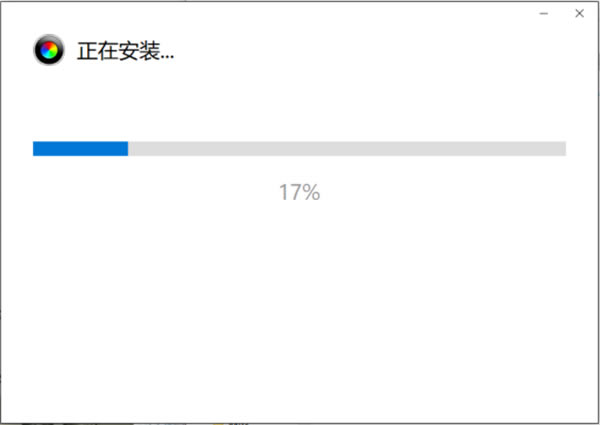
4、安装完成后点击“关闭”即可
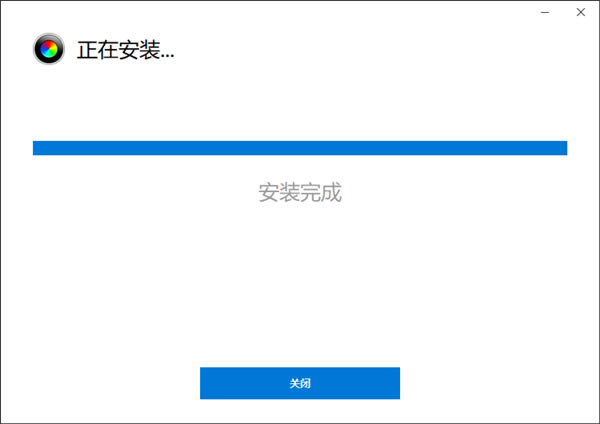
更新日志
1、修复了已知BUG
2、优化了软件编辑图片的功能和稳定性 |