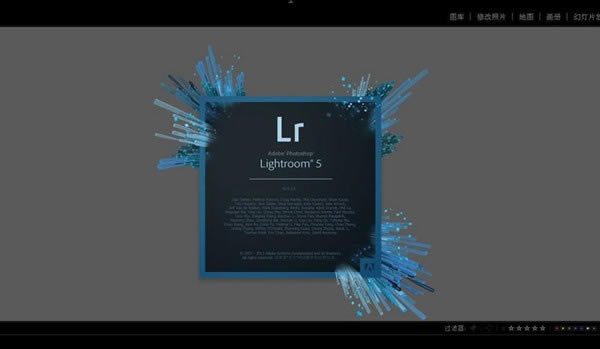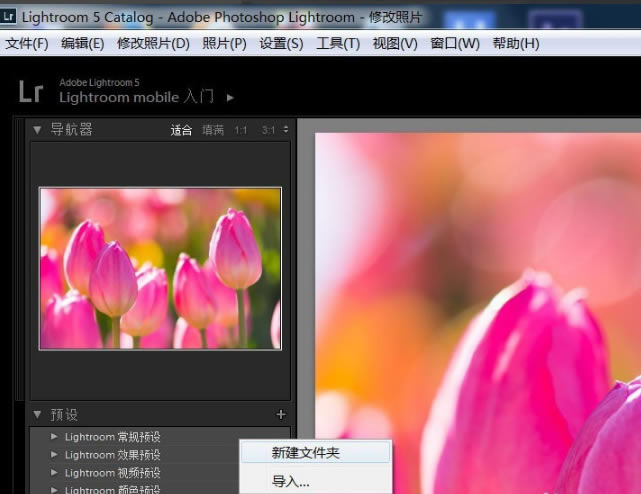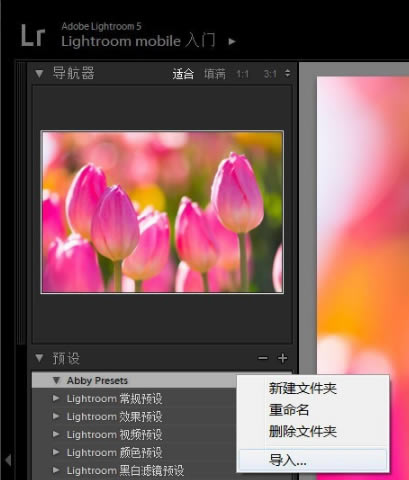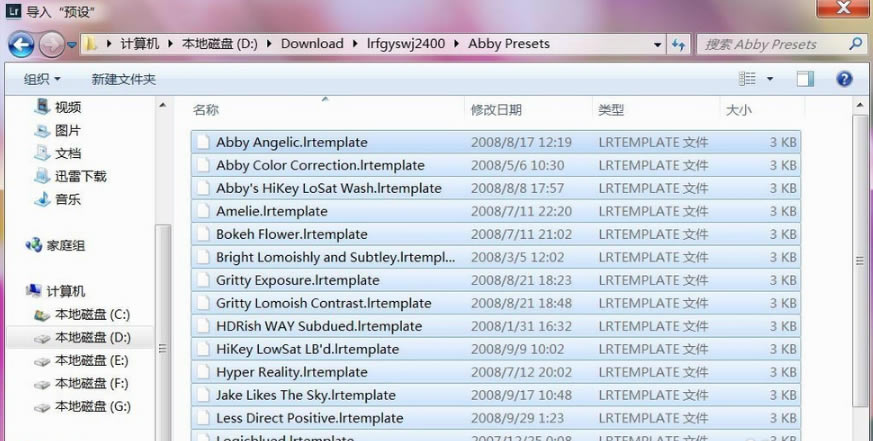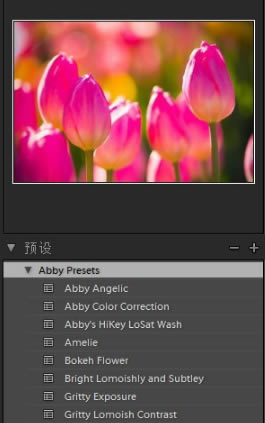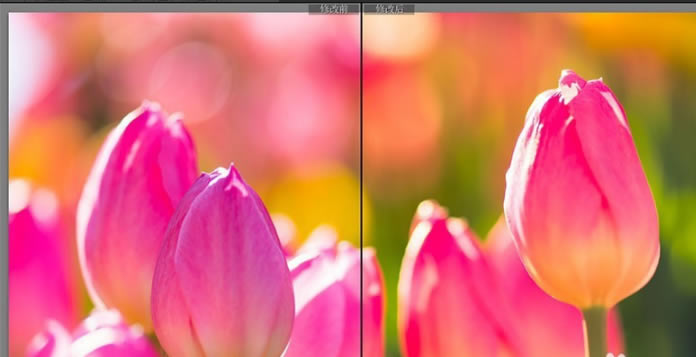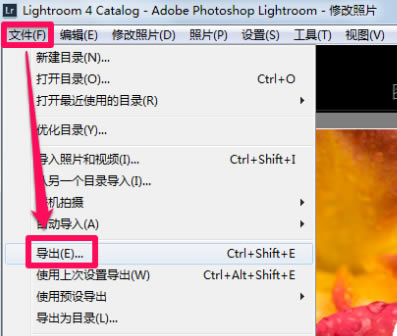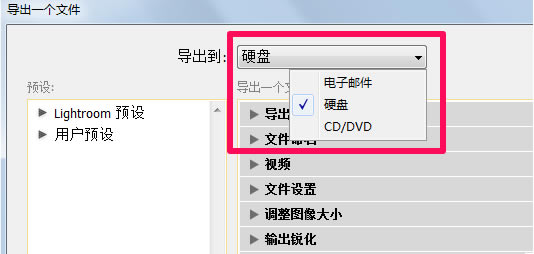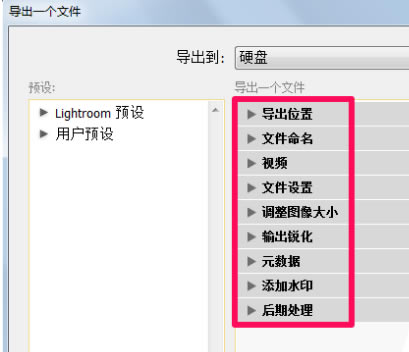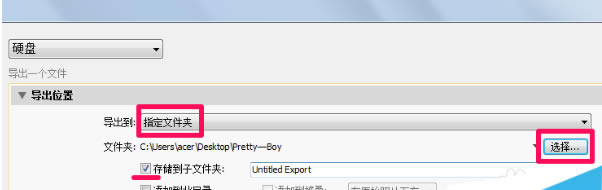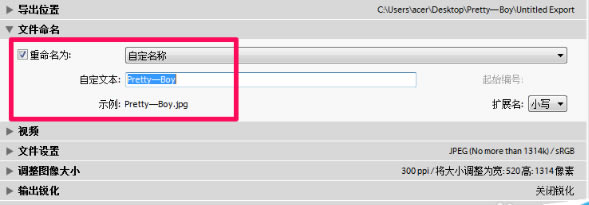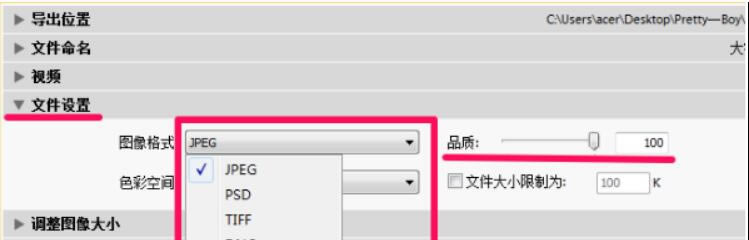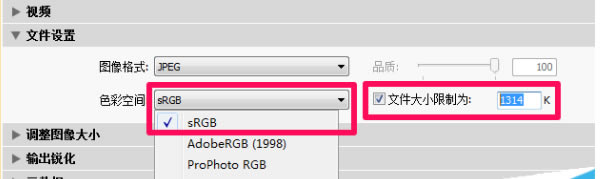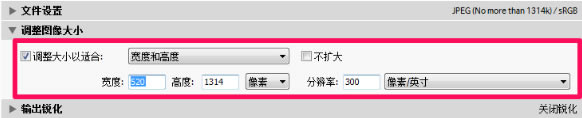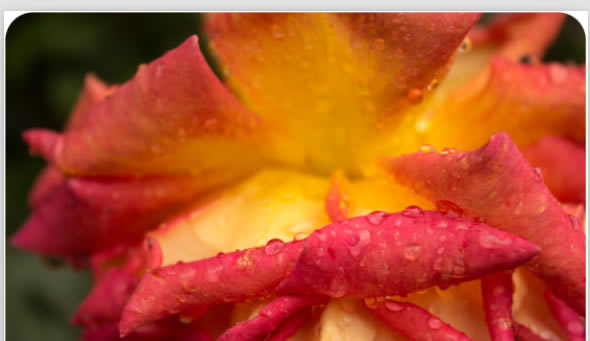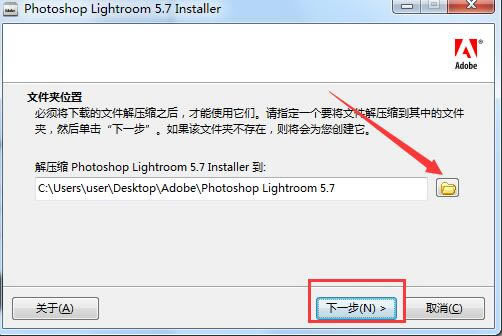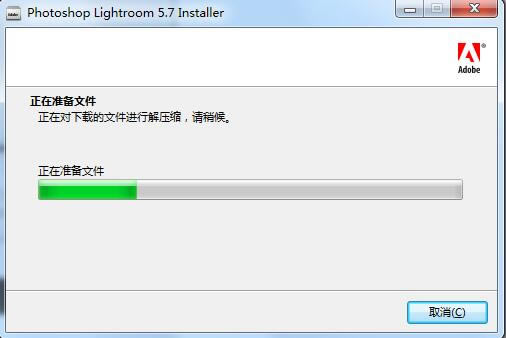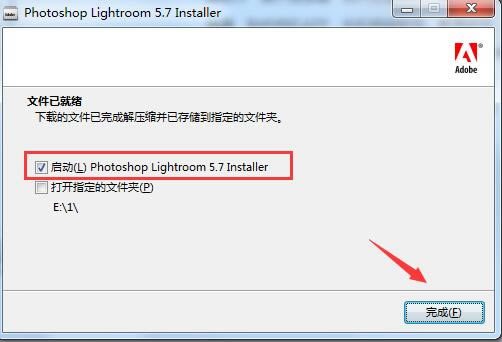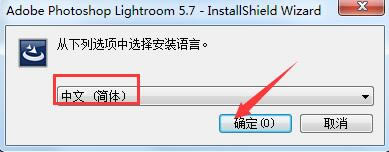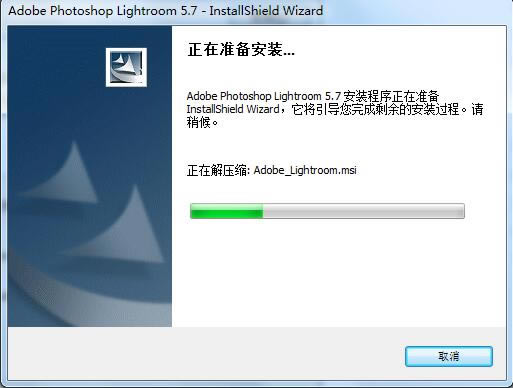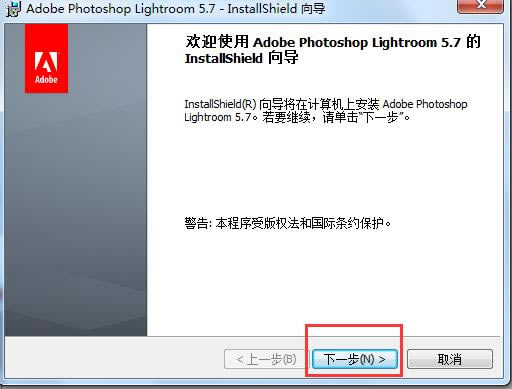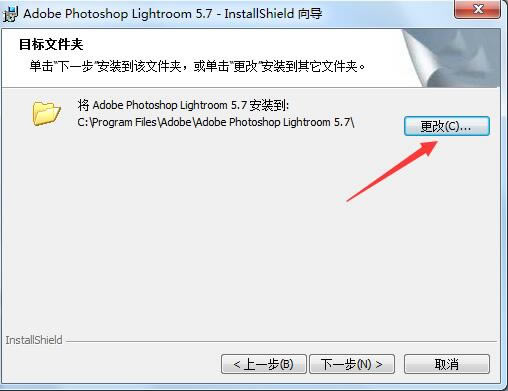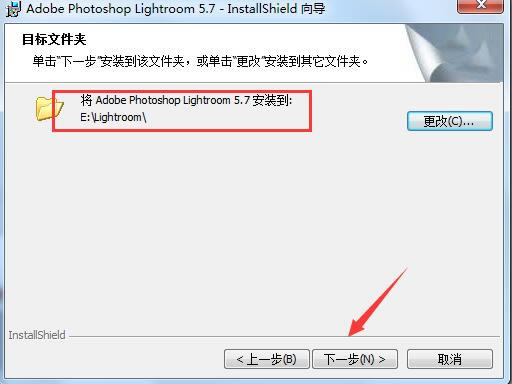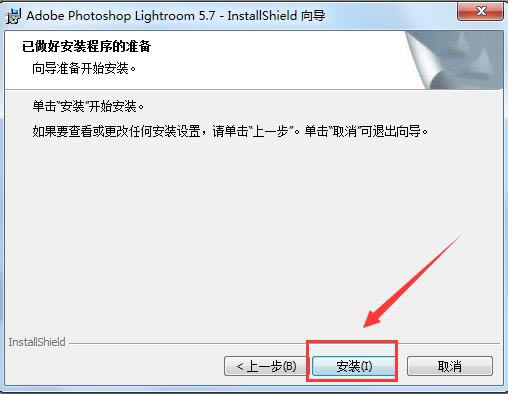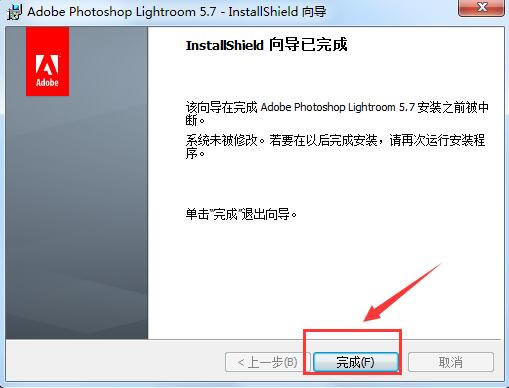【Lightroom下载】Lightroom v5.7.1 绿色特别版
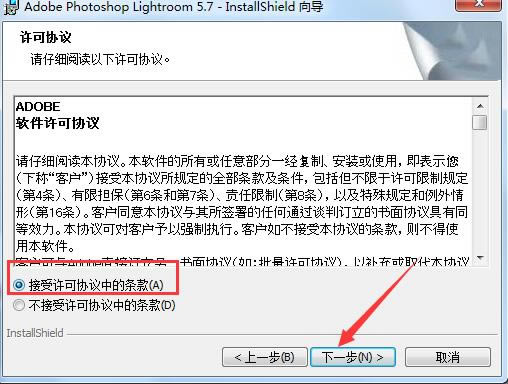
- 软件大小:查看
- 软件语言:简体中文
- 授权方式:免费软件
- 更新时间:2024-11-08
- 软件类型:国产软件
- 推荐星级:
- 运行环境:XP,Win7,Win8,Win10,Win11
软件介绍本站提供Lightroom下载,Lightroom是一款由Adobe公司推出的图片后期处理软件,非常适合摄影爱好者、绘画爱好者、漫画作家对自己的作品进行后期处理,欢迎有需要的用户前来下载使用。
软件特色明暗恢复 使用方法一、Adobe Photoshop Lightroom如何导入预设? 1、首先我们先打开已经在本地安装好的Lightroom软件。然后选择一张照片打开它,点击编辑照片然后找到预设栏目,右键点击新建一个文件夹,为文件夹设置一个名称点击确定即可。
2、文件夹建立好后,接着你点击自己刚刚所创建的文件夹。在你新建的预设文件夹里,右键选择“导入”,如下图所示:
3、然后会弹出一个文件打开框,在打开的对话框中找到.lrtemplate文件(Lightroom预设文件),全选或选择要打开要编辑的文件,选中它们打开。
4、最后点击确定,然后返回Lightroom界面的预设处,就可以看到预设已经导进来了。这里我们刚刚所选的预设已经被添加到我们所建立的文件夹内,这样预设就安装完成了。
5、完成以上预设导入,接下来就可以用于调整照片以及对照片进行后期处理了。使用预设后,还可以对照片修改前和修改后对比查看:
二、Adobe Photoshop Lightroom怎么保存图片? 1、用Lightroom修改编辑完照片,我们可以点击Lightroom的菜单栏的“文件”菜单,在它的快捷菜单中点击导出选项,如下图所示:
2、接着就会打开Lightroom的导出界面,如下图所示。Lightroom可以将照片导出到电子邮件、硬盘和CD/DVD,为了方便以后的使用,一般我们默认选择导出到硬盘就可以了。
3、然后我们可以对它的各项参数进行设置:Lightroom保存照片的功能非常强大,不但可以重命名、调整品质、修改大小,甚至可以修改照片的尺寸、添加水印以及进行相应的锐化。这些功能大家可根据自己的需求来设置就可以了。下面小编简单为大家介绍几个我们常用的参数设置,一起来看下吧。
4、先来看下“导出位置”:在导出位置中选择保存的位置,Lightroom会默认在选择的文件夹中新建一个子文件夹,如果不需要就去掉前面的对钩。当然你也点击“选择”按钮为Lightroom编辑的图片选择一个合适的存放位置。
5、接着来看“文件命名”:在文件命名中可以对导出的照片进行命名,如不修改会以Lightroom软件默认给出的文件存放在我们设置的路径下。
6、再来看下“文件设置”:在文件设置中可以选择导出照片的格式和品质,如下图所示,大家根据自己需求来设置就可以了。
7、接下来设置照片导出照片的色彩空间,这里推荐用兼容性比较强的sRGB,然后还可以勾选文件大小限制为来设定照片的大小,方便上传到有上传文件大小限制的网站上。
8、最后来看下“调整图像大小”参数:在调整图像大小中可以根据需要设置导出照片的尺寸和分辨率。
9、以上这些参数大家根据自己的需求设置完成,最后点击导出就可以输出修改后的照片了。在自己设置的路径下找到图像就可以使用了。
常用快捷键Ctrl-Shift-I:导入照片 Ctrl-Q:退出Lightroom 安装方法1.下载好数据包后,直接解压用鼠标双击“Lightroom_5_LS11_win_5_7.exe”打开,选择安装程序文件的保存位置,默认为你的电脑桌面,即“C:UserszzyDesktopAdobePhotoshop Lightroom 5.7”,如下图所示。我们可以点击路径后面的文件夹选项,之后在打开的弹框中为Lightroom选择一个合适的安装位置即可。点击”下一步“继续;
2、等待安装程序解压完成
3、当安装程序解压完成后,提示你文件准备就绪,选择第一项“启动”,开始准备Lightroom的安装;
4、开始安装Lightroom,先来为它选择语言,这里选择“简体中文”进行安装,点击“确定”继续安装;
5、接着就会看到程序对系统自动做一些配置,正在准备安装,之后就会进入到安装向导后,点击“下一步”继续;
6、阅读Lightroom软件许可协议,点击接受相关协议,点击“下一步”继续;
7、选择安装位置,默认路径为“C:Program FilesAdobeAdobe Photoshop Lightroom 5.7”,可点击“更改”为Lightroom选择一个合适的位置,点击下一步继续;
8、点击“安装”然后等待安装完成即可。
9、当安装结束后,点击“完成”即可退出安装向导。 这样就把Lightroom安装在自己的电脑上了,双击打开桌面的快捷方式就可以使用了,赶快来试试看吧。
|