Imaging Edge Desktop-一款功能相当实用的照片处理软件-Imaging Edge Desktop下载 v1.0.0.12110最新版
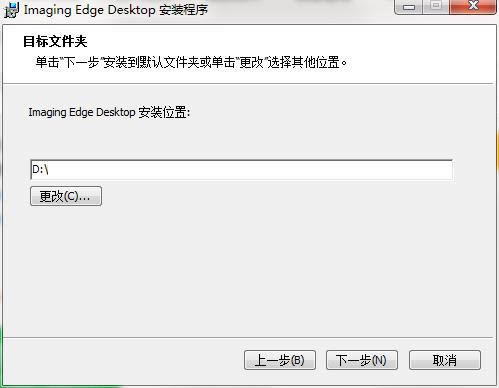
- 软件大小:查看
- 软件语言:简体中文
- 授权方式:免费软件
- 更新时间:2023-06-11
- 软件类型:国产软件
- 推荐星级:
- 运行环境:XP,Win7,Win8,Win10,Win11
| Imaging Edge Desktop最新版是一款功能相当实用的 照片处理 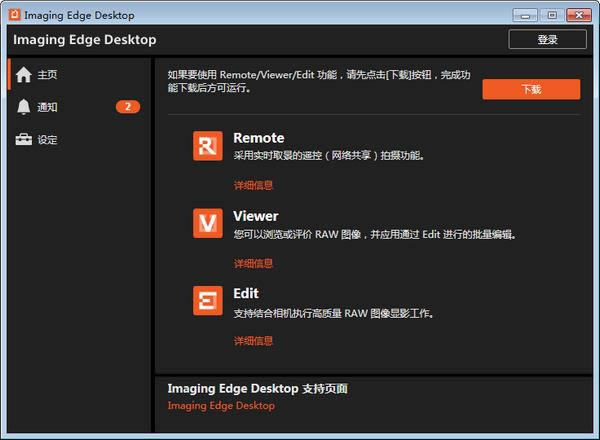 Imaging Edge Desktop软件介绍 您可以使用Imaging Edge Desktop登录账户、浏览或冲印 RAW 图像和进行遥控拍摄。 Imaging Edge Desktop功能介绍 使用 Wi-Fi/USB 连接,进行远程拍摄 远程(联机)拍摄不仅支持 USB 有线连接,也支持 Wi-Fi 无线连接。* 构图调整(网格、参考线、实时取景) 您可以使用网格、参考线和分层显示来微调您的构图。 对焦调整(区域指定焦点,放大显示) 您可以使用区域指定焦点、放大显示和手动对焦微调,高效地进行精确的对焦调整。 Imaging Edge Desktop软件特色 您可以浏览或评价 RAW 图像,并应用通过 Edit 进行的批量编辑。 通过关联“Remote”和“Edit”功能,实现高效图像选择 1.与“Remote”一起使用可以快速显示拍摄图像的结果。您还能够使用网格和参考线查看拍摄图像。 2.显示 RAW 和JPEG 等图像数据列表。通过使用“Viewer”,您可以选择要用于“Edit”的图像来进行 RAW 图像显影。 3.您可以输出支持 XMP(与 Adobe 兼容)的评价信息。 您可以浏览和查看三种格式的拍摄图像。 缩略图显示 预览显示 比较显示 Edit 支持结合相机执行高质量 RAW 图像显影工作。 高质量 RAW 显影调整功能 1.您可以调整图像质量,例如亮度、色调和白平衡。 2.您可以调整由像素转换多重拍摄生成的 ARQ 格式图像的质量,并将其制作成 TIFF、JPEG 或其他格式。 创建延时短片 您可以使用间隔拍摄期间拍摄的静止图像 (RAW/JPEG) 创建延时短片。 视频制作有一些便捷功能,例如批量调整 RAW 静止图像,以及 4K 视频输出。 Imaging Edge Desktop安装步骤 1.在本站下载Imaging Edge Desktop最新版软件包 2.解压Imaging Edge Desktop软件,运行文件 3.双击打开,进入Imaging Edge Desktop软件界面,选择安装语言,点击下一步 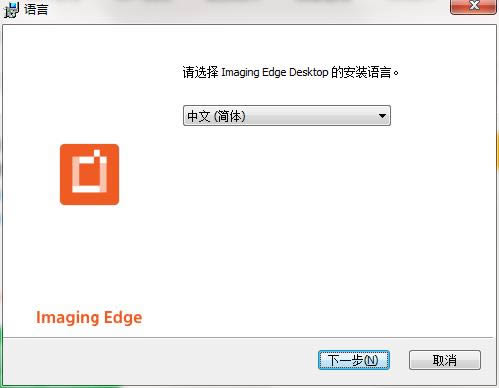 4. 进入安装助手,点击下一步 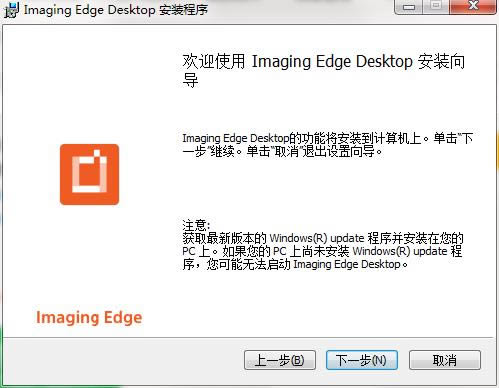 5.阅读安装许可协议,点击我同意,点击下一步 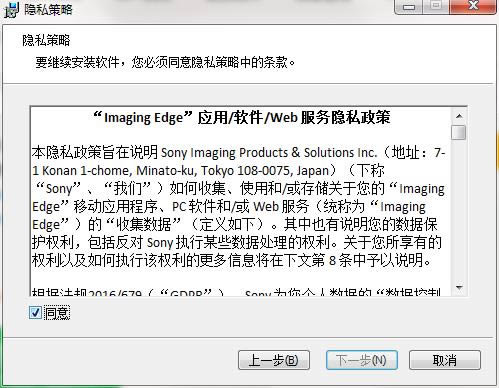 6.选择安装位置,点击下一步 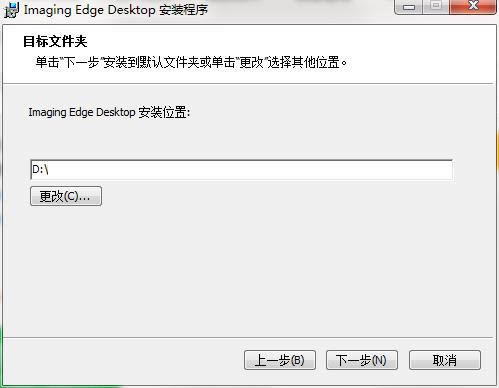 7.安装程序准备安装,点击安装 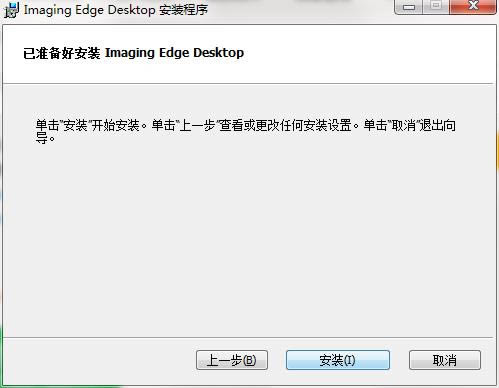 8.点击完成,maging Edge Desktop软件安装成功 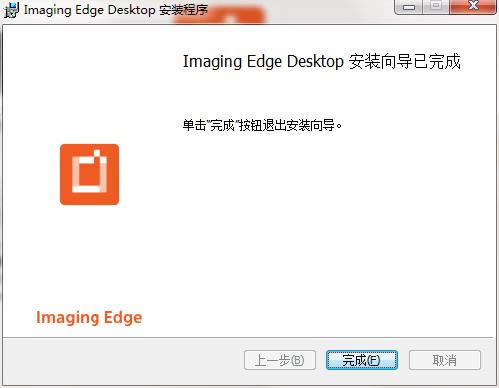 Imaging Edge Desktop使用方法 一、下载安装Imaging Edge Desktop软件。 二、安装完成后打开软件,要使用遥控、浏览和编辑三个功能首先要点击下载。 三、下载完成后即可对电脑中的图片进行编辑。 Imaging Edge Desktop更新日志 1:优化了性能 2:解决bug问题我们是认真的 矢量图常用于框架结构的图形处理,应用非常广泛。图形是人们根据客观事物制作生成的,它不是客观存在的;图像是可以直接通过照相、扫描、摄像得到,也可以通过绘制得到。 |


