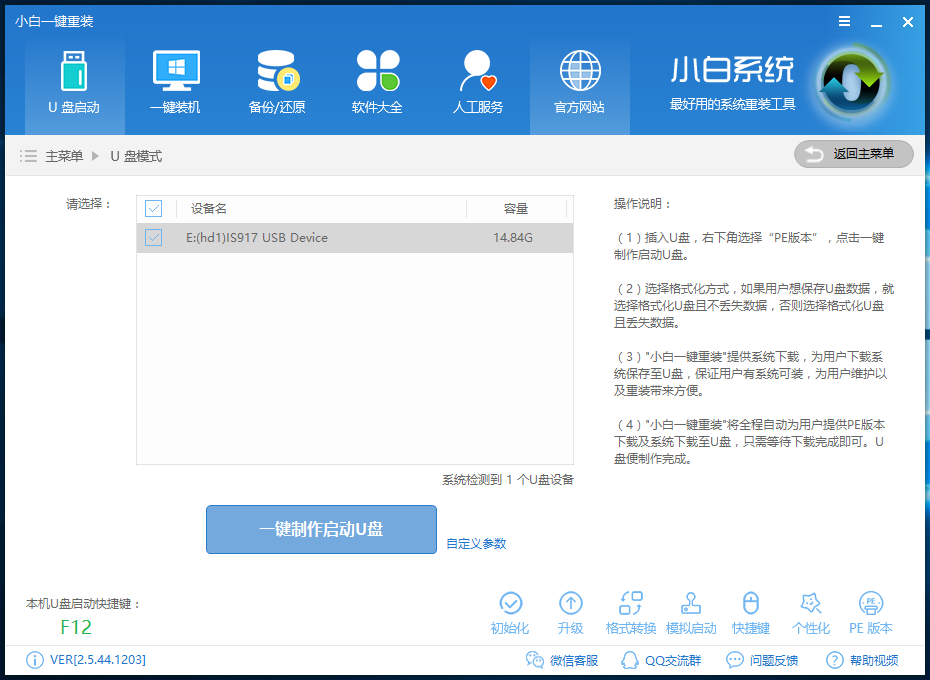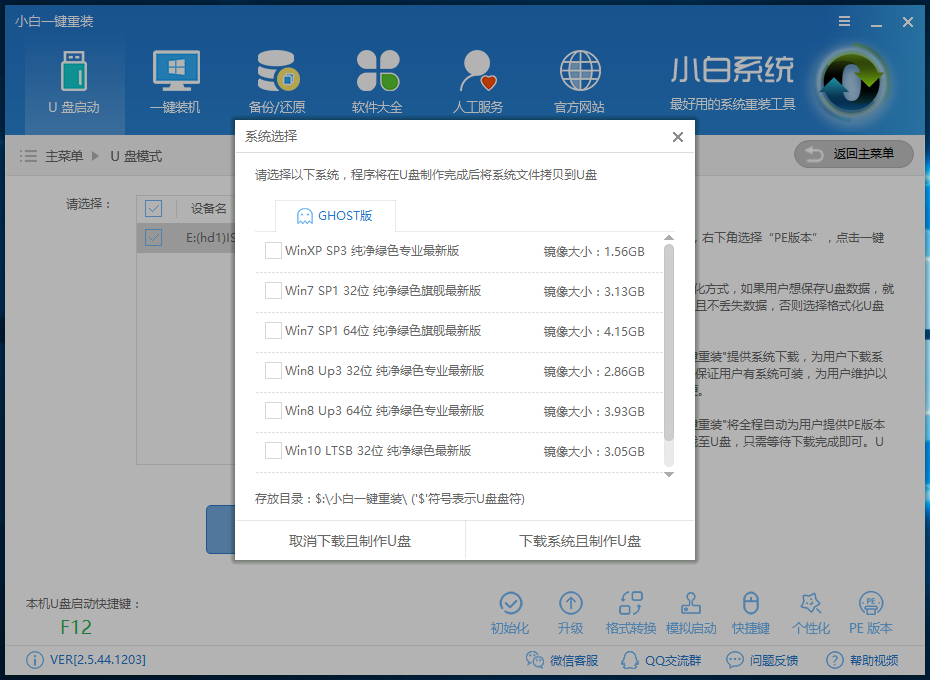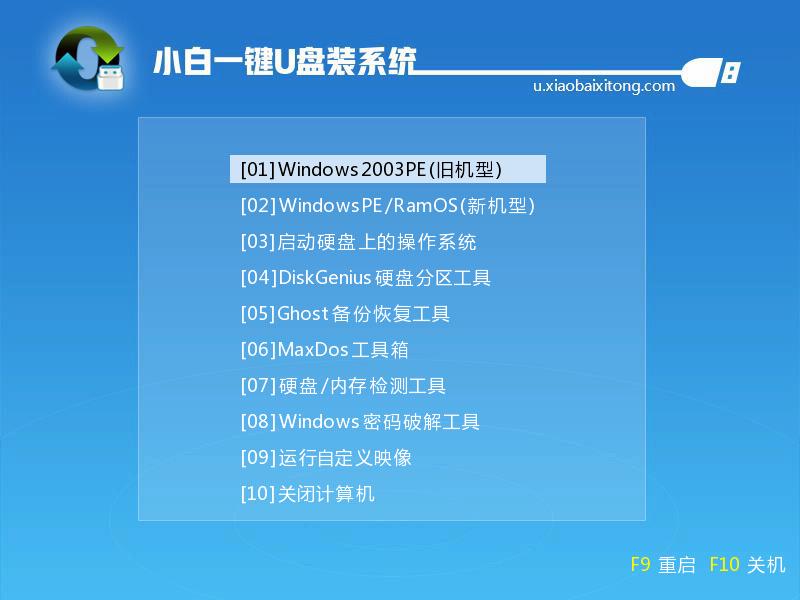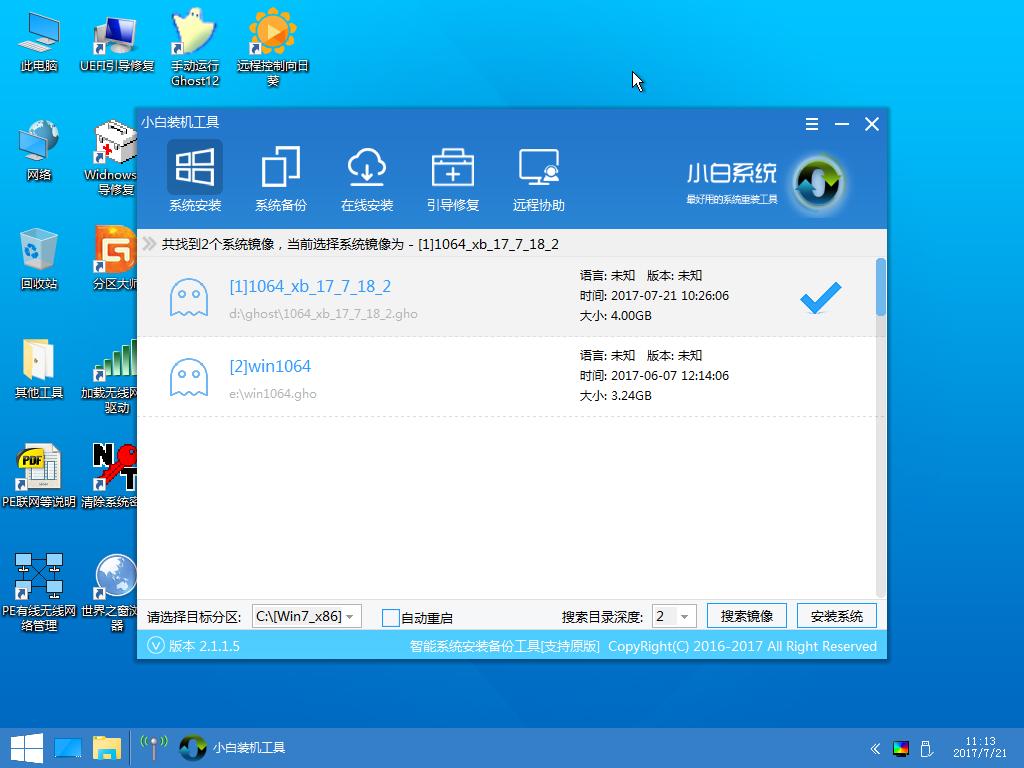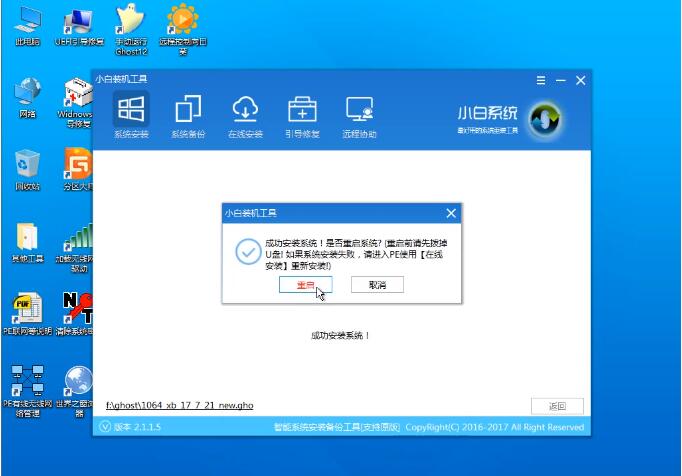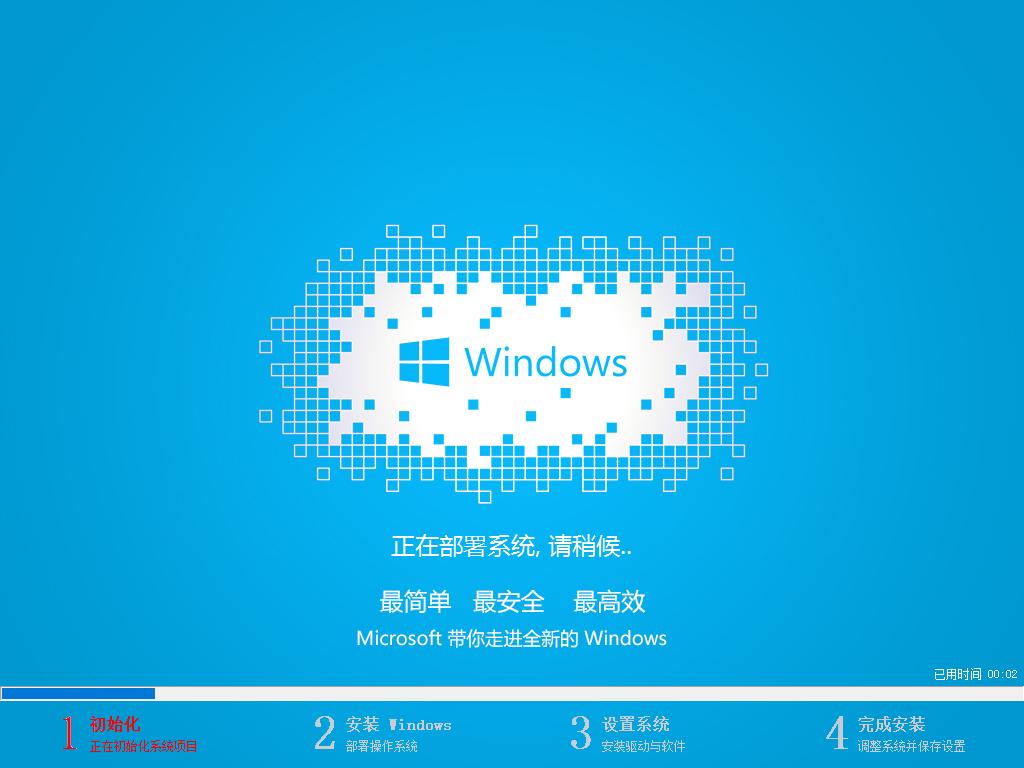联想U盘重装系统(安装系统)设置图文详细教程
发布时间:2022-09-06 文章来源:深度系统下载 浏览:
|
U盘的称呼最早来源于朗科科技生产的一种新型存储设备,名曰“优盘”,使用USB接口进行连接。U盘连接到电脑的USB接口后,U盘的资料可与电脑交换。而之后生产的类似技术的设备由于朗科已进行专利注册,而不能再称之为“优盘”,而改称“U盘”。后来,U盘这个称呼因其简单易记而因而广为人知,是移动存储设备之一。现在市面上出现了许多支持多种端口的U盘,即三通U盘(USB电脑端口、iOS苹果接口、安卓接口)。 重装系统可以使系统还原到初始的状态,各项性能都是最优的,小编接下来教大家联想电脑U盘重装系统的方法,大家有兴趣的话可以看看下面的教程,希望对你有帮助。 联想电脑U盘重装系统怎么操作呢?联想电脑是非常受欢迎的电脑品牌,那么联想电脑用U盘装系统怎么操作呢?小编现在就给大家介绍联想U盘重装系统的详细方法。 联想U盘重装系统图-1 联想电脑U盘重装系统方法: 1、首先下载一个U盘启动盘制作工具,进入小白一键重装系统官网(www.xiaobaixitong.com ) 2、准备一个U盘,最好大于4G,
制作U盘启动盘: 1、将U盘插入电脑,打开小白一键重装系统软件,切换到U盘启动,点击U盘模式,勾选你的U盘,点击一键制作U盘启动盘。
U盘装系统图-2 2、后面根据提示选择,这里你要安装什么系统就选择下载什么系统镜像。(如果你已经下载了系统镜像了就不用再下载,等直到完成后把镜像放到U盘里面即可)
U盘重装图-3 3、按步骤操作后出现下面的界面表示U盘启动盘制作完成。
联想电脑图-4 进入PE开始U盘重装系统: 1、将制作好的U盘启动盘插在需要安装的电脑上,重启电脑开机时不停地按联想U盘启动快捷键“F12”,出现下面的界面时用键盘上的上下键选择U盘启动。
联想电脑图-5 2、进入到小白PE菜单选择界面,选择02进入PE系统。
U盘装系统图-6 3、进入后弹出小白PE系统安装工具界面,这里会自动搜索U盘里面已经下载好的系统镜像文件,安装默认的设置点击右下角的安装系统。
U盘重装图-7 4、进入系统的安装过程,这里只需要耐心等待即可。
联想电脑图-8 5、上面的过程完成后出现下面的界面提示重启电脑,重启电脑后进入系统最后的安装。
U盘装系统图-9 6、进入系统最后的安装过程,这个过程也只需要耐心的等待,直到进入到系统桌面联想电脑U盘重装系统的过程就完成了。
U盘装系统图-10 联想电脑U盘重装系统的操作方法就是这样,总体还是比较简单的,相信现在大家都会U盘装系统了,如果你的电脑能正常开机使用, 那么也可以用一键重装系统比较简单省事。 U盘有USB接口,是USB设备。如果操作系统是WindowsXP/Vista/Win7/Linux/PrayayaQ3或是苹果系统的话,将U盘直接插到机箱前面板或后面的USB接口上,系统就会自动识别。 |