系统之家系统安装|U盘安装系统之家系统
发布时间:2022-12-25 文章来源:深度系统下载 浏览:
|
U盘的称呼最早来源于朗科科技生产的一种新型存储设备,名曰“优盘”,使用USB接口进行连接。U盘连接到电脑的USB接口后,U盘的资料可与电脑交换。而之后生产的类似技术的设备由于朗科已进行专利注册,而不能再称之为“优盘”,而改称“U盘”。后来,U盘这个称呼因其简单易记而因而广为人知,是移动存储设备之一。现在市面上出现了许多支持多种端口的U盘,即三通U盘(USB电脑端口、iOS苹果接口、安卓接口)。 大家都喜欢系统之家系统安装,每个人都喜欢系统之家系统安装,因为这个系统可是国内数一数二的操作系统,曾经让无数电脑新手魂牵梦萦。今天小编就要给大家带来U盘安装系统之家系统安装的方法,有兴趣的朋友一起来看看吧! 前期准备: 镜像文件 一个4G或以上的U盘(如有重要资料请先备份) 软碟通软件 安装过程: 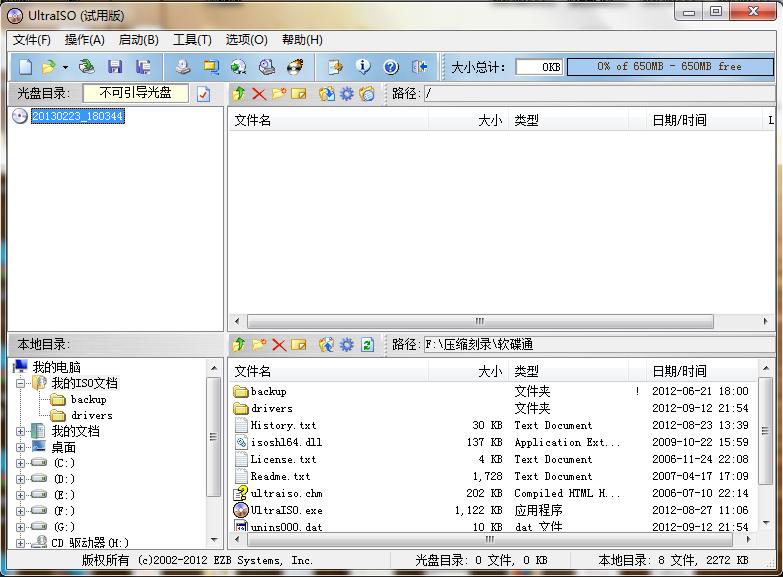 系统之家系统安装|U盘安装系统之家系统图1 打开软碟通,没有的下载一个,地址已经提供。 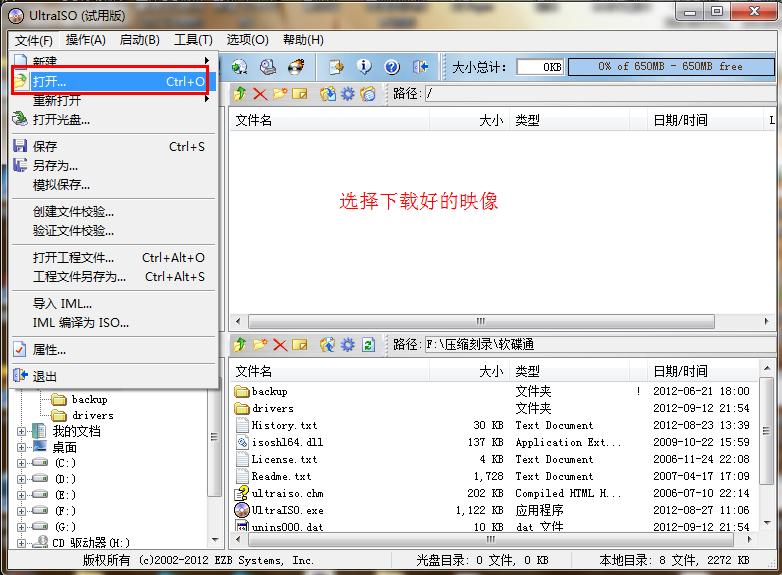 系统之家系统安装|U盘安装系统之家系统图2 选择文件——打开——选择已经下载好的映像的路径。 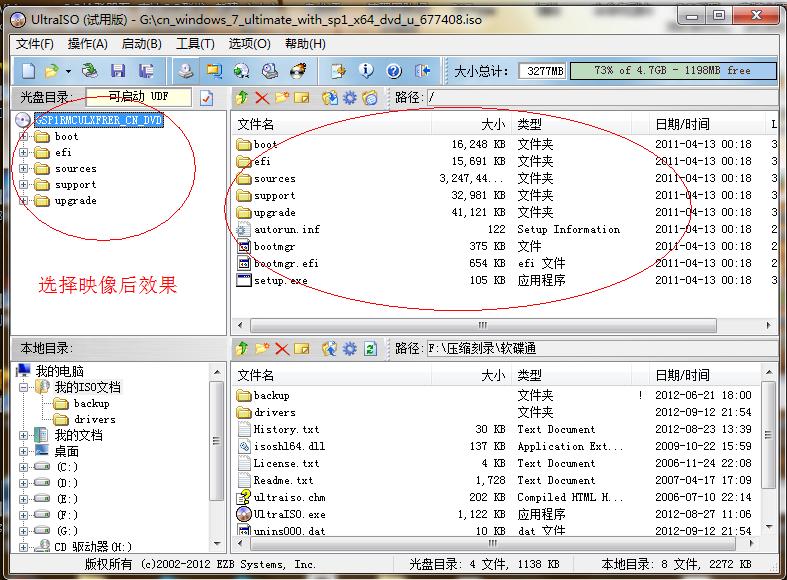 系统之家系统安装|U盘安装系统之家系统图3 这个是加载映像后的效果图。 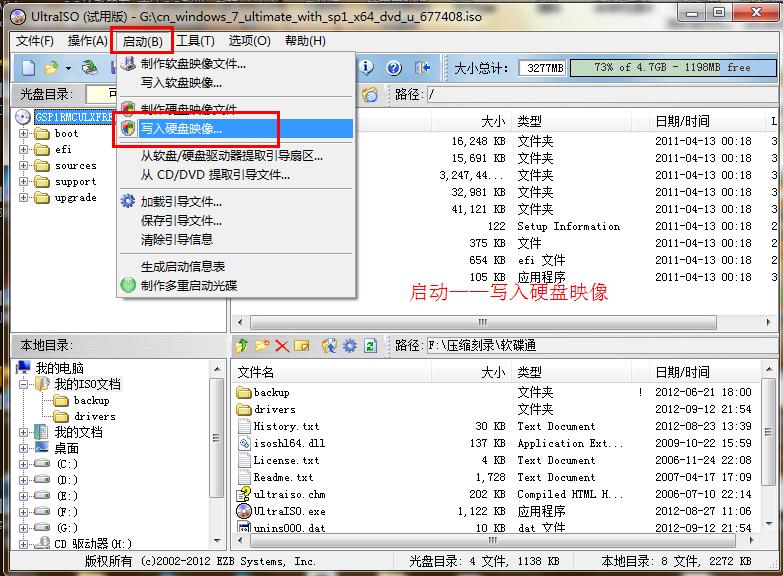 系统之家系统安装|U盘安装系统之家系统图4 点击启动——写入硬盘映像。  系统之家系统安装|U盘安装系统之家系统图5 写入映像,一般选择选择系统默认即可,然后写入。 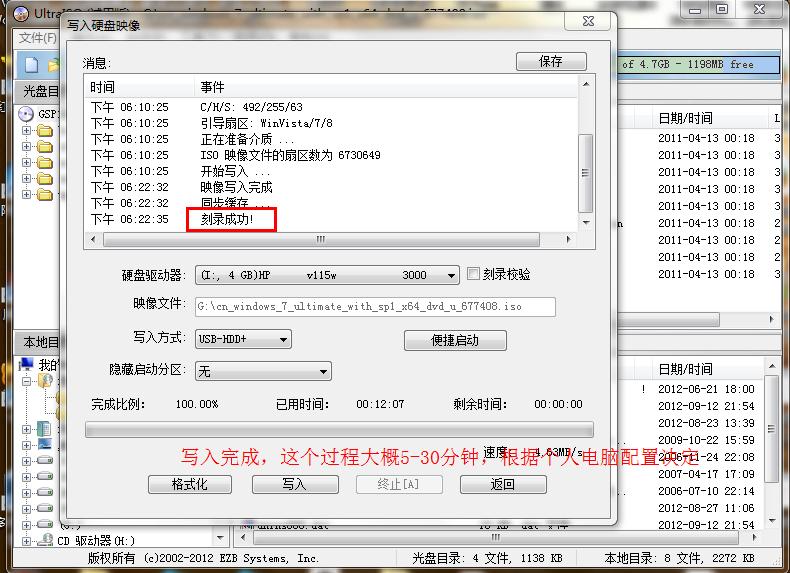 系统之家系统安装|U盘安装系统之家系统图6 系统写入完成,这个过程大概5-30分钟。根据个人电脑配置决定。 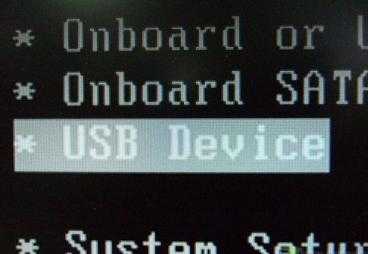 系统之家系统安装|U盘安装系统之家系统图7 重启电脑,根据电脑型号不同可以选择F2、F10、ESC和DEL进入系统bios,把开机启动项的首选项选择为U盘启动 如图,这个是U盘最难的地方,其实也很简单会简单BIOS即可。  系统之家系统安装|U盘安装系统之家系统图8 重启进入系统,选择开始安装。 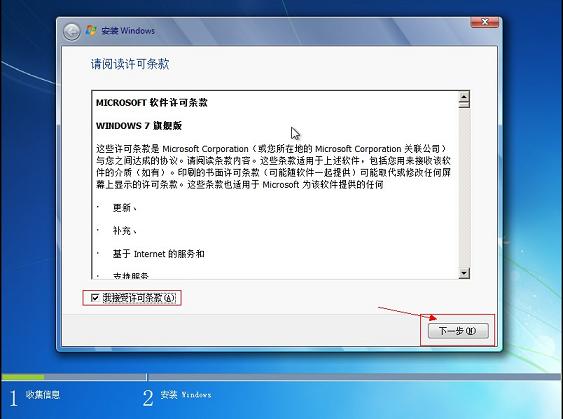 系统之家系统安装|U盘安装系统之家系统图9 勾选方框,下一步。 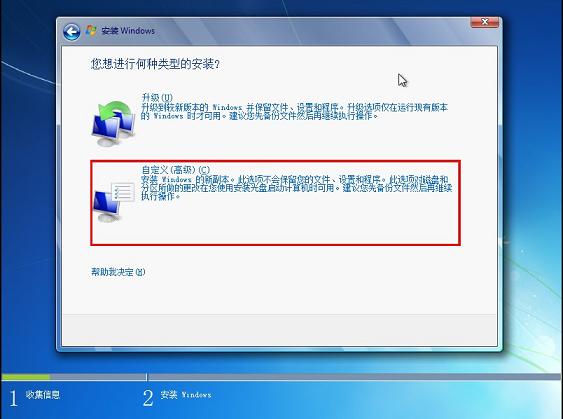 系统之家系统安装|U盘安装系统之家系统图10 选择自定义安装,不是升级,切记。 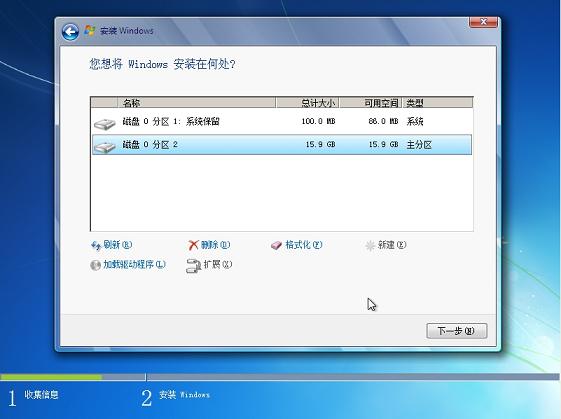 系统之家系统安装|U盘安装系统之家系统图11 选择系统所安装的分区,一般是C盘。 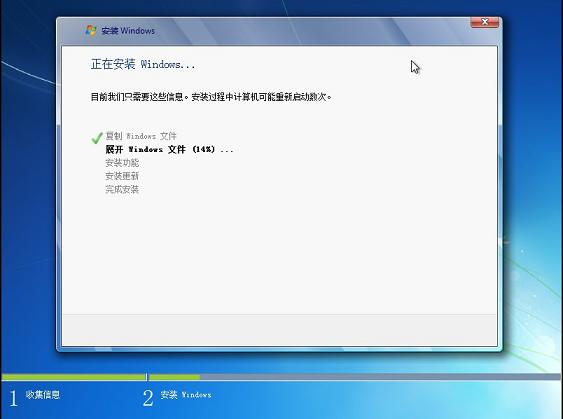 系统之家系统安装|U盘安装系统之家系统图12 安装过程,耐心等待。  系统之家系统安装|U盘安装系统之家系统图13 选择windows版本,下一步。 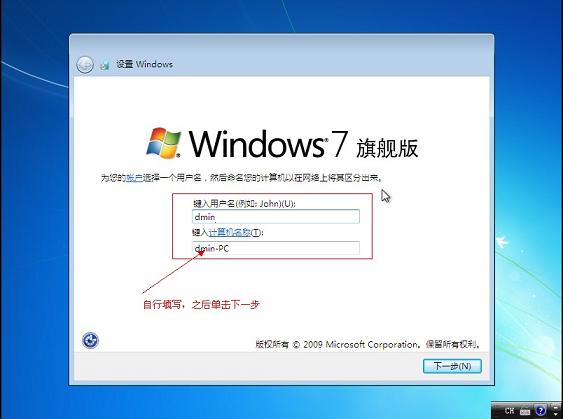 系统之家系统安装|U盘安装系统之家系统图14 输入用户名和密码,下一步。 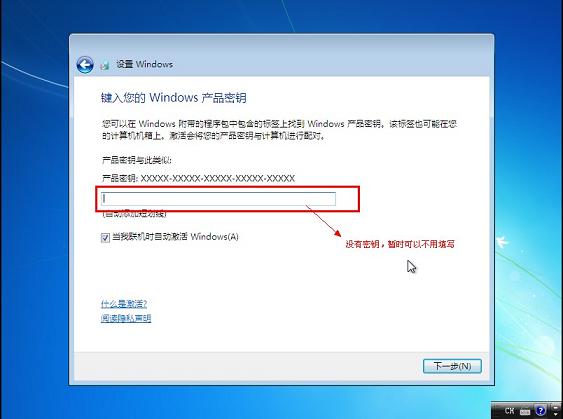 系统之家系统安装|U盘安装系统之家系统图15 输入密匙,这里可以暂时不输入,完成后用激活工具激活即可。 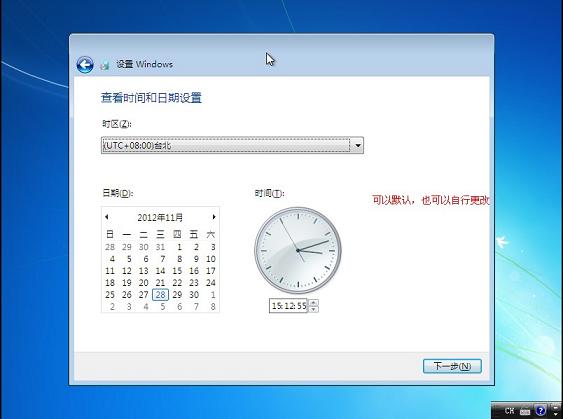 系统之家系统安装|U盘安装系统之家系统图16 设置系统时间,这个自己设置下吧。  系统之家系统安装|U盘安装系统之家系统图17 重启配置系统中,耐心等待。 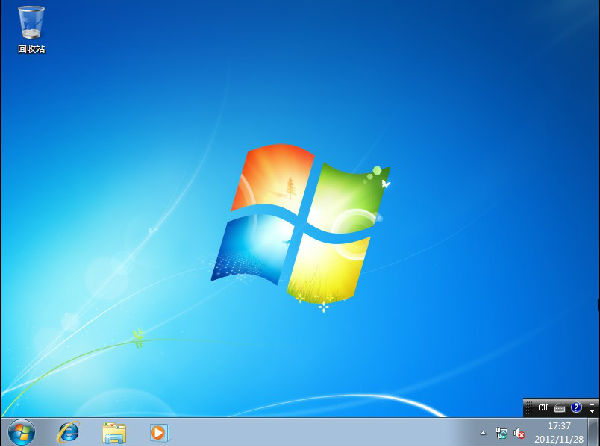 系统之家系统安装|U盘安装系统之家系统图18 进入桌面,系统安装完成。 上述就系统之家系统安装方法了,我们可以借助U盘来安装哦,是不是非常方便,如果你告诉我你没有U盘的话,那我会骂你穷鬼的。如果身边有U盘的话,那还在犹豫什么,赶紧动起手来操作一下啊,成为装机大神就在此刻,让小编看到大家动起来的双手好吗? U盘有USB接口,是USB设备。如果操作系统是WindowsXP/Vista/Win7/Linux/PrayayaQ3或是苹果系统的话,将U盘直接插到机箱前面板或后面的USB接口上,系统就会自动识别。 |
相关文章
下一篇:U盘安装萝卜家园系统流程图


