U盘误删_U盘文件误删怎样办
发布时间:2022-12-28 文章来源:深度系统下载 浏览:
|
U盘的称呼最早来源于朗科科技生产的一种新型存储设备,名曰“优盘”,使用USB接口进行连接。U盘连接到电脑的USB接口后,U盘的资料可与电脑交换。而之后生产的类似技术的设备由于朗科已进行专利注册,而不能再称之为“优盘”,而改称“U盘”。后来,U盘这个称呼因其简单易记而因而广为人知,是移动存储设备之一。现在市面上出现了许多支持多种端口的U盘,即三通U盘(USB电脑端口、iOS苹果接口、安卓接口)。 U盘这个小家伙,不管是在我们的生活中还是工作中,已经越来越重要了。但是当我们一不小心的把U盘文件误删怎么办呢,毕竟是对我们很重要的文件。今天小编就帮大家解决U盘误删这个麻烦,其实解决U盘误删还是比较简单的。下面就是U盘误删的教程。 软件安装页面:安装程序是向导式的,可以引导我们进行安装,在安装时要注意,不能把软件安装到要恢复的盘里面,避免再次破坏数据(因为文件丢失后,如果再往这个盘里存东西,新的文件很容易会覆盖破坏掉那些丢失的文件的)。这次我们丢的是U盘数据,所以软件可以安装到本地磁盘C:盘中。 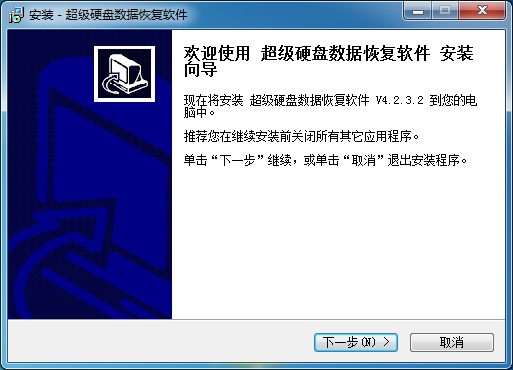 U盘误删解决教程图一 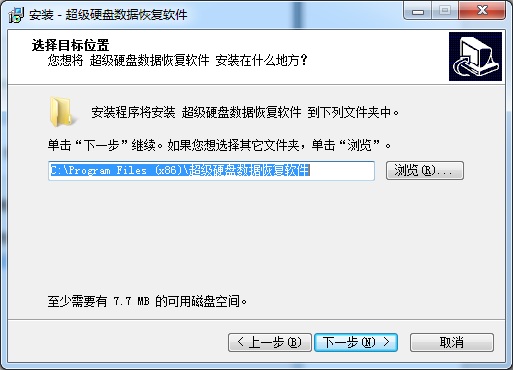 U盘误删解决教程图二 安装后,软件自动运行起来,我们可以看到软件上有个“恢复删除的文件”这个功能,适合我们这回U盘误删除的情况。我们选这个“恢复删除的文件”功能,然后点“下一步”按钮。 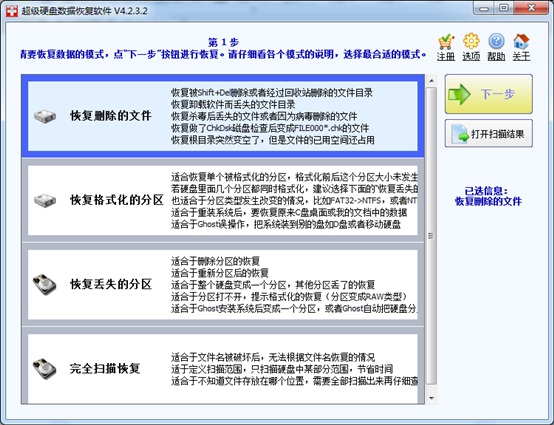 U盘误删解决教程图三 接下来是选择要扫描的盘符,这里的U盘盘符是 K:, 我们选上它,再点“下一步”按钮 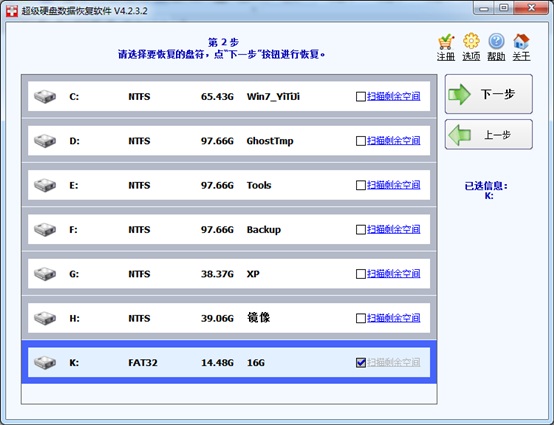 U盘误删解决教程图四 可以看到软件很快就找到一些文件了,进度条在继续走,当前的U盘是16G,需要点时间来扫描,我们耐心等待。 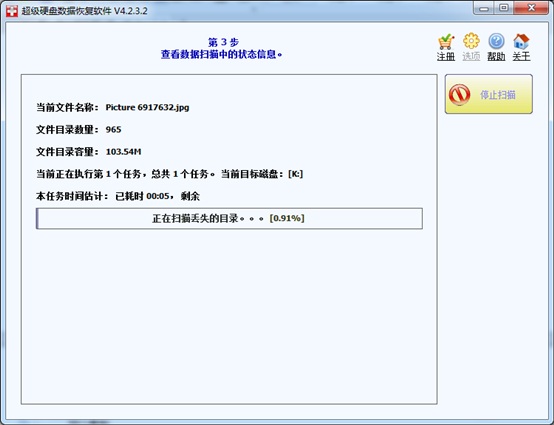 U盘误删解决教程图五 扫描后,列出来很多丢失的文件,我们很容易看到这次被删除的目录“苏州1日游”,里面有不少照片,我们一个个图片点击,预览很完整,图片恢复没问题。(软件中的文件夹和图片文件的图标上有个英文字母d字,表示这些文件是被直接删除的,做了删除标志)。 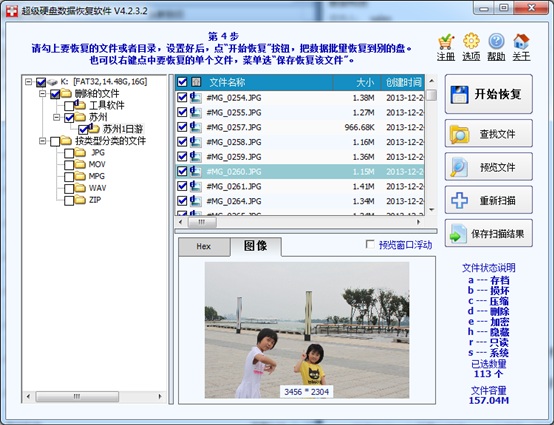 U盘误删解决教程图六 这次扫描恢复误删除的经验来看,数据丢失后,一般还是比较容易恢复的,例子中的这款软件就是向导式的操作界面,能一步步引导用户怎么来操作,比较的方便。不过我们还需要了解更多点的数据恢复知识,避免在数据恢复过程中不小心破坏数据,下面列出我们总结出来的几条恢复原则,希望对大家有所帮助。 1. 数据丢失后,要严禁往需要恢复的分区里面存新文件,新存文件进去很容易就覆盖破坏掉原来丢失的数据。 2. 不要再次格式化分区,不要再次对硬盘进行重新分区,不要做DskChk磁盘检查,这几个操作都会往盘里面新写入数据,容易造成二次破坏数据。 3. 不要把数据直接恢复到源盘上,直接恢复到源盘,会破坏尚未恢复出来的文件。建议恢复到别的硬盘或者移动硬盘或者U盘上,安全第一。 4. 重新分区后的恢复(包括Ghost一键分成几个区,调整分区大小,合并分区),都需要准备另外一块硬盘来存数据,不要直接恢复到源硬盘里面。 5. 盘符如果打不开,提示未格式化或者变成了RAW类型的分区,千万不能格它,格式化会破坏目录文件,影响恢复效果。 6. 桌面或者我的文档里面的文件被删除后,一般建议关机、拆硬盘下来作为从盘挂到别的电脑里面来恢复,因为开机运行过程中,操作系统会一直往系统C盘写东西,很容易覆盖破坏数据。 以上的全部内容就是windows7之家小编给大家带来的U盘误删解决教程,大家遇到U盘文件误删这个麻烦的时候,一定要记住,千万别太着急,一定要冷静下来去寻找解决问题的教程,如果找不到教程可以给小编留言,小编看到留言会帮助大家的。 U盘有USB接口,是USB设备。如果操作系统是WindowsXP/Vista/Win7/Linux/PrayayaQ3或是苹果系统的话,将U盘直接插到机箱前面板或后面的USB接口上,系统就会自动识别。 |


