一键安装雪豹设置系统图文详细教程
发布时间:2022-12-30 文章来源:深度系统下载 浏览:
|
U盘的称呼最早来源于朗科科技生产的一种新型存储设备,名曰“优盘”,使用USB接口进行连接。U盘连接到电脑的USB接口后,U盘的资料可与电脑交换。而之后生产的类似技术的设备由于朗科已进行专利注册,而不能再称之为“优盘”,而改称“U盘”。后来,U盘这个称呼因其简单易记而因而广为人知,是移动存储设备之一。现在市面上出现了许多支持多种端口的U盘,即三通U盘(USB电脑端口、iOS苹果接口、安卓接口)。 苹果雪豹系统相信网友们都不会陌生,今天小编就要为网友们介绍一键安装雪豹操作系统的方法,使用一键安装雪豹操作系统方法可以帮我们快速,简单的安装雪豹系统,非常方便。下面就是一键安装雪豹操作系统教程。网友们快往下看。 首先我们需要为安装Mac OS X snow Leopard 操作系统准备空间,建议至少有30GB空间可以用作雪豹系统的安装镜像存放以及系统盘。由于我们采用的安装方法是免光驱安装,所以我们必须要准备两个专门用于Mac OS X Snow leopard的分区,一个用来存放Snow Leopard的安装文件,推荐大小为7GB(不得低于6.3GB);另一个用来作为Snow leopard 的系统盘,推荐大小20GB以上。 如果你事先已经为Snow Leopard 操作系统准备好了空间,那么这一个部分就可以不必看了。如果你之前并没有准备好空间,我们可以在Windows系统中通过压缩卷的方法,来为Snow Leopard分配磁盘空间。  一键安装雪豹操作系统教程图一 为Snow leopard准备磁盘空间的操作都可以在Windows系统自带的磁盘管理中完成。你可以进入控制面板——计算机管理——磁盘管理进行操作,windows7操作系统也可以直接在开始菜单的搜索栏里键入disk list进入磁盘管理。笔者这里是直接在原有的D盘上通过压缩卷的方式,挪出了30000M(约30GB)的磁盘空间,并将这一部分空间分成了7GB和23GB两个分区。其中,7GB分区用来存放snow leopard 安装文件,23GB分区用来作为snow leopard系统盘。完成后入下图所示: 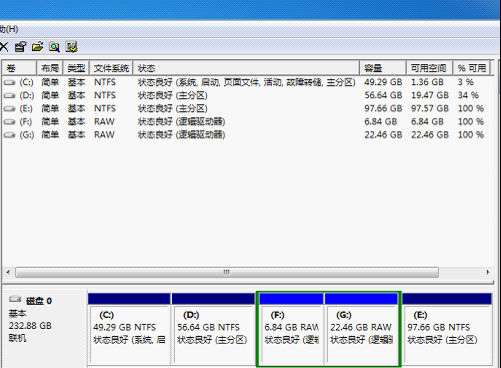 一键安装雪豹操作系统教程图二 图中F盘存放安装文件,G盘做Snow leopard系统盘 将DMG文件写入7GB分区内 经过上面的操作之后,就会生成一个新的.DMG文件,现在我们需要将这个新的.dmg文件写入(类似于解压)到之前准备的7GB Snow Leopard分区内。这个步骤需要用到前面所提到的工具“Leopard硬盘安装助手”。  一键安装雪豹操作系统教程图三 方法很简单,启动硬盘安装助手,在镜像文件一栏载入你刚才生成的新DMG文件,目标分区选择为Snow Leopard安装文件准备的7GB分区,然后将下面的三个复选框对钩去掉并点击写入。这时候有需要等待数分钟或10多分钟,仍然取决于你电脑的整体性能和磁盘性能。完成后确认一下日志列表中是否出现了Change Partition type to AF: success字样,这句话表示已经将该分区类型标记成AF标签,Mac OS X可以存取的分区。  一键安装雪豹操作系统教程图四 另外,如果Change Partition type to AF这里不成功,但进度完成了的话,你也可以尝试通过Windows 系统自带的Dispart对该分区手动指定AF标记,方法是运行Diskpart,通过sel part选择这个7GB分区,并执行命令Set ID=AF。其实在后面的引导过程中,如果发现Bootthink重启的话,也可以重新通过这个办法指定一次AF标记,因为Bootthink重启多半是因为找不到标记为AF的分区。 综上所述的全部内容就是windows7之家小编为网友们带来的一键安装雪豹操作系统教程,其实一键安装雪豹操作系统非常的简单,网友们都可以放心大胆的去安装。今天的教程就到这里,小编还推荐网友们阅读系统的安装教程,喜欢windows7系统的网友不要错过了。 U盘有USB接口,是USB设备。如果操作系统是WindowsXP/Vista/Win7/Linux/PrayayaQ3或是苹果系统的话,将U盘直接插到机箱前面板或后面的USB接口上,系统就会自动识别。 |
相关文章
上一篇:一键换系统字体图文详细教程
下一篇:一键GHOST如何删除办法


