系统插上U盘提示U盘写保护怎样办
发布时间:2022-12-30 文章来源:深度系统下载 浏览:
|
U盘的称呼最早来源于朗科科技生产的一种新型存储设备,名曰“优盘”,使用USB接口进行连接。U盘连接到电脑的USB接口后,U盘的资料可与电脑交换。而之后生产的类似技术的设备由于朗科已进行专利注册,而不能再称之为“优盘”,而改称“U盘”。后来,U盘这个称呼因其简单易记而因而广为人知,是移动存储设备之一。现在市面上出现了许多支持多种端口的U盘,即三通U盘(USB电脑端口、iOS苹果接口、安卓接口)。 网友问小编,系统插上U盘提示U盘写保护怎么办,今天他们就遇到这样问题了,不知道如何解决这样问题,小编认为u盘可能中病毒了!那么就让小编告诉你系统插上U盘提示U盘写保护怎么办解决方法,下面就是操作过程了! U盘自身有写保护开关的那种。你要看看是不是写保户开关是不是被打开了。  没有写保护开关的,可能是中病毒,使U盘不能使用了,我们可以通过现种办法 来解决它。首先来修改注册表,要是还不行呢,最好对U盘进行重新量产(这个呢你可以到网上去下载一个量产的工具,很多的)。下面呢我们就来看看怎样用修改注册表的办法来解决。 第一步,将U盘插入电脑。 点击开始菜单,在右下方的位置,点击运行。 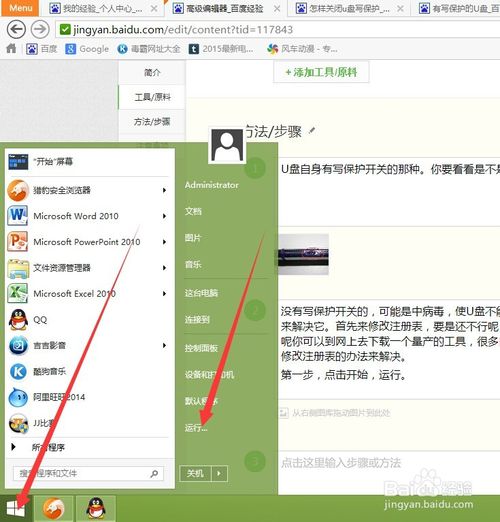 在弹出的界面中输入:regedit.exe,点击确定。如下图。 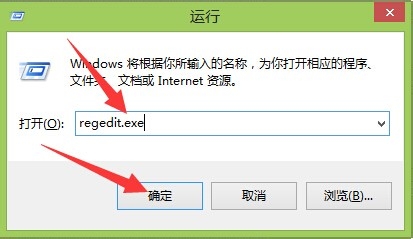 现在打开的就是注册表喽。 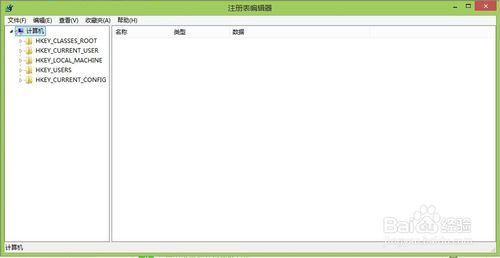 现在点击注册表中如下图所的一项。 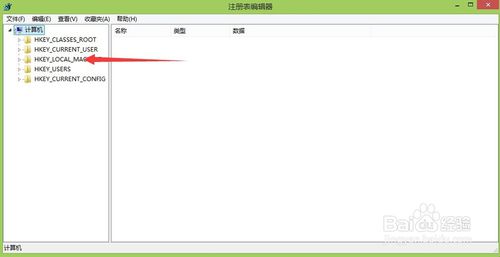 打到如下图所示的一项。打开它。 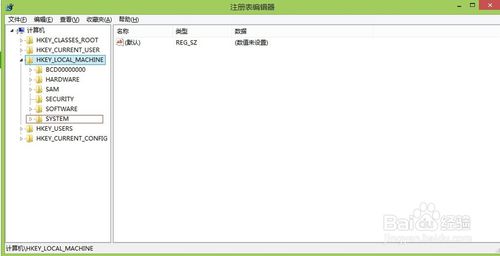 再打到如图所示的一项。并打开它。 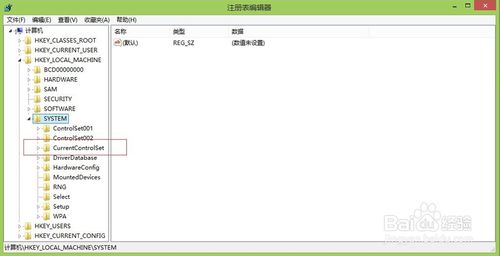 然后现打到如下图所示的一项,打开它。看看里面有没有StorageDevicePolicies这一项。没有就新建它。 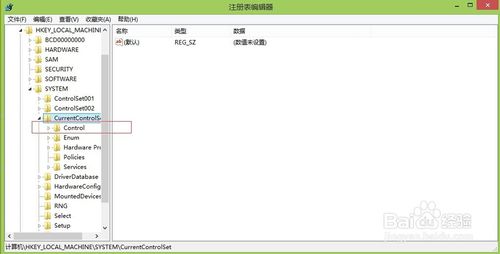 在control上右键,新建项。将新键的项命名为:StorageDevicePolicies。 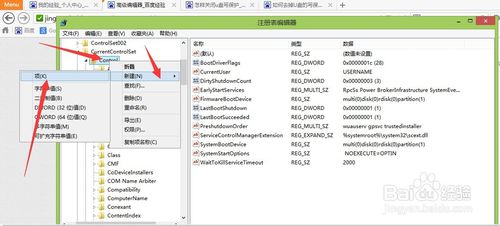 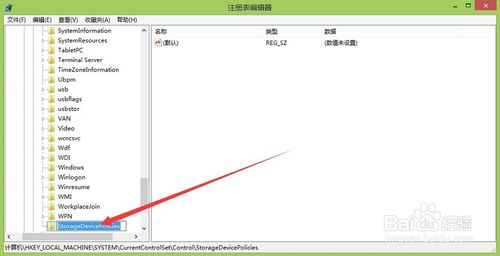 现在在右边新建一个Dord值,如下图: 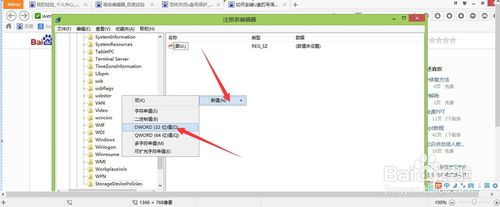 将它命名为:WriteProtect。如下图: 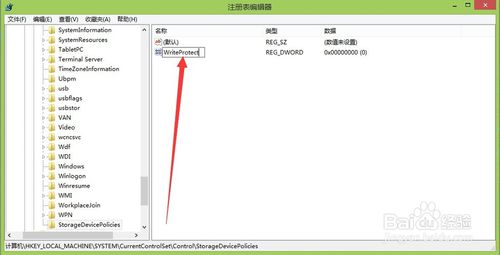 双击它,将如下所示的值改为0,现在直接退出,重新启动电脑,这样一般能解决问题。 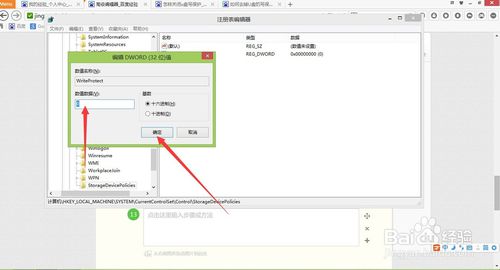 综上所述,这就是windows7之家小编给你们推荐的系统插上U盘提示U盘写保护怎么办解决方了,现在U盘在我们的生活中到处可见,可是说是我们生活、工作的必须品,但是使用过程,也会出现一些问题,那么就可以使用小编这个方法进行解决了! U盘有USB接口,是USB设备。如果操作系统是WindowsXP/Vista/Win7/Linux/PrayayaQ3或是苹果系统的话,将U盘直接插到机箱前面板或后面的USB接口上,系统就会自动识别。 |
相关文章
上一篇:系统显示u盘点击恢复办法
下一篇:无盘符的U盘怎样看的到办法


