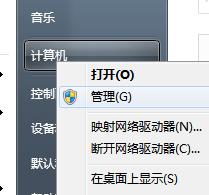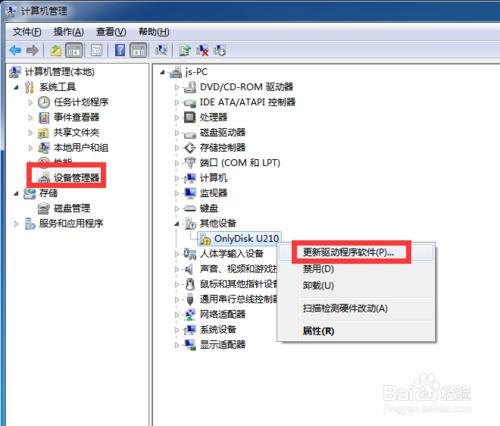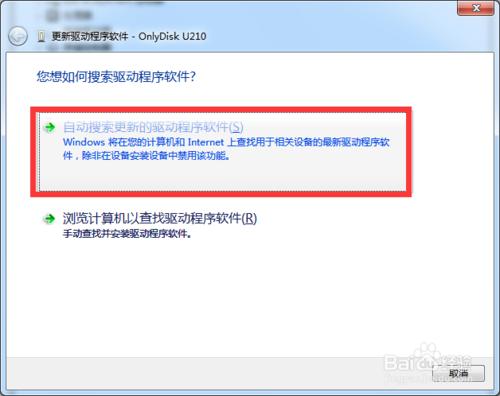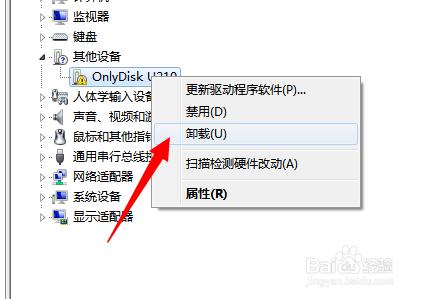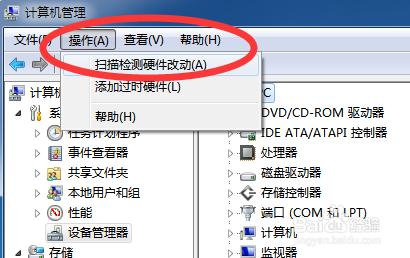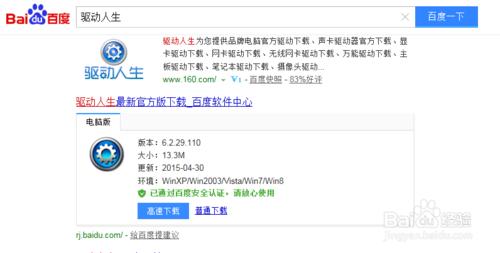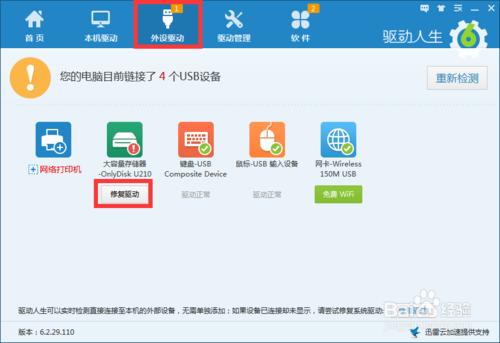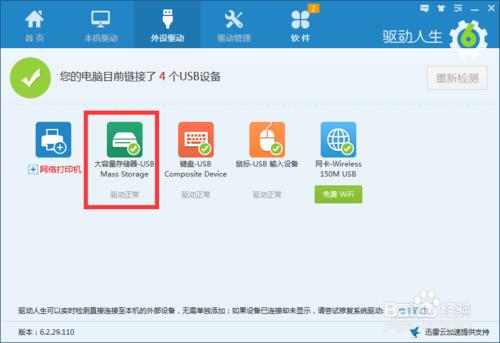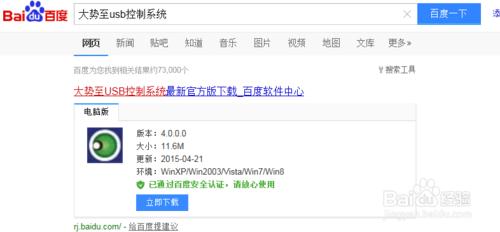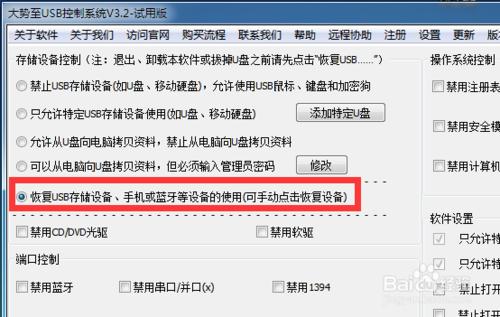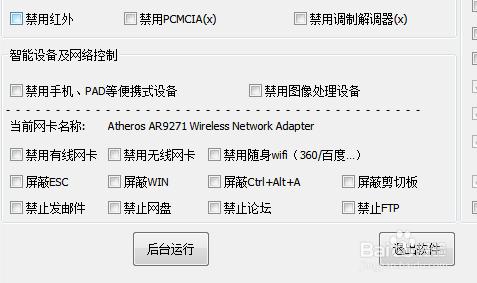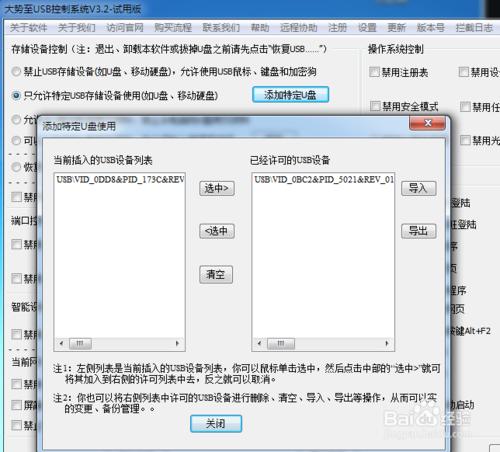win7不能驱动U盘的处理办法
发布时间:2023-01-07 文章来源:深度系统下载 浏览:
|
U盘的称呼最早来源于朗科科技生产的一种新型存储设备,名曰“优盘”,使用USB接口进行连接。U盘连接到电脑的USB接口后,U盘的资料可与电脑交换。而之后生产的类似技术的设备由于朗科已进行专利注册,而不能再称之为“优盘”,而改称“U盘”。后来,U盘这个称呼因其简单易记而因而广为人知,是移动存储设备之一。现在市面上出现了许多支持多种端口的U盘,即三通U盘(USB电脑端口、iOS苹果接口、安卓接口)。 U盘是现在非常受大家喜欢的一种第三方工具,但是最近就有用户问小编关于win7不能驱动U盘的解决方法,原来在电脑Win7系统下,将U盘插入电脑后,电脑提示win7不能驱动U盘,那win7不能驱动U盘是怎么一回事呢?今天小编就给大家介绍win7不能驱动U盘的解决方法把。 当U盘驱动安装失败时,我们需要手动安装U盘驱动,对此可以右击“计算机”,从弹出的右键菜单中选择“管理”项。
win7不能驱动U盘的解决方法图1 从打开的“计算机管理”窗口中,展开“设设备管理器”,找到未正常识别的U盘标识,右击选择“更新驱动程序软件”项。
win7不能驱动U盘的解决方法图2 接着在打开的“你想如何搜索驱动软件程序”界面中,根据需要进行选择。尤其是当手中拥有U盘驱动光盘时,可以选择“第二项”来手动安装U盘驱动。
win7不能驱动U盘的解决方法图3 此外,我们还可以右击无法正常识别的U盘,从其右键菜单中选择“卸载”项,将之前的U盘驱动卸载掉。
win7不能驱动U盘的解决方法图4 接着点击“扫操作”菜单,从弹出的下拉菜单中选择“扫描检测软件更动”项,以自动扫描并识别U盘并安装驱动程序。
win7不能驱动U盘的解决方法图5 当以上方法无法正常安装U盘驱动时,我们就需要借助“驱动人生”程序来识别并智能安装U盘驱动。
win7不能驱动U盘的解决方法图6 安装并运行“驱动人生”程序,切换到“外设驱动”选项卡,找到未正常识别的“大容量存储设备”,点击下方的“安装驱动”按钮。
win7不能驱动U盘的解决方法图7 此时“驱动人生”程序将自动下载并安装U盘驱动程序,同时在任务栏将显示“U盘驱动识别并安装成功”的提示,同时软件界面也显示“U盘驱动安装成功”,如图所示:
win7不能驱动U盘的解决方法图8
win7不能驱动U盘的解决方法图9 当然,导致U盘无法被电脑正常识别的其它原因可能是USB接口被禁用所造成的。对此我们可以使用“大势至USB监控系统”来启用U盘的正常使用。
win7不能驱动U盘的解决方法图10 从打开的程序主界面中,勾选“恢复USB存储设备、手机或蓝牙设备的正常使用”项,这样就启用了所有USB接口(包括U盘)的正常使用。
win7不能驱动U盘的解决方法图11 当然,“大势至USB监控”程序的功能远不至于此,我们还可以利用此软件控制其它接口的使用,以及对操作系统相关功能进行限制。在此大家可以根据实际情况进行勾选,操作界面简洁明了。
win7不能驱动U盘的解决方法图12 当然,我们也可以通过勾选“只允许特定USB存储设备的使用”项,来指定允许电脑识别的U盘设备。如图所示:
win7不能驱动U盘的解决方法图13 好了,以上就是小编为大家介绍的win7不能驱动U盘的解决方法了,win7不能驱动U盘的解决方法到这里也全部结束了,如果大家还想了解更多的资讯敬请关注windows7之家官网吧。windows7之家官网为大家提供更多的资讯。 U盘有USB接口,是USB设备。如果操作系统是WindowsXP/Vista/Win7/Linux/PrayayaQ3或是苹果系统的话,将U盘直接插到机箱前面板或后面的USB接口上,系统就会自动识别。 |