电脑系统重装U盘下载xp图文详细教程
发布时间:2023-01-10 文章来源:深度系统下载 浏览:
|
U盘的称呼最早来源于朗科科技生产的一种新型存储设备,名曰“优盘”,使用USB接口进行连接。U盘连接到电脑的USB接口后,U盘的资料可与电脑交换。而之后生产的类似技术的设备由于朗科已进行专利注册,而不能再称之为“优盘”,而改称“U盘”。后来,U盘这个称呼因其简单易记而因而广为人知,是移动存储设备之一。现在市面上出现了许多支持多种端口的U盘,即三通U盘(USB电脑端口、iOS苹果接口、安卓接口)。 虽然现在使用windows7系统的网友最多,但想要使用windows xp系统的网友也不少,就有非常多的网友留言给小编有没有电脑系统重装U盘下载xp教程?他想要把电脑重装xp系统。下面小编就把电脑系统重装U盘下载xp教程提供给大家,让大家都能学会电脑重装xp系统的方法。 1、U盘启动盘只是辅助安装工具,本身没有任何操作系统可以安装,因此我们要安装什么样操作系统就下载对应的操作系统即可。今天以XP操作系统为例子,所以我们就下载XP操作系统,下载的文件格式为ISO格式,完成下载后我们把它放在U盘中。 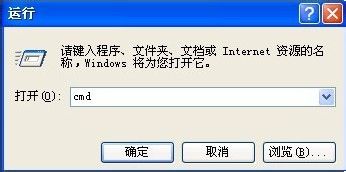 电脑系统重装U盘下载xp教程图一 2、在进行U盘安装之前,我们还需要对电脑的BIOS进行设置。电脑默认的启动方式为硬盘启动,因此我们想要电脑把U盘作为默认启动项就需要设置BIOS,重启电脑按下del键进入BIOS的设置,不同的主板设置方式也不同,小编就不在详述怎样设置了,用户可以根据自己的主板类型搜索相应的设置方法。 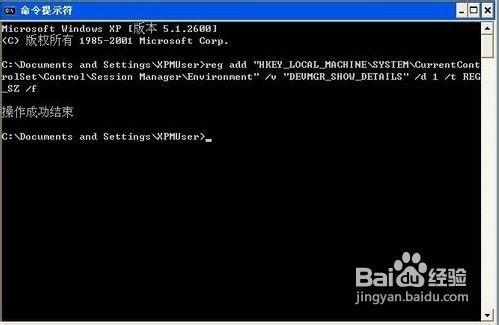 电脑系统重装U盘下载xp教程图二 3、完成设置之后我们就可以插入U盘,此时再次启动电脑我们就会发现已经进入了U盘启动,不同的U盘制作工具制作出来的启动项可能略有不同,不过应该都有winPE才对,我们可以通过它进入系统进行进一步操作。  电脑系统重装U盘下载xp教程图三 4、进入系统之后我们找到U盘中的系统,右键点击进行操作系统的加载,此时会多出一个盘符里面就是我们下载的操作系统了,我们双击GHOST手动运行,找到我们操作系统所在盘符,然后找到system文件夹,里面有GHO结尾的文件,然后一路确定就开始了操作系统的安装,具体的GHOST操作步骤小编就不在详述了,大家可以百度下,网上相关教程很多。 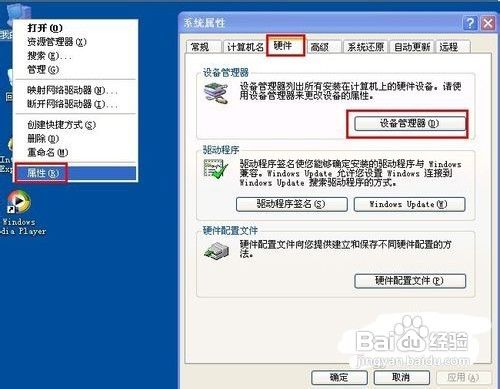 电脑系统重装U盘下载xp教程图四 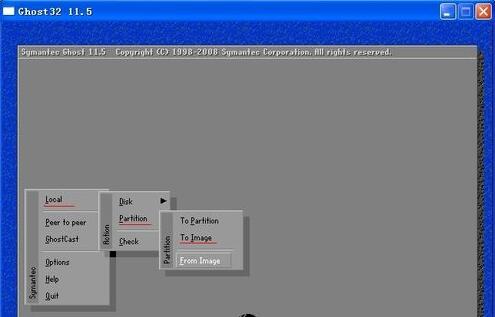 电脑系统重装U盘下载xp教程图五 5、接下来就是系统自动进行了,不需要我们进行手动操作,整个操作系统安装完成可能需要几十分钟,期间我们可以去做其他的事情,不必一直盯着它。至此,U盘安装XP操作系统的教程就此结束了,有兴趣的朋友可以自己动手进行操作,毕竟只有自己亲自动手才能更加牢固的掌握此项技术。  电脑系统重装U盘下载xp教程图六 综上所述的全部内容就是windows7之家小编为网友们带来的电脑系统重装U盘下载xp教程了,相信网友们看完上面的教程都已经迫不及待的想要去电脑重装xp系统了,那小编就不阻止大家了,尽情的去安装windows xp系统吧。扩展阅读。 U盘有USB接口,是USB设备。如果操作系统是WindowsXP/Vista/Win7/Linux/PrayayaQ3或是苹果系统的话,将U盘直接插到机箱前面板或后面的USB接口上,系统就会自动识别。 |
相关文章
上一篇:电脑现不能识别U盘的处理办法
下一篇:u盘自带系统文件不见了怎样找到


