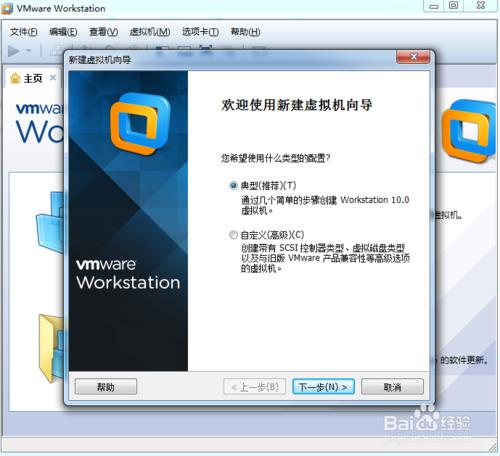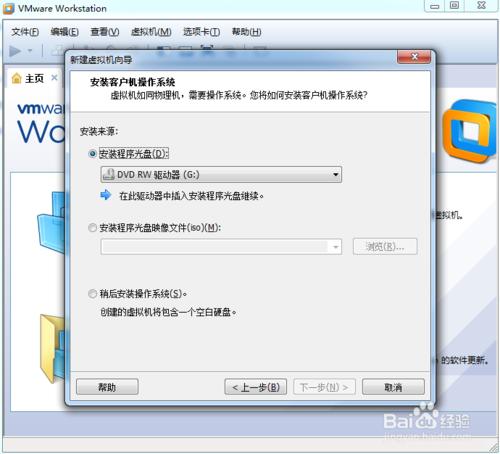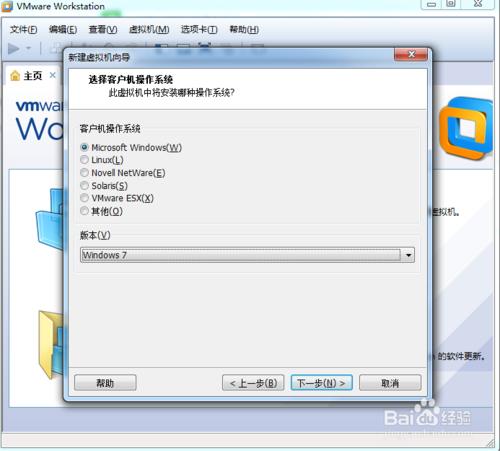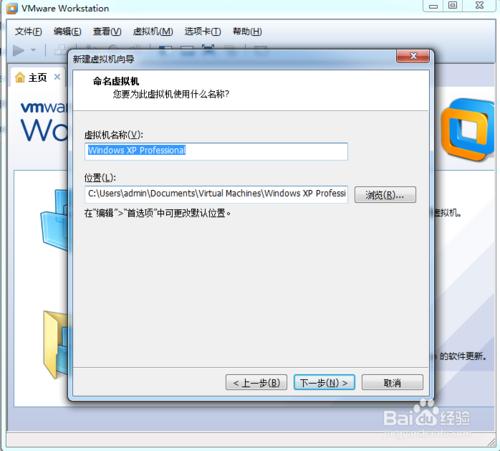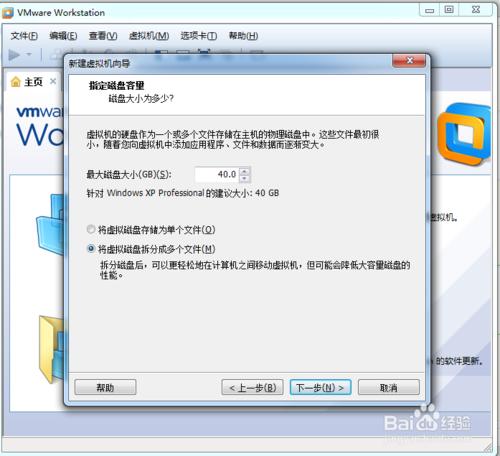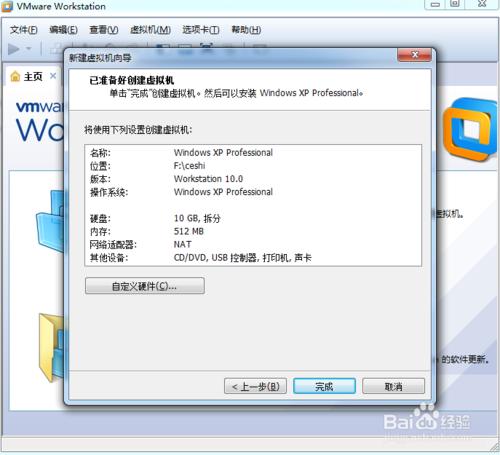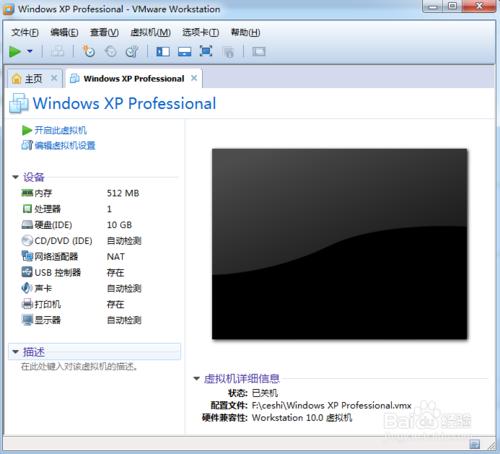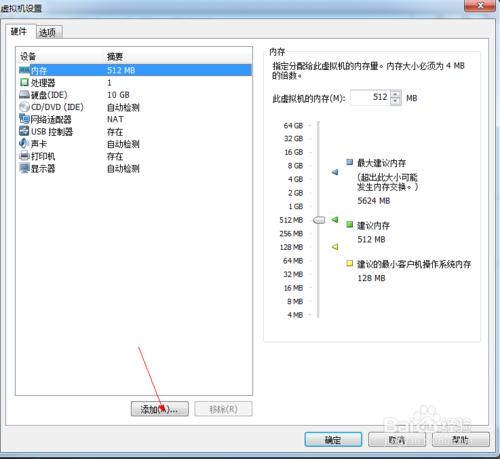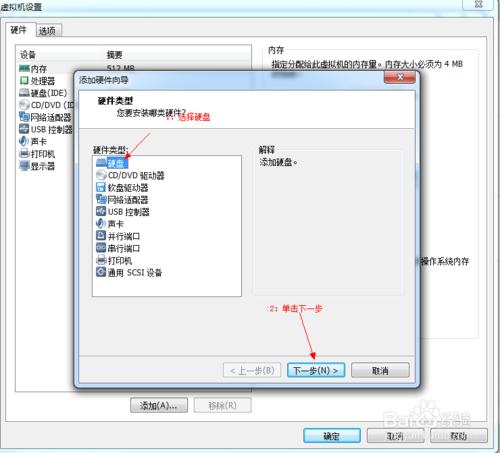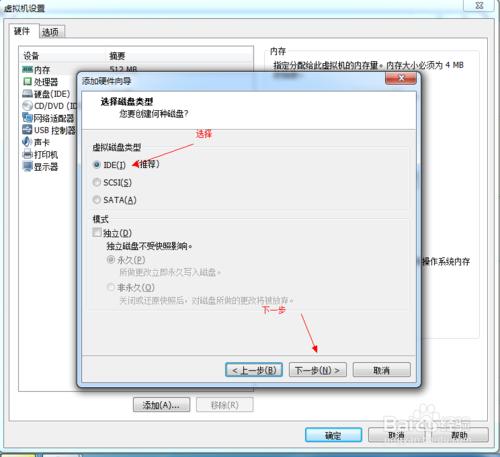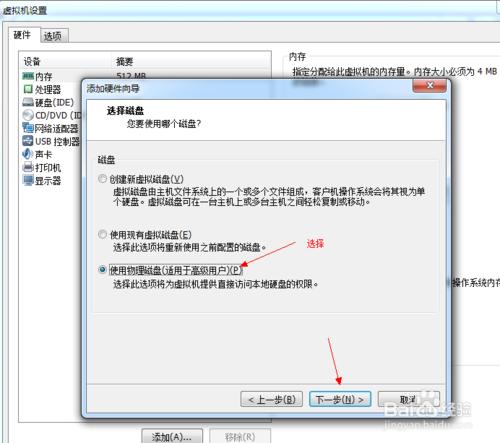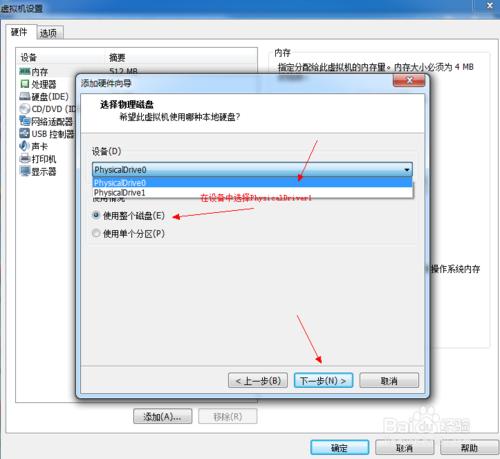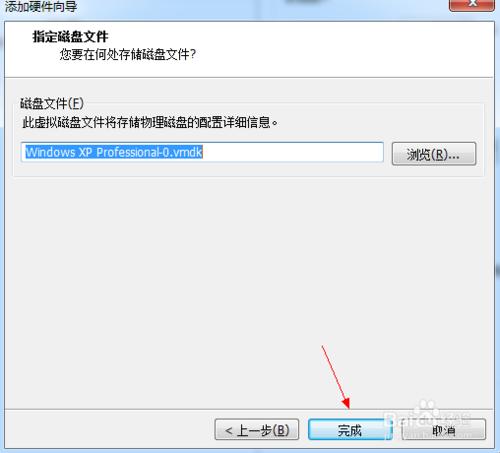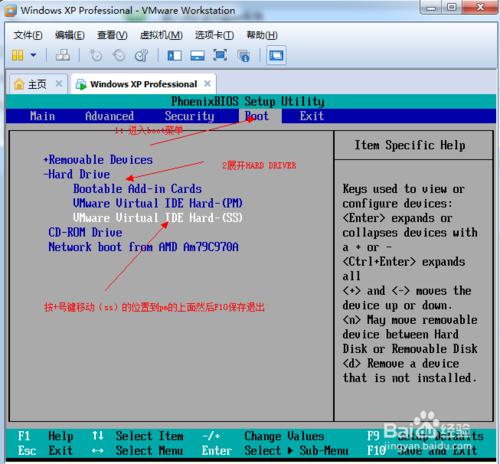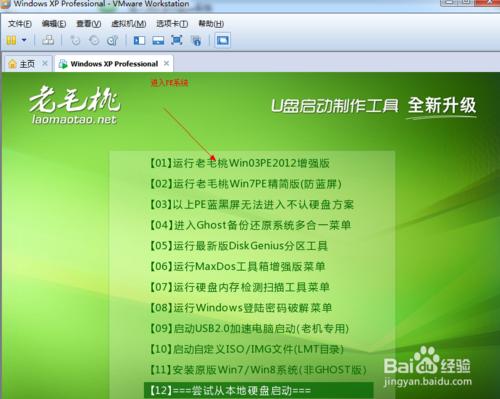在vmware中用u盘安装系统的办法
发布时间:2023-01-10 文章来源:深度系统下载 浏览:
|
U盘的称呼最早来源于朗科科技生产的一种新型存储设备,名曰“优盘”,使用USB接口进行连接。U盘连接到电脑的USB接口后,U盘的资料可与电脑交换。而之后生产的类似技术的设备由于朗科已进行专利注册,而不能再称之为“优盘”,而改称“U盘”。后来,U盘这个称呼因其简单易记而因而广为人知,是移动存储设备之一。现在市面上出现了许多支持多种端口的U盘,即三通U盘(USB电脑端口、iOS苹果接口、安卓接口)。 如何在vmware中用u盘安装系统呢?最近小编就遇到大家的疑问了,其实在vmware中用u盘安装系统的方法还是非常简单的,但是还是有很多的电脑不知道如何操作在vmware中用u盘安装系统的方法,小编就专门为电脑小白介绍在vmware中用u盘安装系统的方法。 打开VMware Workstation虚拟机软件
在vmware中用u盘安装系统的方法图1 选择 文件->新建虚拟机 您希望使用什么样的配置:选择典型推荐 单击下一步
在vmware中用u盘安装系统的方法图2 选择 稍后安装操作系统(创建的虚拟机讲包含一个空磁盘) 单击下一步
在vmware中用u盘安装系统的方法图3 选择你要安装的windows系统版本 单击下一步
在vmware中用u盘安装系统的方法图4 设置你要创建虚拟机的名称和保存的路径 单击下一步
在vmware中用u盘安装系统的方法图5 设置为虚拟机分配的硬盘大小 然后单击下一步
在vmware中用u盘安装系统的方法图6 这里可以设置你为虚拟机分配的硬件资源,直接单击完成也可以
在vmware中用u盘安装系统的方法图7 单击编辑虚拟机设置
在vmware中用u盘安装系统的方法图8 插入我们的U盘pe系统 按照图片指示去操作
在vmware中用u盘安装系统的方法图9
在vmware中用u盘安装系统的方法图10
在vmware中用u盘安装系统的方法图11
在vmware中用u盘安装系统的方法图12
在vmware中用u盘安装系统的方法图13
在vmware中用u盘安装系统的方法图14 启动客户机进入BIOS设置 单击虚拟机菜单->电源- >进入bios模式
在vmware中用u盘安装系统的方法图15
在vmware中用u盘安装系统的方法图16 以上就是小编为大家介绍的在vmware中用u盘安装系统的方法,上面的教程是小编专门为电脑小白准备的就算是看不懂教程,只要按照上面的操作方式来操作也是可以操作成功的哦,好了,如果大家还想了解更多的资讯敬请关注官网吧。 U盘有USB接口,是USB设备。如果操作系统是WindowsXP/Vista/Win7/Linux/PrayayaQ3或是苹果系统的话,将U盘直接插到机箱前面板或后面的USB接口上,系统就会自动识别。 |
相关文章
上一篇:如何运用u盘安装w7系统最容易