U盘写入图标办法图文详细教程
发布时间:2023-01-10 文章来源:深度系统下载 浏览:
|
U盘的称呼最早来源于朗科科技生产的一种新型存储设备,名曰“优盘”,使用USB接口进行连接。U盘连接到电脑的USB接口后,U盘的资料可与电脑交换。而之后生产的类似技术的设备由于朗科已进行专利注册,而不能再称之为“优盘”,而改称“U盘”。后来,U盘这个称呼因其简单易记而因而广为人知,是移动存储设备之一。现在市面上出现了许多支持多种端口的U盘,即三通U盘(USB电脑端口、iOS苹果接口、安卓接口)。 很多朋友都在问小编U盘写入图标的方法是什么,大家肯定都很想给自己的U盘写入个性图标吧?那么我们到底要怎么给U盘写入个性图标呢?为了帮助大家,小编决定给大家带来U盘写入图标方法教程,那就一起来看看吧。 首先随便进入任何一个文件夹~在上方的工具→文件夹选项→查看中取消勾选“隐藏已知文件类型的扩展名”。已经取消勾了的就不用理,下图就是。按”取消“跳到图标命名。 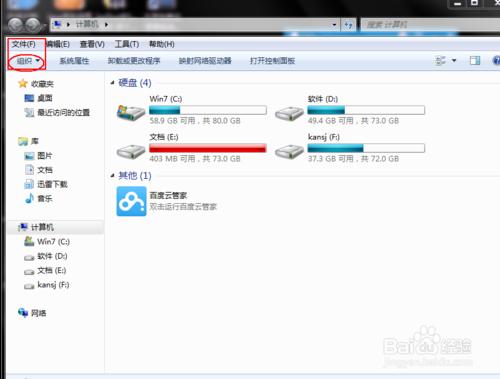 U盘写入图标方法教程图1 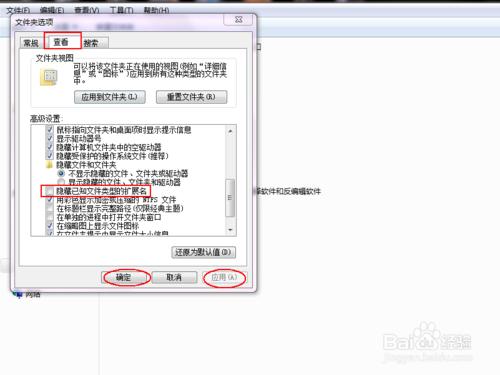 U盘写入图标方法教程图2 然后应用,确定,然后就找个自己喜欢的图标来,重命名,把后缀改成“xx.ico”,这时系统会出提示:“如果改变文件扩展名可能会导致文件不可用,确定要更改吗?“,点击确认。 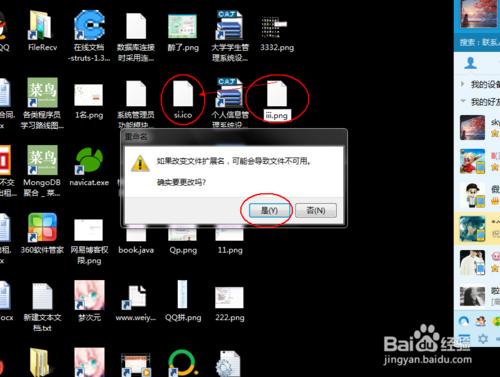 U盘写入图标方法教程图3 然后把图标拷贝到U盘的根目录【最上层】里面(刚打开u盘后所在的页面)。新建一个文本文档,并打开;也可以在电脑桌面新建后在复制进u盘。在文本中写入以下内容“[autorun]ICON=xx.ico”【以上一定要分两行!分两行!分两行!!!xx代表你做的图标的文件名,建议使用英语】 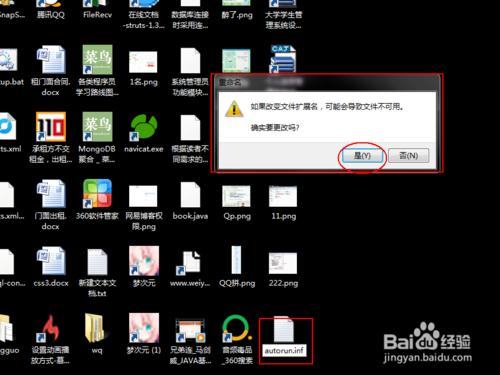 U盘写入图标方法教程图4 然后将文本文档文件重命名为“autorun.inf” 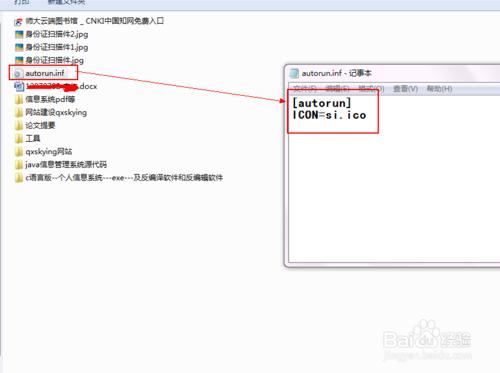 U盘写入图标方法教程图5 安全拔出U盘后,再插入电脑。 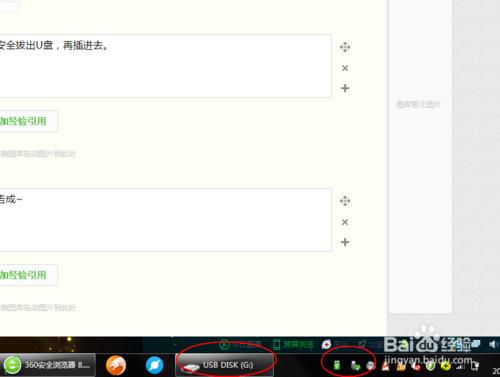 U盘写入图标方法教程图6 完成。 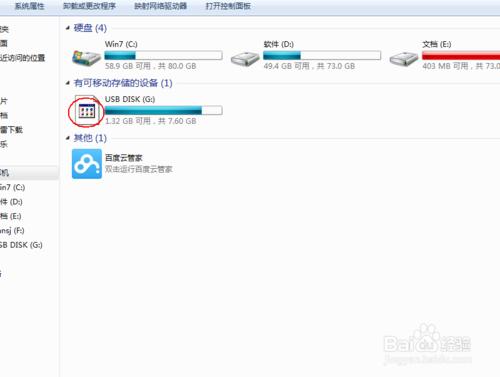 U盘写入图标方法教程图7 上述就是U盘写入图标方法教程了,大家是否都已经掌握了这个方法呢?当然U盘写入个性图标可是有很多种选择的哦,大家如果想要学习这个方法的话,那就赶紧将这篇教程收藏起来,不要让这么好的教程与自己擦肩而过哦!相关推荐:。 U盘有USB接口,是USB设备。如果操作系统是WindowsXP/Vista/Win7/Linux/PrayayaQ3或是苹果系统的话,将U盘直接插到机箱前面板或后面的USB接口上,系统就会自动识别。 |
相关文章
上一篇:如何取消win7扫描u盘呢?
下一篇:小编教你系统在u盘里怎样安装
本类教程排行
系统热门教程
本热门系统总排行


