大神教你怎样用u盘打开win7系统图文详细教程
发布时间:2023-01-12 文章来源:深度系统下载 浏览:
|
U盘的称呼最早来源于朗科科技生产的一种新型存储设备,名曰“优盘”,使用USB接口进行连接。U盘连接到电脑的USB接口后,U盘的资料可与电脑交换。而之后生产的类似技术的设备由于朗科已进行专利注册,而不能再称之为“优盘”,而改称“U盘”。后来,U盘这个称呼因其简单易记而因而广为人知,是移动存储设备之一。现在市面上出现了许多支持多种端口的U盘,即三通U盘(USB电脑端口、iOS苹果接口、安卓接口)。 很多小伙伴都有这样的疑问,怎么用u盘启动win7系统教程呢?下载好了ghost win7,怎么才能用u盘装w7系统?下面就让小编为你分享大神教你怎么用u盘启动win7系统教程内容。u盘装w7系统的详细操作步骤,请看下面的教程,希望对你有所启发。 方法/步骤 1、运行程序(系统下直接双击运行即可,Windows Vista或Windows7/8系统请右键点以管理员身份运行。 点击进入下面界面 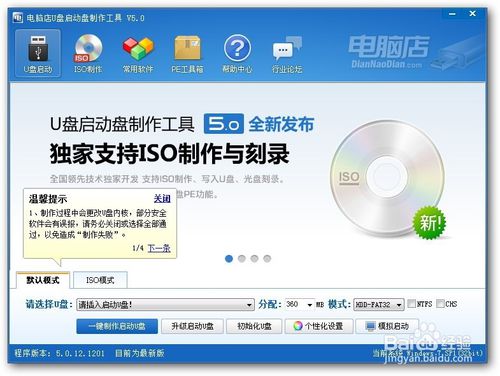 大神教你怎么用u盘启动win7系统教程图1 2、插入U盘之后点击”一键制作启动U盘“按钮,程序会提示是否继续,确认所选U盘无重要数据后开始制作 大神教你怎么用u盘启动win7系统教程图2 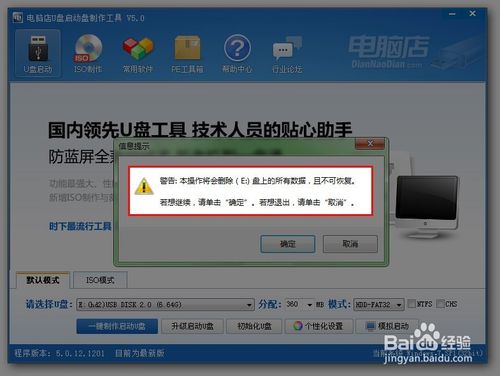 大神教你怎么用u盘启动win7系统教程图3 制作过程中不要进行其它操作以免造成制作失败,制作过程中可能会出现短时间的停顿,请耐心等待几秒钟,当提示制作完成时安全删除您的U盘并重新插拔U盘即可完成启动U盘的制作。 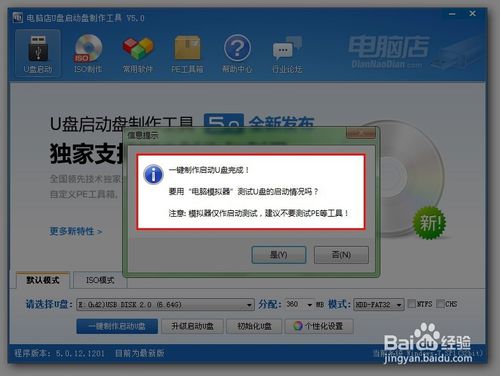 大神教你怎么用u盘启动win7系统教程图4 下载您需要的gho系统文件并复制到U盘中 将您自己下载的GHO文件或GHOST的ISO系统文件复制到U盘“GHO”的文件夹中,如果您只是重装系统盘不需要格式化电脑上的其它分区,也可以把GHO或者ISO放在硬盘系统盘之外的分区中。 进入BIOS设置U盘启动顺序 电脑启动时按“del”或“F8”键进入BIOS设置具体 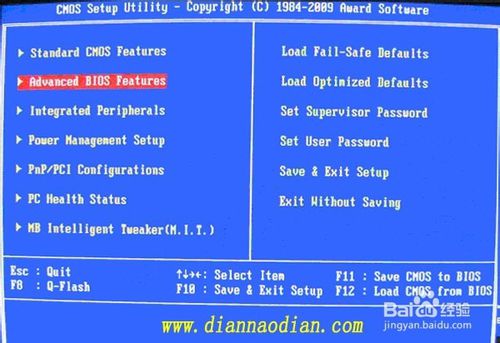 大神教你怎么用u盘启动win7系统教程图5 用U盘启动快速安装系统 (第一种方法)进PE用智能装机工具安装(详细点) 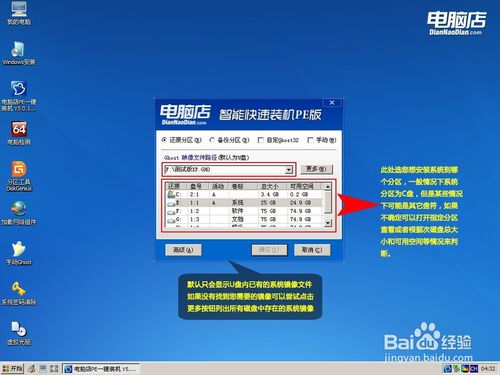 大神教你怎么用u盘启动win7系统教程图6  大神教你怎么用u盘启动win7系统教程图7 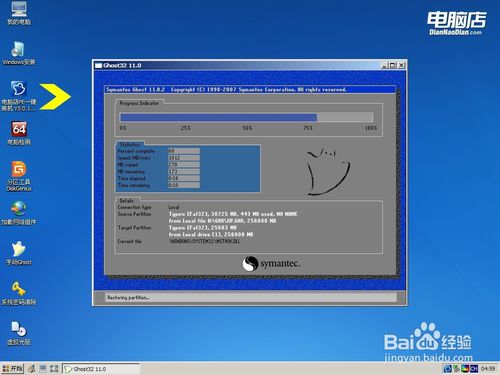 大神教你怎么用u盘启动win7系统教程图8  大神教你怎么用u盘启动win7系统教程图9 如何用u盘装win7系统?(第二种方法)不进PE安装。 把U盘GHO文件夹中希望默认安装的GHO系统文件重命名为“dnd.gho”。 插入U盘启动后点击“不进PE安装系统GHO到硬盘第一分区”即可进入安装系统状态了: 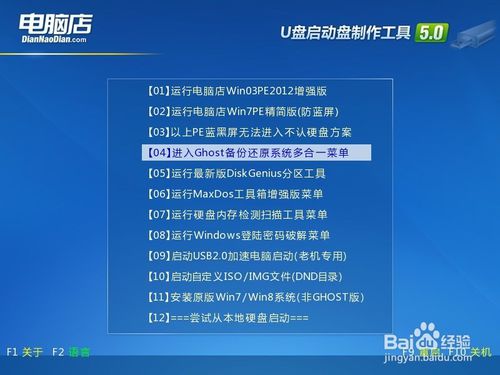 大神教你怎么用u盘启动win7系统教程图10  大神教你怎么用u盘启动win7系统教程图11  大神教你怎么用u盘启动win7系统教程图12 如上所述的全部内容就是相关大神教你怎么用u盘启动win7系统教程了,相信还不会用u盘装w7系统的小伙伴们对u盘装win7系统的操作都有一定的了解了吧,不过在你们准备u盘装w7系统之前,一定要手动去备份c盘重要的文件,譬如像我的文档,收藏夹等之类的,不然被格式化就追悔莫及了。 U盘有USB接口,是USB设备。如果操作系统是WindowsXP/Vista/Win7/Linux/PrayayaQ3或是苹果系统的话,将U盘直接插到机箱前面板或后面的USB接口上,系统就会自动识别。 |
相关文章
上一篇:能不能把U盘变只读呢?


