vm打开时通过U盘打开图文详细教程
发布时间:2023-01-12 文章来源:深度系统下载 浏览:
|
U盘的称呼最早来源于朗科科技生产的一种新型存储设备,名曰“优盘”,使用USB接口进行连接。U盘连接到电脑的USB接口后,U盘的资料可与电脑交换。而之后生产的类似技术的设备由于朗科已进行专利注册,而不能再称之为“优盘”,而改称“U盘”。后来,U盘这个称呼因其简单易记而因而广为人知,是移动存储设备之一。现在市面上出现了许多支持多种端口的U盘,即三通U盘(USB电脑端口、iOS苹果接口、安卓接口)。 vm启动时通过U盘启动是如何操作的?相信这个问题难倒了一大片的小白网友。今天小编专门为网友们解答vm启动时通过U盘启动这个问题,小编希望网友们都能学会更多的东西。下面我就把vm启动时通过U盘启动教程提供给大家。 我已经制作了一个电脑店的U盘启动盘,事实上我有很多个, 把U盘启动盘插在电脑上先。  vm启动时通过U盘启动教程图一 然后再打开虚拟机软件,顺序不能颠倒,要不然虚拟机识别不到U盘的。打开要设置U盘启动的的虚拟机。 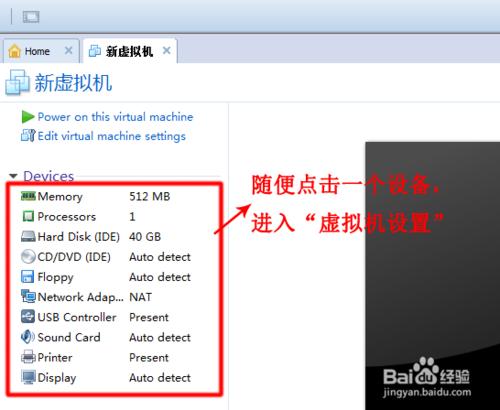 vm启动时通过U盘启动教程图二 点击“Add”添加一个设备,我们要添加一个硬盘,把插在电脑上的U盘当做硬盘添加到虚拟机里。抱歉,我用的是英文版本。 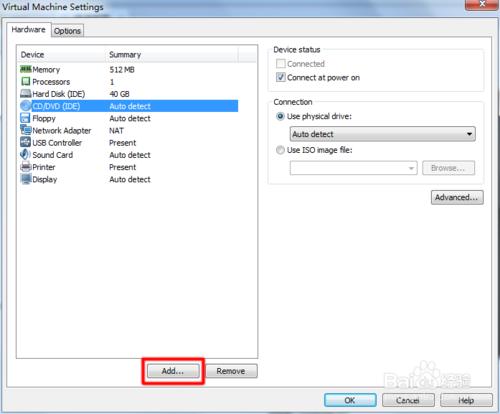 vm启动时通过U盘启动教程图三 我们选择"Hard Disk"添加一个硬盘,点"next"下一步。 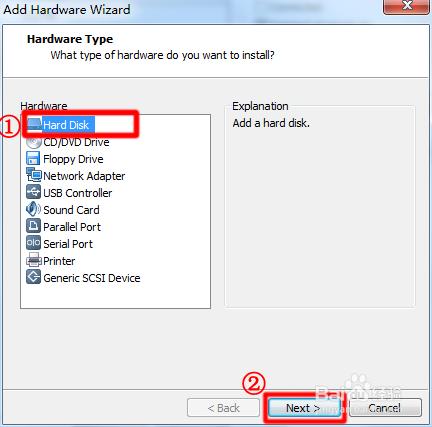 vm启动时通过U盘启动教程图四 选择“use a physicla disk”让虚拟机直接添加一个物理磁盘,它就是U盘了。 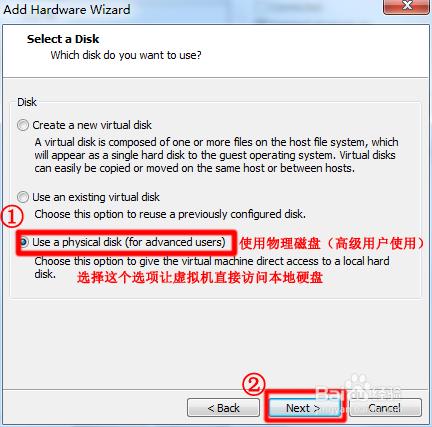 vm启动时通过U盘启动教程图五 选择“Device”设备的时候会列出至少两个磁盘,电脑的硬盘也包括在内,但却没有标明容量,有时候很难辨认哪个是哪个,但一般是选择最后一个,注意,选错了开启虚拟机的时候会出错。然后点选“Use entire disk”使用整个磁盘,再点“next”下一步。 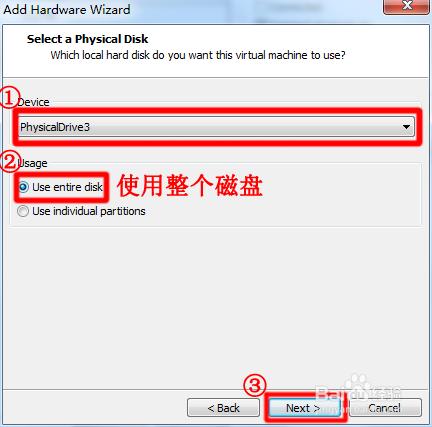 vm启动时通过U盘启动教程图六 点"Finish"就完成添加硬盘了。 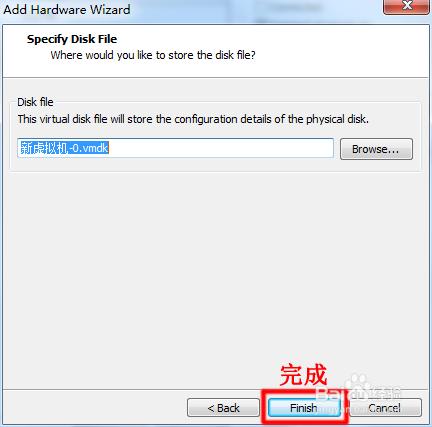 vm启动时通过U盘启动教程图七 我们再进入虚拟机设置那里,查看一下添加的硬盘是不是U盘。7.5G,没错,正是我的U盘。 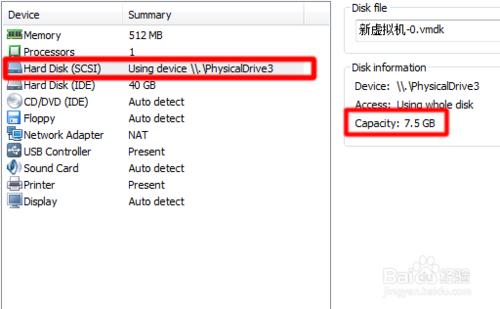 vm启动时通过U盘启动教程图八 在bios里,我们要设置的就不是U盘启动了,而是设置我们新添加的硬盘启动。 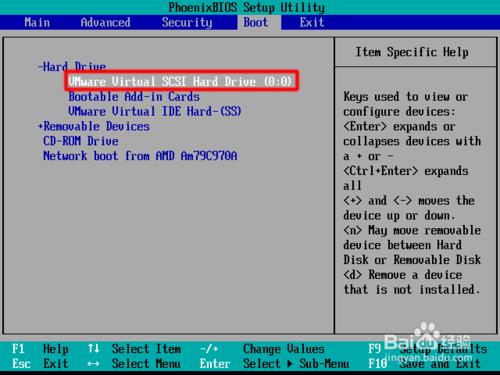 vm启动时通过U盘启动教程图九 启动成功。谁说虚拟机不能设置U盘启动的! 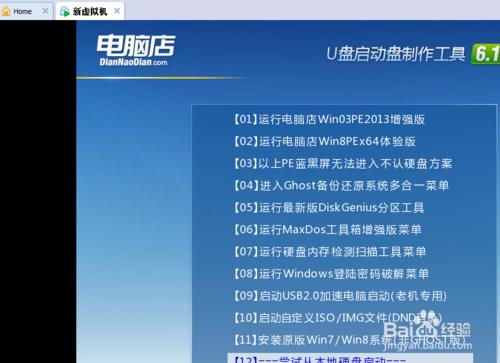 vm启动时通过U盘启动教程图十 综上所述的全部内容就是windows7之家小编为网友们带来的vm启动时通过U盘启动教程了,相信冰雪聪明的网友们看完上面的教程以后,已经学会了一个新的技巧了。那小编就要恭喜网友们又学会了一个新的技能。小编还推荐网友们阅读。 U盘有USB接口,是USB设备。如果操作系统是WindowsXP/Vista/Win7/Linux/PrayayaQ3或是苹果系统的话,将U盘直接插到机箱前面板或后面的USB接口上,系统就会自动识别。 |


