台式机找到u盘但打开不知道决办法
发布时间:2023-01-12 文章来源:深度系统下载 浏览:
|
U盘的称呼最早来源于朗科科技生产的一种新型存储设备,名曰“优盘”,使用USB接口进行连接。U盘连接到电脑的USB接口后,U盘的资料可与电脑交换。而之后生产的类似技术的设备由于朗科已进行专利注册,而不能再称之为“优盘”,而改称“U盘”。后来,U盘这个称呼因其简单易记而因而广为人知,是移动存储设备之一。现在市面上出现了许多支持多种端口的U盘,即三通U盘(USB电脑端口、iOS苹果接口、安卓接口)。 最近有网友跟小编留言说他遇到了台式机找到u盘但启动不了的尴尬问题,其实网友们遇到u盘启动不了这个问题解决起来还是比较简单的。下面小编就把台式机找到u盘但启动不了解决方法分享给大家,让网友们都能解决u盘启动不了的尴尬问题。 按F2或者DEL进入BIOS,(有些主板可以按F12来响应快速启动项选择,这类主板可以直接选择USB-HDD启用)。进入BIOS选择boot会发现USB-HDD的选项把他作为第一项启动 目前网上有比较多的U盘启动盘制作工具例如、口袋PE 、老毛桃PE、大白菜PE等U盘启动盘制作程序。小编用口袋PE程序来演示如何制作U盘启动盘,选择口袋PE来制作的原因主要是见面美观,相对简单; 1. 打开浏览器,进入口袋PE官网,下载口袋U盘PE3.0版本,双击运行下载好的 “口袋U盘UEFI版WinPE启动制作工具V3.0”,开始制作过程。单击界面上方的“ISO模式"选项。在“ISO模式”界面下方找到“选择 ISO”,设置好ISO路径,如图1所示:  台式机找到u盘但启动不了解决方法图1 二:点击“制作启动U盘”,会跳出“写入硬盘映像”的界面,如图2所示: 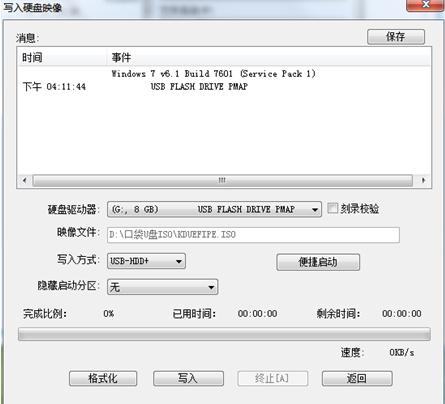 台式机找到u盘但启动不了解决方法图2 三:点击“格式化”选项,如果U盘里面没有数据,最好也格式一次。(注意:在格式化之前,最好事先关闭360、腾讯安全管家 等之类的杀软工具,不然的话将U盘插入接口后,杀软会自动扫描U盘并弹出另外一个驱动保护程序,以免造成格式化失败和影响下面的操作。)如图3所示: 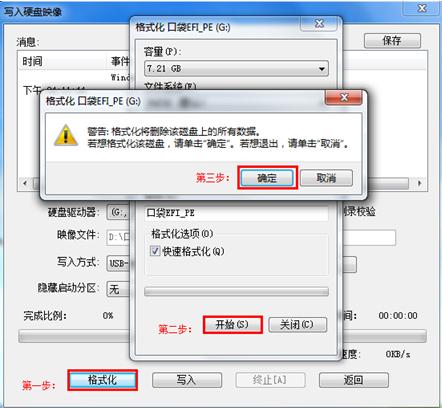 台式机找到u盘但启动不了解决方法图3 四:格式化成功之后,大家继续点击“写入”选项,如图4所示: 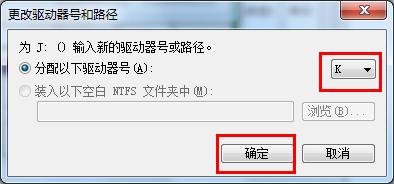 台式机找到u盘但启动不了解决方法图4 五:写入程序成功后,关闭窗口,我们可以在“计算机”里双击打开U盘盘符,查看里有没有口袋UEFI版的程序,如图5和6所示: 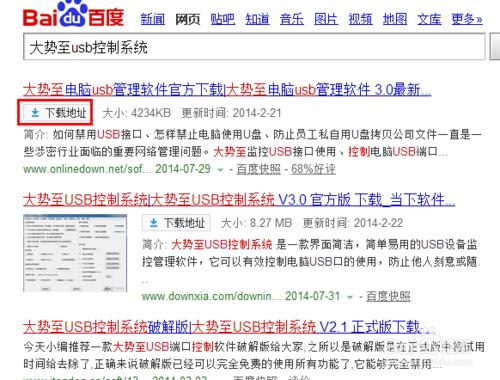 台式机找到u盘但启动不了解决方法图5 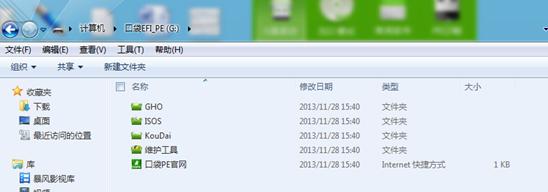 台式机找到u盘但启动不了解决方法图6 综上所述的全部内容就是windows7之家小编为网友们带来的台式机找到u盘但启动不了解决方法了,相信网友们看完上面教程的以后,都已经学会了u盘启动不了的方法了。小编恭喜网友们都学会了一招,以后就能在好朋友面前愉快的装逼了。感谢收看教程。拓展阅读:安装U盘! U盘有USB接口,是USB设备。如果操作系统是WindowsXP/Vista/Win7/Linux/PrayayaQ3或是苹果系统的话,将U盘直接插到机箱前面板或后面的USB接口上,系统就会自动识别。 |
相关文章
上一篇:台式电脑不读u盘处理图文详细教程
下一篇:写保护u盘处理办法


