电脑系统u盘安装图文详细教程
发布时间:2023-01-13 文章来源:深度系统下载 浏览:
|
U盘的称呼最早来源于朗科科技生产的一种新型存储设备,名曰“优盘”,使用USB接口进行连接。U盘连接到电脑的USB接口后,U盘的资料可与电脑交换。而之后生产的类似技术的设备由于朗科已进行专利注册,而不能再称之为“优盘”,而改称“U盘”。后来,U盘这个称呼因其简单易记而因而广为人知,是移动存储设备之一。现在市面上出现了许多支持多种端口的U盘,即三通U盘(USB电脑端口、iOS苹果接口、安卓接口)。 最近有很多朋友都来找小编要系统u盘安装教程,其实u盘安装系统教程在网上有很多,但是由于质量都不好,所以小编也只能自己整理u盘安装系统教程了!大家肯定期待已久了吧?下面就一起来看看这篇吧。 首先到网上下载并安装U盘制作软件“一键U盘装系统V3.3”,并将U盘插入电脑中,建议插入台式机后置USB接口; 然后从“开始”菜单或桌面上启动“一键U盘装系统V3.3”软件: 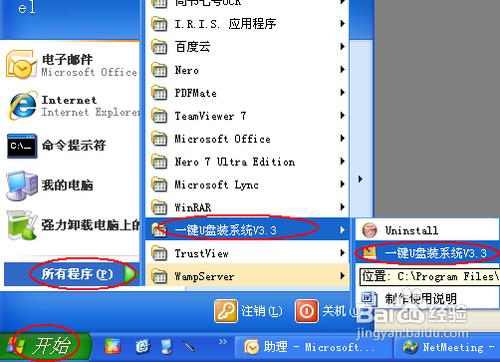 电脑系统u盘安装教程图1 软件启动后首先会检测插入的U盘,检测到后会显示出来: 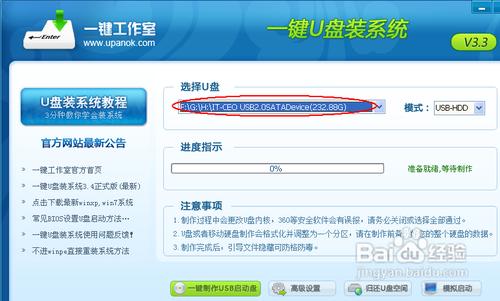 电脑系统u盘安装教程图2 直接点击“一键制作USB启动盘”按钮即可,稍等一会即弹出成功的提示信息(注意,U盘会被格掉): 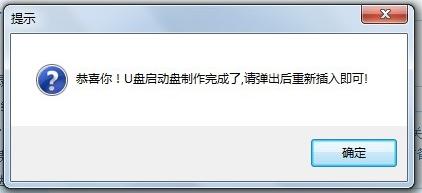 电脑系统u盘安装教程图3 然后,根据提示拔插一次U盘,在重新插入之后,将你准备好的GHO文件复制到U盘的GHO或根目录下: 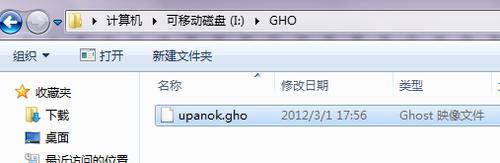 电脑系统u盘安装教程图4 好了,到这里你的U盘已经可以用来安装系统或维护电脑了。 然后将这个制作好的U盘插到需要用U盘安装的电脑中,然后从U盘引导系统(有的电脑在刚开机时按F9或F12可选择从USB启动); 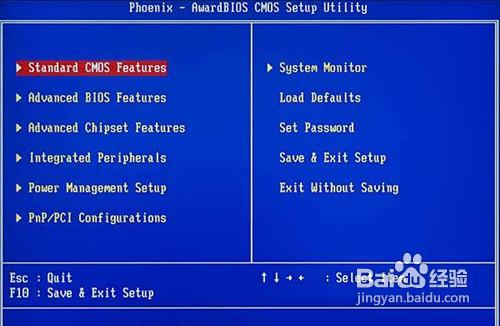 电脑系统u盘安装教程图5 成功从U盘启动后,我们选择第一项,进WinPE: 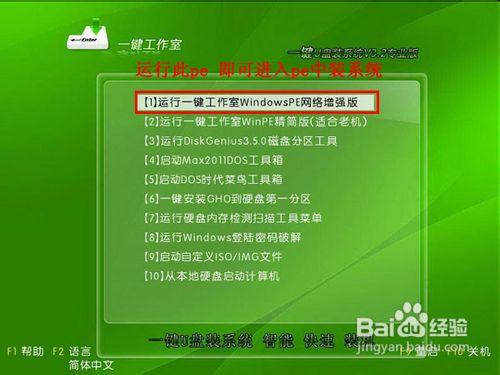 电脑系统u盘安装教程图6 进入WinPE后,我们直接双击桌面上的“ONEKEY(一键还原)”图标,程序会自动找到你刚放到U盘根目录下的GHO文件: 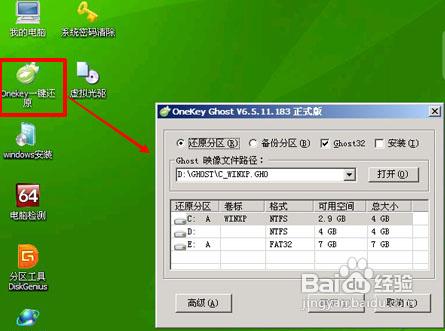 电脑系统u盘安装教程图7 如果不是这个GHO文件,则可以选择后面的“打开”按钮,找到你需要的GHO文件:  电脑系统u盘安装教程图8 选好正确的GHO后,则再在下面选择“还原分区”(你的系统要安装在哪个分区),最后单击“确定”按钮,弹出确认的对话框: 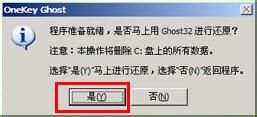 电脑系统u盘安装教程图9 选择“是”按钮后继续,开始安装系统了:  电脑系统u盘安装教程图10 上述就是电脑系统u盘安装教程了,大家是否都已经掌握了这个方法呢?当然小编认为u盘安装系统教程还是蛮好用的,大家如果按照这个方法去操作的话,是肯定能够掌握u盘重装系统的方法的,所以大家赶紧去试试吧,不要犹豫了。 U盘有USB接口,是USB设备。如果操作系统是WindowsXP/Vista/Win7/Linux/PrayayaQ3或是苹果系统的话,将U盘直接插到机箱前面板或后面的USB接口上,系统就会自动识别。 |
相关文章
下一篇:window系统u盘加密办法


