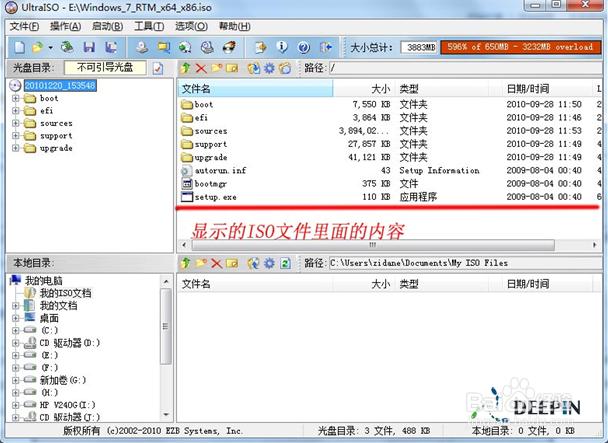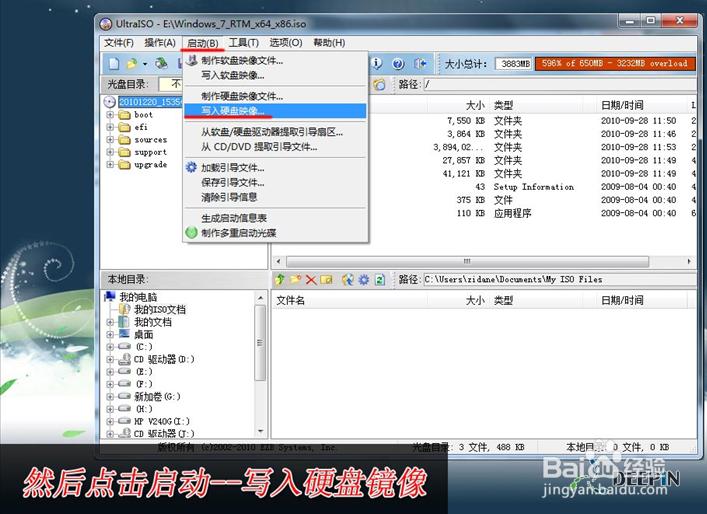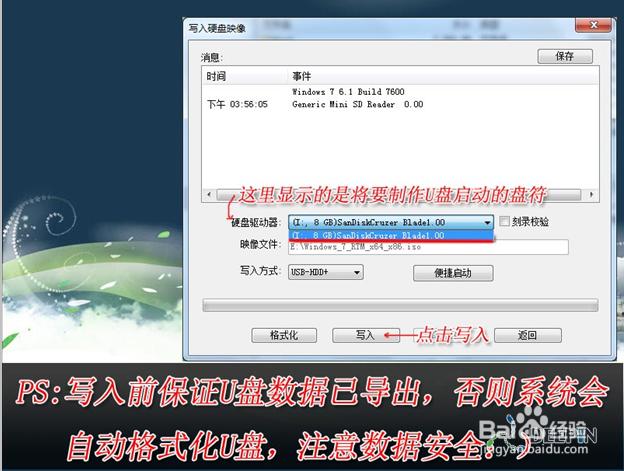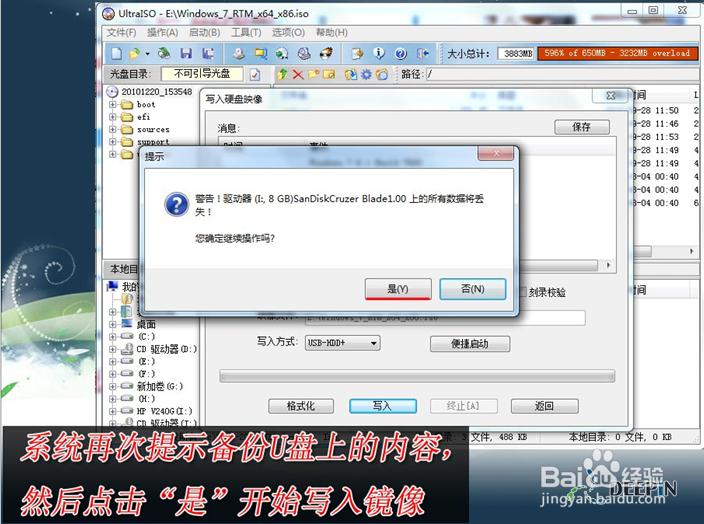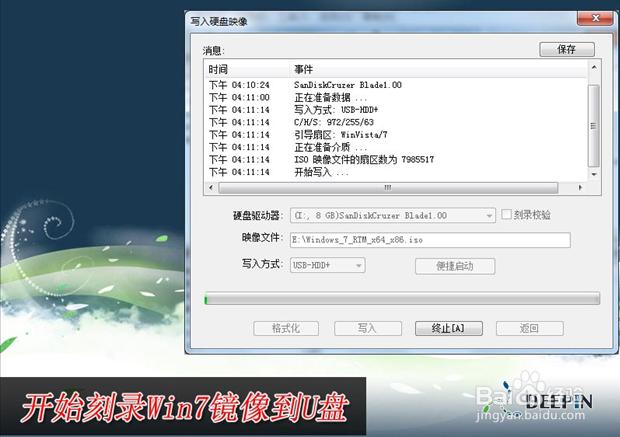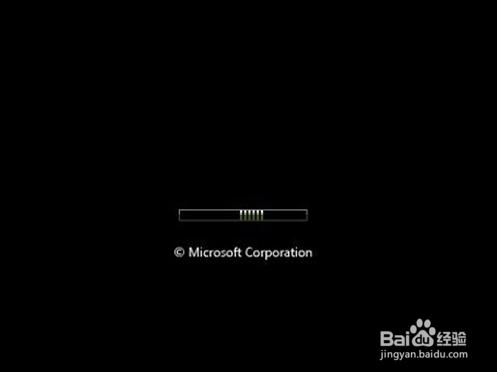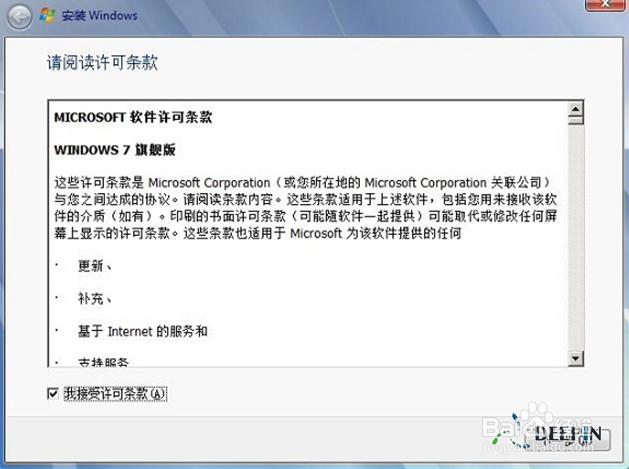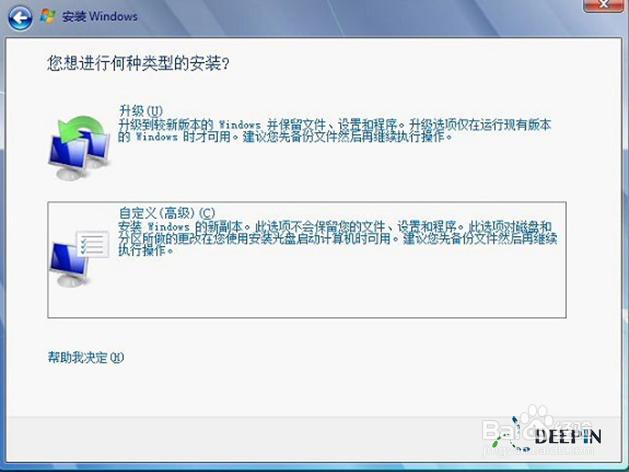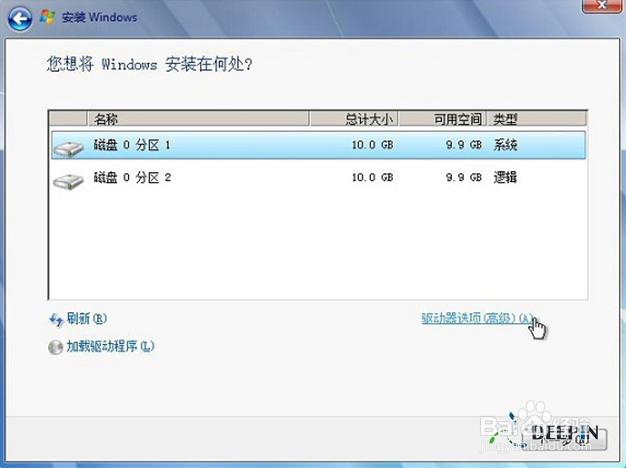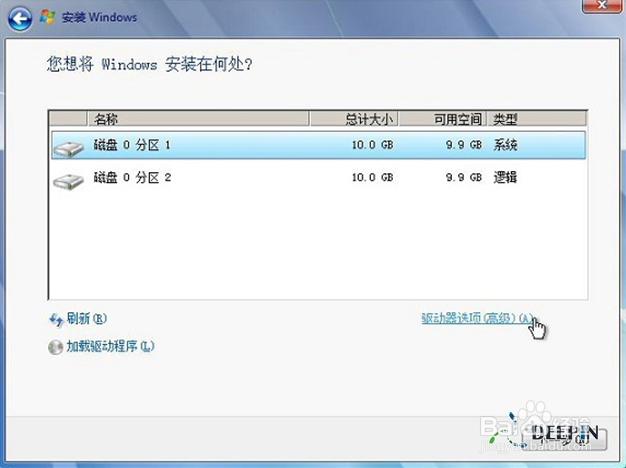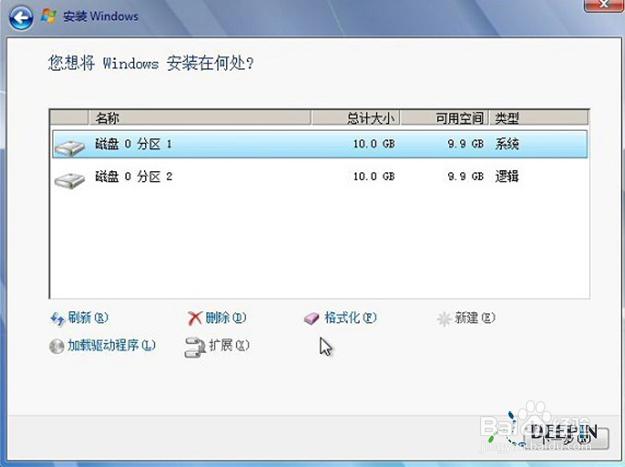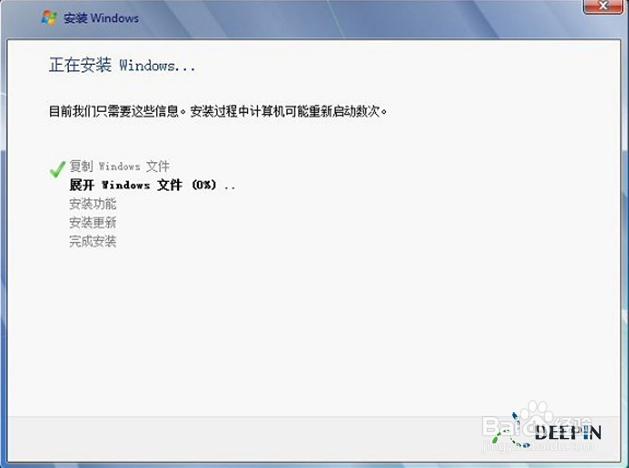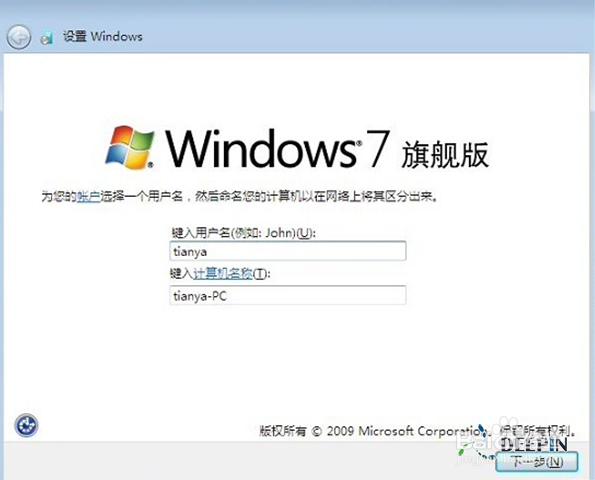进u盘装win764的办法
发布时间:2023-01-13 文章来源:深度系统下载 浏览:
|
U盘的称呼最早来源于朗科科技生产的一种新型存储设备,名曰“优盘”,使用USB接口进行连接。U盘连接到电脑的USB接口后,U盘的资料可与电脑交换。而之后生产的类似技术的设备由于朗科已进行专利注册,而不能再称之为“优盘”,而改称“U盘”。后来,U盘这个称呼因其简单易记而因而广为人知,是移动存储设备之一。现在市面上出现了许多支持多种端口的U盘,即三通U盘(USB电脑端口、iOS苹果接口、安卓接口)。 有网友问小编进u盘装win764的方法,其实进u盘装win764就是用U盘安装系统的方法,那进u盘装win764的方法有哪些呢?下面就让小编给大家介绍进u盘装win764的方法吧。进u盘装win764的方法希望不会让大家失望哦。 软碟通UltraISO制作安装U盘 1、准备好上面工具后,打开软碟通UltraISO,选择“文件”→“打开”,弹出打开ISO对话框,然后选择Windows 7的ISO镜像文件。
进u盘装win764的方法图1 2、选择“启动”→“写入硬盘镜像”。
进u盘装win764的方法图2 3、写入前保证U盘上面的文件已经备份,不然在写入之前系统会自动格式化U盘。
进u盘装win764的方法图3
进u盘装win764的方法图4 4、系统格式化U盘后,就开始刻录Win7镜像到U盘。
进u盘装win764的方法图5 等到下面的进程条完成后,一个Winows 7的安装U盘就制作完成了,其他系统Window 8、Windows XP、VISTA都可以这样制作。 用U盘安装Windows 7 Winows7的安装U盘就制作完成后,就可以使用这个U盘来安装系统了,重启电脑,进入BIOS(台式机一般按住“DEL”键,笔记本按住“F2”键,可能主板不一样,进BIOS的方式亦不一样,不知道的可以上网查查)设置U盘为第一启动。系统就会自动安装系统,中间可能会重启几次。中间省略几张截图,用户可以根据自己的情况来选择。
进u盘装win764的方法图6
进u盘装win764的方法图7
进u盘装win764的方法图8
进u盘装win764的方法图9
进u盘装win764的方法图10
进u盘装win764的方法图11
进u盘装win764的方法图12
进u盘装win764的方法图13
进u盘装win764的方法图14
进u盘装win764的方法图15 以上就是小编为大家介绍的进u盘装win764的方法了,小编建议大家在安装之前得先准备好一个5GB以上的U盘和win7 64位的操作系统的镜像文件(后缀名是*.iso)。好了,如果大家还想了解更多的资讯敬请关注windows7之家官网吧。 U盘有USB接口,是USB设备。如果操作系统是WindowsXP/Vista/Win7/Linux/PrayayaQ3或是苹果系统的话,将U盘直接插到机箱前面板或后面的USB接口上,系统就会自动识别。 |
相关文章
上一篇:华硕bios设置u盘打开的办法
下一篇:联系笔记本怎样设置从U盘打开