小编教大家win7怎样u盘重装系统(安装系统)
发布时间:2023-01-13 文章来源:深度系统下载 浏览:
|
U盘的称呼最早来源于朗科科技生产的一种新型存储设备,名曰“优盘”,使用USB接口进行连接。U盘连接到电脑的USB接口后,U盘的资料可与电脑交换。而之后生产的类似技术的设备由于朗科已进行专利注册,而不能再称之为“优盘”,而改称“U盘”。后来,U盘这个称呼因其简单易记而因而广为人知,是移动存储设备之一。现在市面上出现了许多支持多种端口的U盘,即三通U盘(USB电脑端口、iOS苹果接口、安卓接口)。 现在微软公司已经宣布对windows xp系统停止更新,所以windows7系统成为了最多网友使用的系统。所以有非常多的网友都问小编win7怎么u盘重装系统?其实网友们提出的win7怎么u盘重装系统这个问题解决起来非常简单。下面小编教大家win7怎么u盘重装系统吧。 1.U盘的制作和BIOS完成后,将电脑重新启动。 2.重启后进入口袋PE选择界面时,选择第一项“启动口袋U盘win2003PE维护系统”,并按下回车键(即键盘上的enter键)。如图1 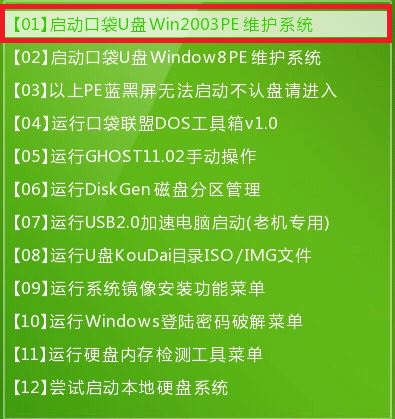 win7怎么u盘重装系统图1 3.双击打开桌面上的“口袋PEGhost”。如图2  win7怎么u盘重装系统图2 4.选择你要安装的磁盘,然后找到你下的win7 32的镜像文件。如图3 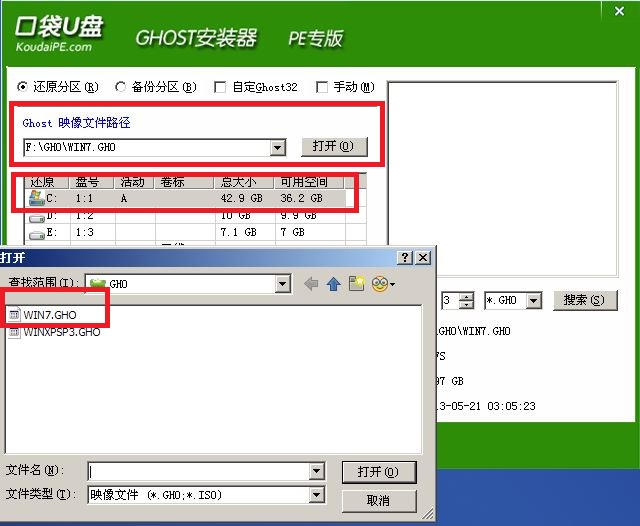 win7怎么u盘重装系统图3 5.选择我们要重装系统的位置,点击“确定”。如图4 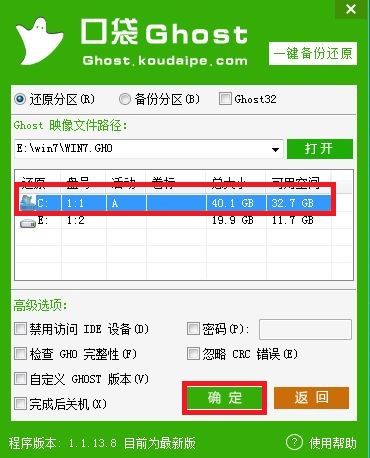 win7怎么u盘重装系统图4 6.然后点击确定,在弹出的对话框里选择“是”。(安装系统前事先把c盘重要的数据拷贝到其他磁盘)如图5 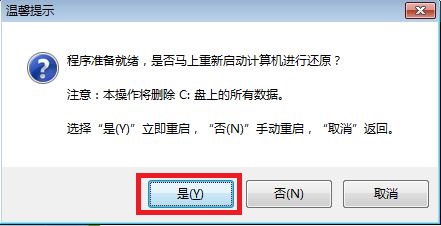 win7怎么u盘重装系统图5 7.接着出现系统还原进度界面。如图6 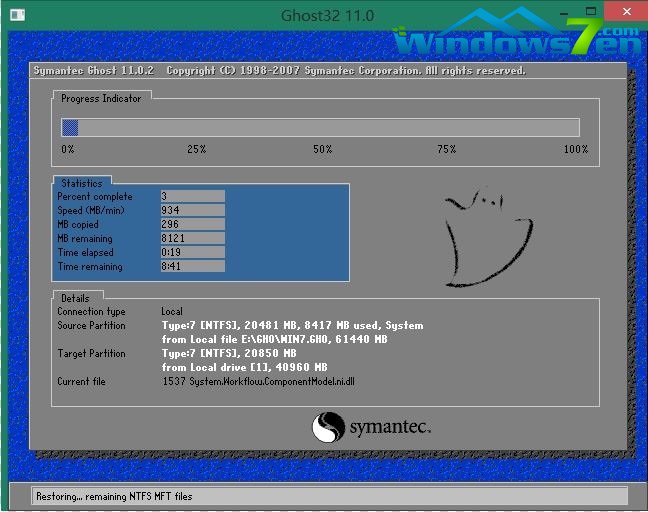 win7怎么u盘重装系统图6 8.系统还原完成后,电脑重新启动,请耐心等待,系统将会进行全自动安装。直到安装激活完成。安装教程就是这么简单。 以上的全部内容就是windows7之家小编为网友们带来的win7怎么u盘重装系统的讲解了,其实使用u盘安装系统真的比较简单,大家都是可以学会的。小编希望网友们都能学会使用u盘安装系统,因为使用u盘安装系统真的很重要,以后都不怕系统崩溃了。 U盘有USB接口,是USB设备。如果操作系统是WindowsXP/Vista/Win7/Linux/PrayayaQ3或是苹果系统的话,将U盘直接插到机箱前面板或后面的USB接口上,系统就会自动识别。 |
相关文章
上一篇:
下一篇:笔记本电脑怎样格式化u盘呢?
本类教程排行
系统热门教程
本热门系统总排行


