大神告诉你怎样把系统之家放进U盘
发布时间:2023-01-15 文章来源:深度系统下载 浏览:
|
U盘的称呼最早来源于朗科科技生产的一种新型存储设备,名曰“优盘”,使用USB接口进行连接。U盘连接到电脑的USB接口后,U盘的资料可与电脑交换。而之后生产的类似技术的设备由于朗科已进行专利注册,而不能再称之为“优盘”,而改称“U盘”。后来,U盘这个称呼因其简单易记而因而广为人知,是移动存储设备之一。现在市面上出现了许多支持多种端口的U盘,即三通U盘(USB电脑端口、iOS苹果接口、安卓接口)。 怎么把系统之家放进U盘呢?U盘装系统已成为现在的主流趋势,笨重的光驱不但携带起来不方便,我们还要为光盘的磨损而烦恼,但是不知怎么把系统之家放进U盘该如何是好?不过盆友们都莫慌,今天小编就是来告诉大家如何才能轻松一键U盘装系统的。 方法/步骤 首先下载u启动u盘启动盘制作工具,可以去官网或者是一些第三方的软件商店,然后安装。 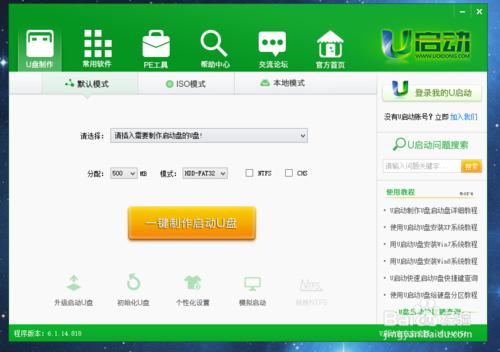 大神告诉你怎么把系统之家放进U盘图1 安装完毕后,插入u盘制作u盘的启动盘,按默认的设置即可,然后在制作之前可以点击个性化设置,进行字体,启动时间和背景图片的选择。然后制作就行了。 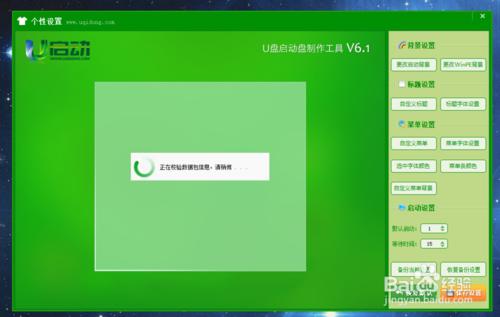 大神告诉你怎么把系统之家放进U盘图2 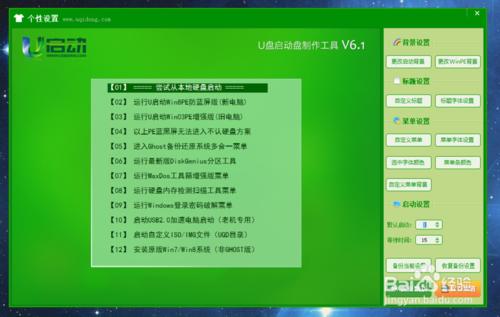 大神告诉你怎么把系统之家放进U盘图3 制作完成之后将下载好的系统镜像文件转移到u盘里面,最后重启电脑,在电脑重启开机状态下进入bootmenu菜单,方法是点按f12按钮然后进入bootmenu,用方向键选择usb-hdd然后点击回车键。 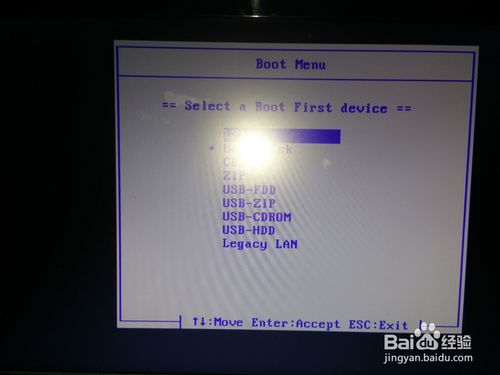 大神告诉你怎么把系统之家放进U盘图4 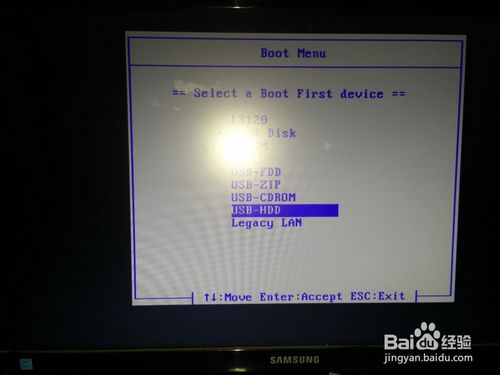 大神告诉你怎么把系统之家放进U盘图5 然后就会进入系统选择界面按照提示选择win03pe或者是win8pe,其实选win03pe就行,点击回车键进入,然后等待几秒就会进入pe 系统在这里只展示win03pe 然后就是做系统了。  大神告诉你怎么把系统之家放进U盘图6  大神告诉你怎么把系统之家放进U盘图7 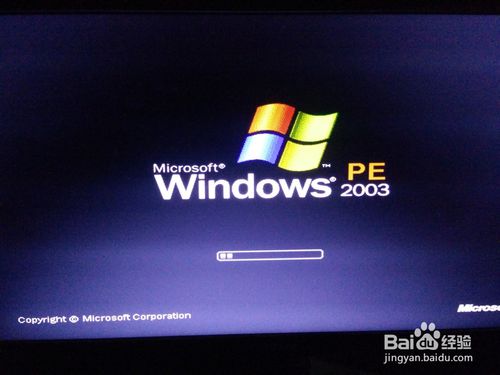 大神告诉你怎么把系统之家放进U盘图8 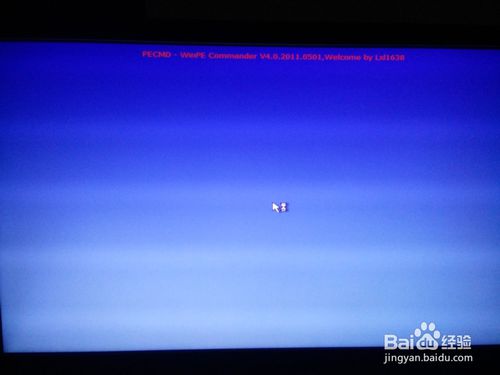 大神告诉你怎么把系统之家放进U盘图9  大神告诉你怎么把系统之家放进U盘图10 进入系统后会直接进入一键装机的程序可以直接操作,如果不想这样的话也可以退出,然后点击桌面上的一键装机图标进入。  大神告诉你怎么把系统之家放进U盘图11 进入之后选择你加入u盘的系统镜像文件,注意有一个急救系统这里要提醒一下,如果你点击了急救系统,在装完系统启动的时候会进入系统选择的界面,这个可能有些人会受不了,特别是有强迫症的,这会让你很不舒服,注意不要点击释放急救系统 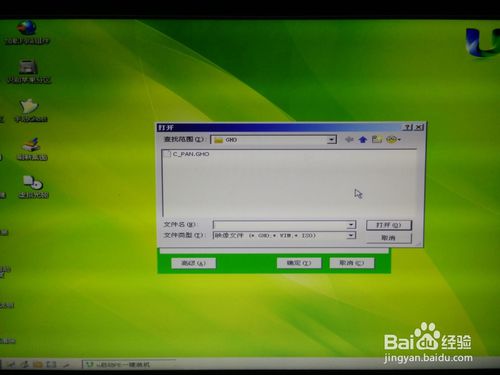 大神告诉你怎么把系统之家放进U盘图12  大神告诉你怎么把系统之家放进U盘图13 最后点击开始就可以了就会进入装系统的界面,然后我们在装完系统后进行一定的调试就行了,比如安装驱动之类的。一切完毕后系统可能会与电脑屏幕不对齐,点击显示器的自动调整即可。 总结:大神告诉你怎么把系统之家放进U盘的全部内容介绍到此就完毕了,你们要是学会了用U盘装系统的话,那么小编心中的石头也放下了,助人为乐是快乐之本,能够帮助到你们学会U盘装系统,也是小编的荣幸。拓展阅读:U盘装系统! U盘有USB接口,是USB设备。如果操作系统是WindowsXP/Vista/Win7/Linux/PrayayaQ3或是苹果系统的话,将U盘直接插到机箱前面板或后面的USB接口上,系统就会自动识别。 |
相关文章
上一篇:u盘ghost系统下载安装办法


