下载ios后怎样写入u盘?
发布时间:2023-01-15 文章来源:深度系统下载 浏览:
|
U盘的称呼最早来源于朗科科技生产的一种新型存储设备,名曰“优盘”,使用USB接口进行连接。U盘连接到电脑的USB接口后,U盘的资料可与电脑交换。而之后生产的类似技术的设备由于朗科已进行专利注册,而不能再称之为“优盘”,而改称“U盘”。后来,U盘这个称呼因其简单易记而因而广为人知,是移动存储设备之一。现在市面上出现了许多支持多种端口的U盘,即三通U盘(USB电脑端口、iOS苹果接口、安卓接口)。 最近有非常多的网友问小编下载ios后怎么写入u盘?看到网友们提出的下载ios后怎么写入u盘这个问题,小编非常高兴,大家都对电脑系统越来越感兴趣了。其实ios写入u盘非常简单,大家都是可以学会的。就跟着小编一起学习ios写入u盘技巧吧。 UltraISO并不是免费的,但是提供试用,所以只安装一次系统也不必购买。 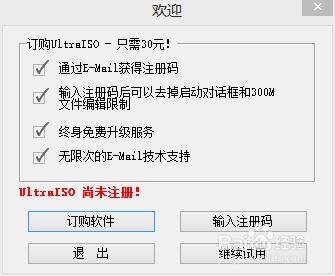 下载ios后怎么写入u盘图一 UltraISO界面如下:。点击“从文件夹中打开”图标,选择要写入的ISO镜像文件,“确定”。 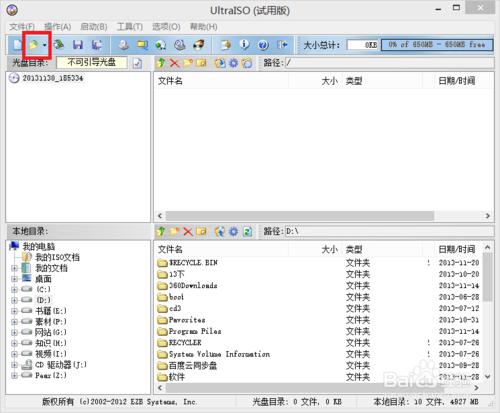 下载ios后怎么写入u盘图二 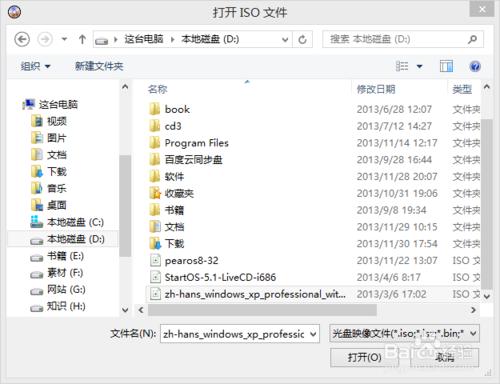 下载ios后怎么写入u盘图三 主界面里就已显示ISO镜像文件的内容。点击“启动”>“写入硬盘映像”。打开“写入硬盘映像”窗口。 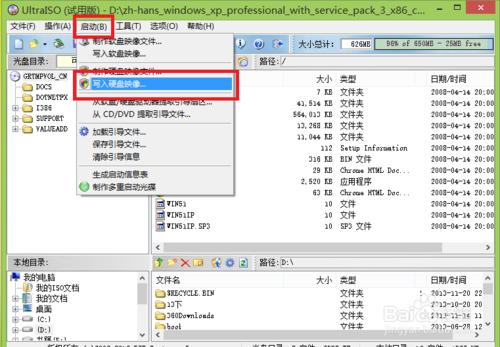 下载ios后怎么写入u盘图四 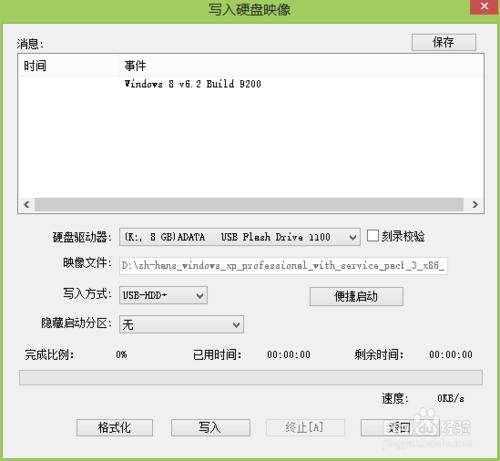 下载ios后怎么写入u盘图五 “硬盘驱动器”会选中插入的U盘。“映像文件”是刚打开的镜像。“写入方式”自觉都可以,我选择HDD+。 便捷启动中如下图中选择。“隐藏启动分区”默认。 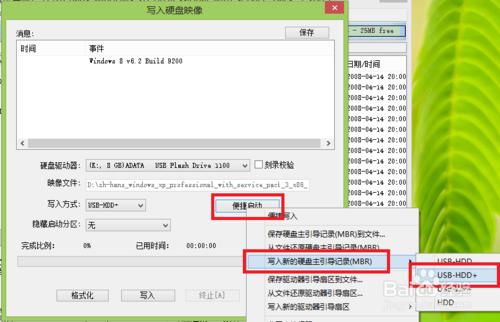 下载ios后怎么写入u盘图六 写入之前最好将U盘格式化。反正写入过程U盘里的文件也将丢失。 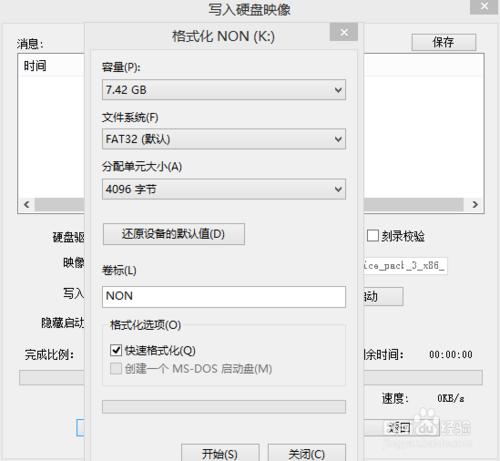 下载ios后怎么写入u盘图七 一切就绪后就可以选择“写入”了。弹出提示,“确定”。 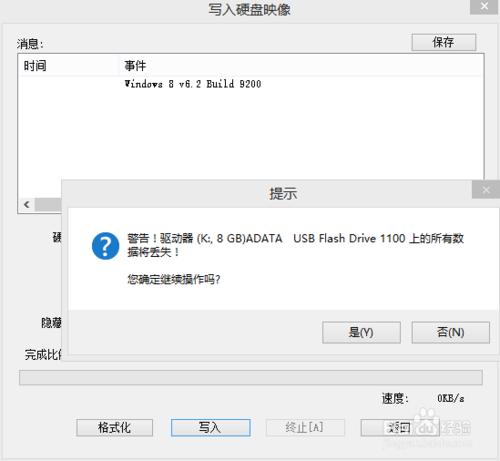 下载ios后怎么写入u盘图八 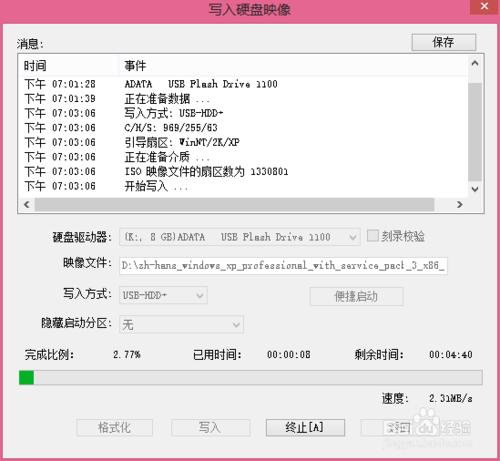 下载ios后怎么写入u盘图九 等待时间的长短要看ISO的大小,稍等就写入成功。 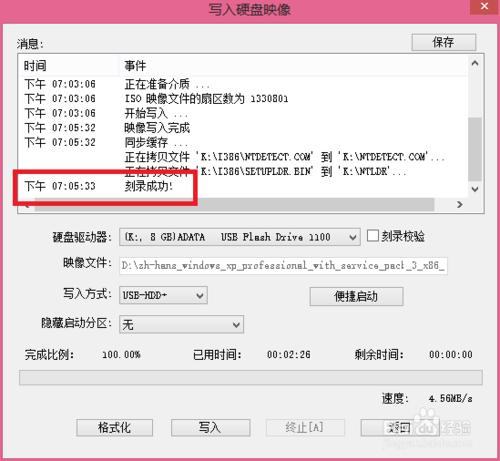 下载ios后怎么写入u盘图十 以上的全部内容就是windows7之家小编为网友们带来的下载ios后怎么写入u盘讲解了,相信聪明机智的网友们看完上面的教程都已经掌握了ios写入u盘的方法了吧。那小编就要恭喜网友们又学会一招啦。小编还推荐网友们阅读。 U盘有USB接口,是USB设备。如果操作系统是WindowsXP/Vista/Win7/Linux/PrayayaQ3或是苹果系统的话,将U盘直接插到机箱前面板或后面的USB接口上,系统就会自动识别。 |
相关文章
本类教程排行
系统热门教程
本热门系统总排行


