虚拟机如何设置u盘打开详细图解
发布时间:2023-01-17 文章来源:深度系统下载 浏览:
|
U盘的称呼最早来源于朗科科技生产的一种新型存储设备,名曰“优盘”,使用USB接口进行连接。U盘连接到电脑的USB接口后,U盘的资料可与电脑交换。而之后生产的类似技术的设备由于朗科已进行专利注册,而不能再称之为“优盘”,而改称“U盘”。后来,U盘这个称呼因其简单易记而因而广为人知,是移动存储设备之一。现在市面上出现了许多支持多种端口的U盘,即三通U盘(USB电脑端口、iOS苹果接口、安卓接口)。 微信群里的朋友最近在讨论虚拟机如何设置u盘启动的问题,设置U盘启动方法其实很简单的,那么虚拟机如何设置u盘启动的呢?今天就让小编来公布答案吧!下面就是详细实用的设置U盘启动方法了,如果你有兴趣的话,不妨跟着一起来看,一定会受益匪浅的。 运行你安装的虚拟机 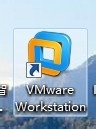 虚拟机如何设置u盘启动详细图解图1 点击绿色的按钮,把你的虚拟机下面的系统启动。 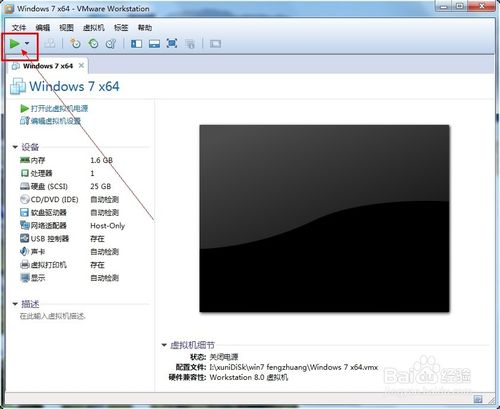 虚拟机如何设置u盘启动详细图解图2 让你的虚拟系统处于可以按“Ctrl+Alt+Insert”重启的界面。比如我让虚拟系统停留在下图的界面。  虚拟机如何设置u盘启动详细图解图3 把虚拟系统全屏 ,即按一次“Ctrl+Alt+Enter”组合键让虚拟机全屏。 让鼠标完全属于虚拟机,也就是看不见鼠标的状态。 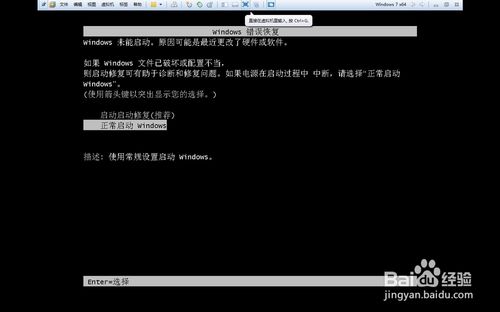 虚拟机如何设置u盘启动详细图解图4 现在插入你的U盘。用快捷键重启一次你的虚拟机。按“Ctrl+Alt+Insert“重启。 在如下界面迅速按一次”F2“或者ESC。 如果没有成功就多重复几次。 即可选择优先启动U盘。 如果以上方法不成功可以选择下面的方法。 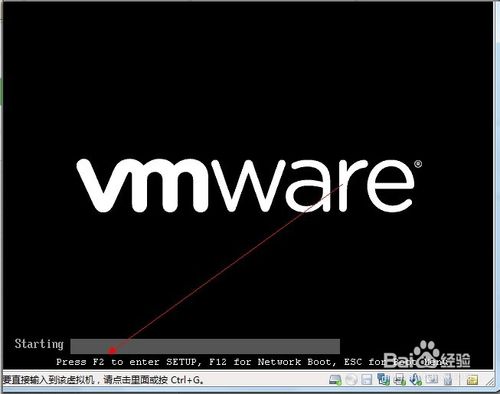 虚拟机如何设置u盘启动详细图解图5 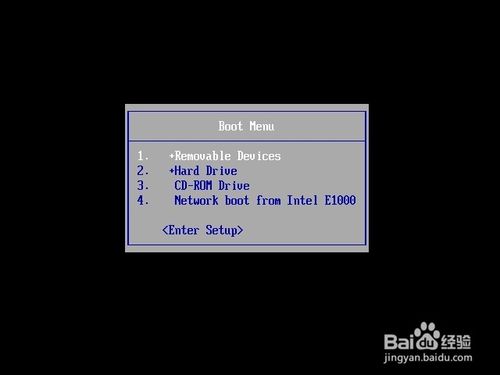 虚拟机如何设置u盘启动详细图解图6 首先插入你的U,然后重新运行你的虚拟机,点击编辑虚拟机设置。 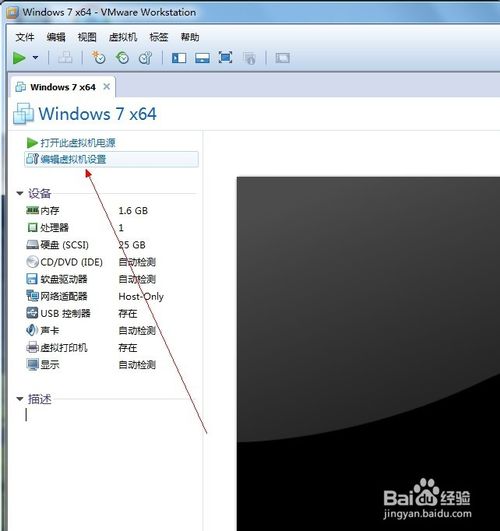 虚拟机如何设置u盘启动详细图解图7 在编辑设置里面添加一块硬盘, 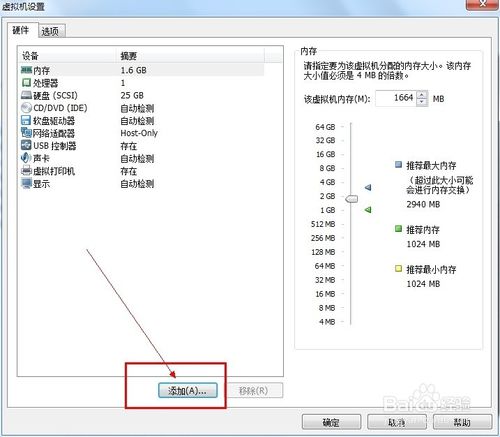 虚拟机如何设置u盘启动详细图解图8 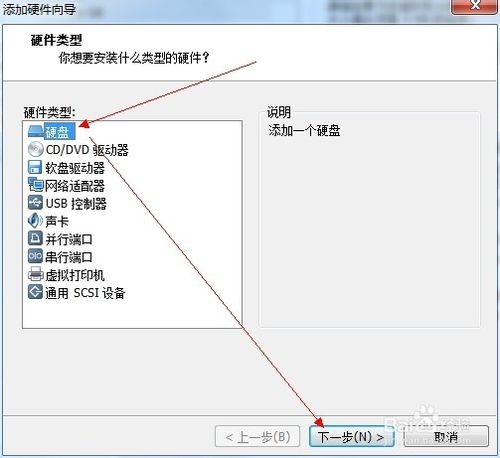 虚拟机如何设置u盘启动详细图解图9 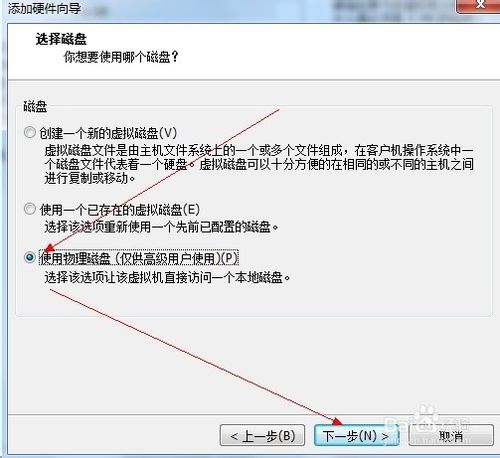 虚拟机如何设置u盘启动详细图解图10 选择你的U盘,最后一个可能是你的U盘。点击下一步完成添加 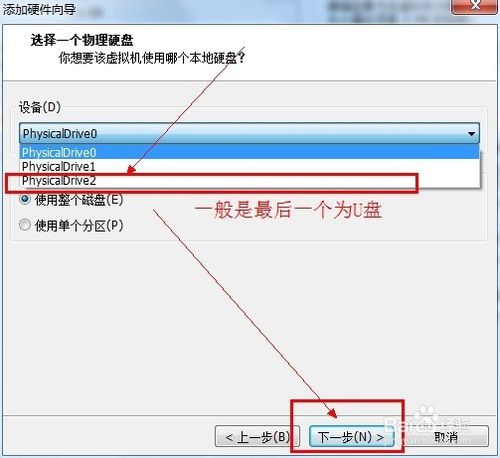 虚拟机如何设置u盘启动详细图解图11 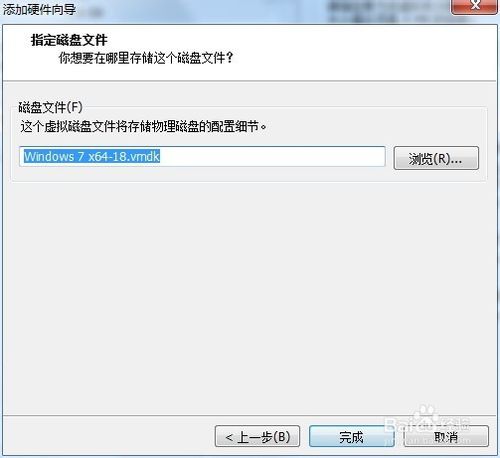 虚拟机如何设置u盘启动详细图解图12 在你的虚拟机系统信息上面会多出一条如下图所示的“使用设备\\.Ph”的物理磁盘。 现在开机启动你的虚拟系统。 进入虚拟机的BIOS里面:按F2进入虚拟机的BIOS 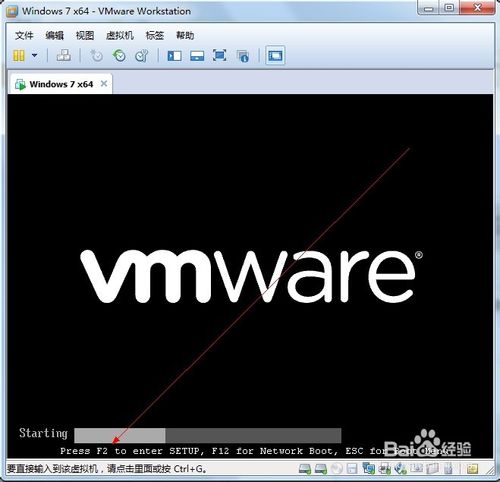 虚拟机如何设置u盘启动详细图解图13 点开“Hard Drive” 在优先启动项里面选择0:1优先启动。 最后按F10保存设置退出BIOS 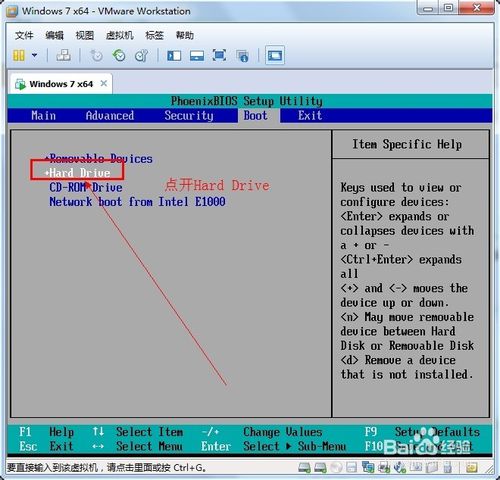 虚拟机如何设置u盘启动详细图解图14 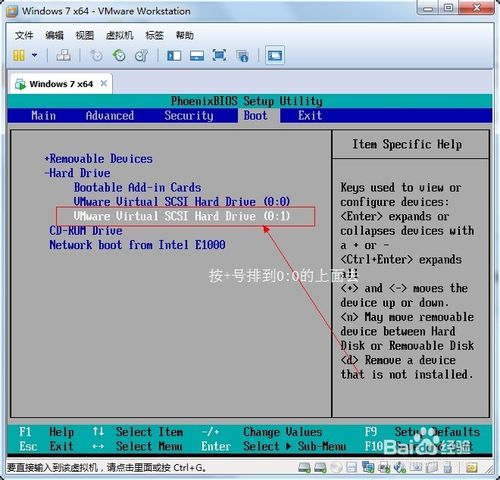 虚拟机如何设置u盘启动详细图解图15 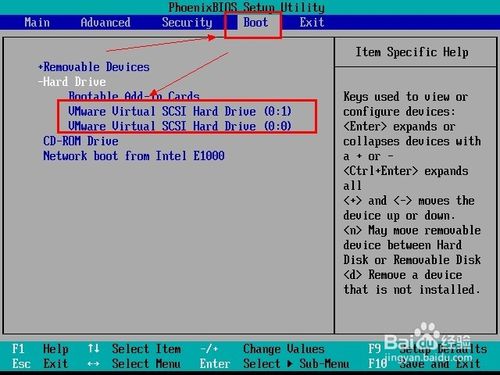 虚拟机如何设置u盘启动详细图解图16 成功! 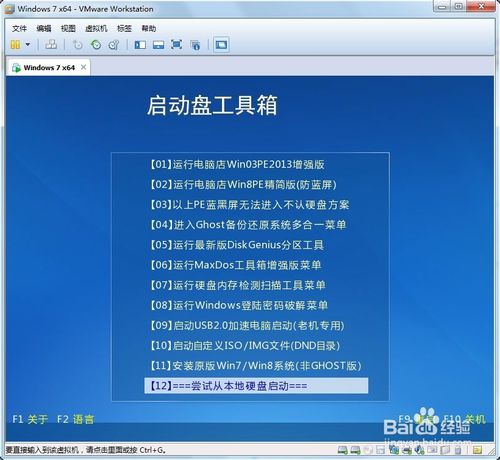 虚拟机如何设置u盘启动详细图解图17 虚拟机如何设置u盘启动详细图解讲解到此就结束了,现在你掌握好了设置U盘启动方法了吗?如果你对设置U盘方法有把握的话,有条件的情况下一定要亲自去测试一下,如果有问题的话,可以及时来咨询小编或者是跟大家一起讨论,这样才能够一起进步哦! U盘有USB接口,是USB设备。如果操作系统是WindowsXP/Vista/Win7/Linux/PrayayaQ3或是苹果系统的话,将U盘直接插到机箱前面板或后面的USB接口上,系统就会自动识别。 |
相关文章
上一篇:缩水u盘修好办法


